현재 이 사이트는 아마존 라이트 세일에서 호스팅 중 이며 도메인 또한 Route 53 에서 구매 했습니다.
특별한 이유는 없고 모두 다 아마존에서 결제 하는 것이 관리적인 측면에서 조금 더 좋지 않을까 생각 해서 자주 사용 하고 있습니다.
이 사이트 이외 에도 2개의 도메인을 아마존에서 구매해 사용 중 입니다.
그래서 오늘은 아마존 Route 53 에서 도메인을 구매하는 방법에 대해서 알아 보겠습니다.
튜토리얼 환경 : 엣지 브라우저.
아마존 Route 53 에서 도메인 구매하는 방법
Route 53은 AWS 에서 제공하는 관리형 DNS (Domain Name System) 서비스 입니다. DNS 서비스는 아시다시피 도메인 또는 호스트명을 IP 로 변환해주는 서비스라고 생각 하면 되겠습니다.
일단 도메인을 구매 하는 경우 기본적인 사용 목적이 있을 테니 AWS 에 가입 하는 절차는 생략 하고 Route 53 서비스에서 도메인을 구매 하는 기본 바업에 대해서만 안내 하겠습니다.
1. Route 53 접속 하기
AWS 에 접속 후 Route 53 서비스를 찾아 줍니다.
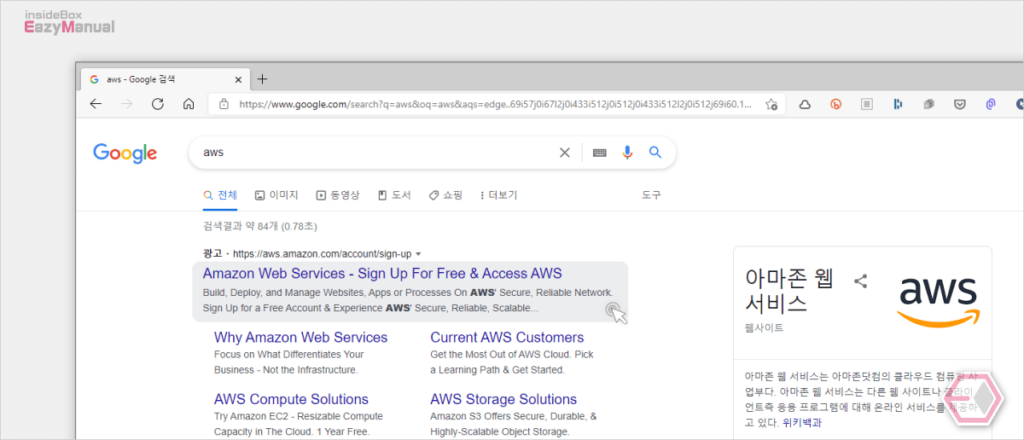
- 선호 하는 검색 엔진 에서 "aws" 등으로 입력 해 검색 합니다.
- 검색 결과 중 상단에 위치한 Amazon Web Services… 링크를 클릭 합니다.
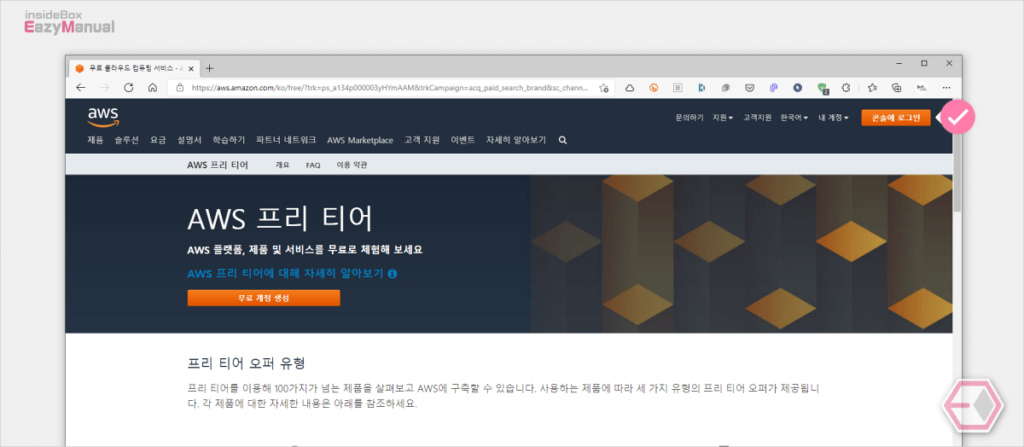
- aws 메인 페이지로 이동 했다면 오른쪽 상단 콘솔에 로그인 버튼을 클릭 해 줍니다. 계정이 없다면 하단 무료 계정 생성 버튼을 이용 해 계정을 생성 하고 나서 다음 절차를 따릅니다.
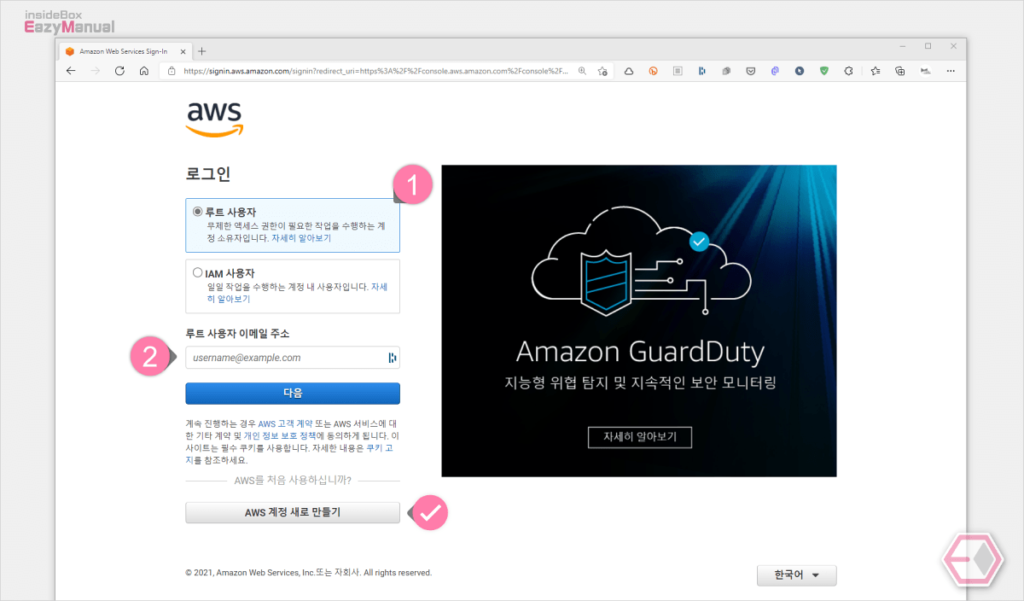
- 루트 사용자 (1) 섹션에 체크를 한 다음 '루트 사용자 이메일 주소' (2) 를 입력 해 줍니다.
참고: 로그인 페이지 하단 AWS 계정 새로 만들기 버튼을 이용해 서도 신규 가입이 가능 합니다.
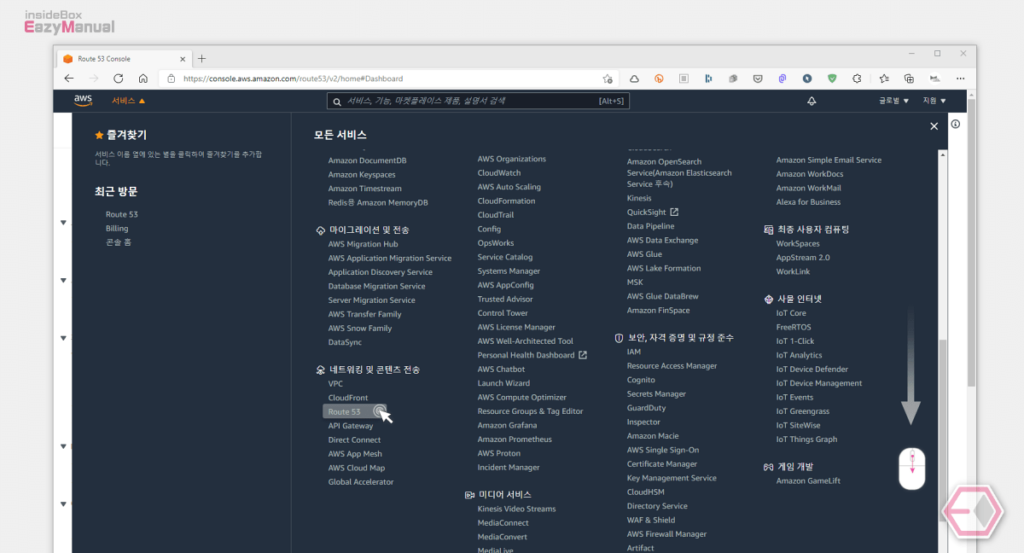
- 로그인 하게 되면 AWS 의 전체 서비스를 확인 할 수 있습니다. 만약에 위와 같은 서비스 창이 보이지 않는 다면 화면 왼쪽 상단 '서비스' 메뉴로 확장 해 주면 됩니다.
- 마우스를 이용해 서비스 페이지 하단으로 스크롤 해 'Route 53' 서비스를 찾아 선택 한 다음 데시보드로 이동 해줍니다.
2. Route 53 도메인 검색 및 구매 진행
Route 53 접속에 접속 후 실질적으로 도메인을 구매 하고 결제 하는 단계 입니다.
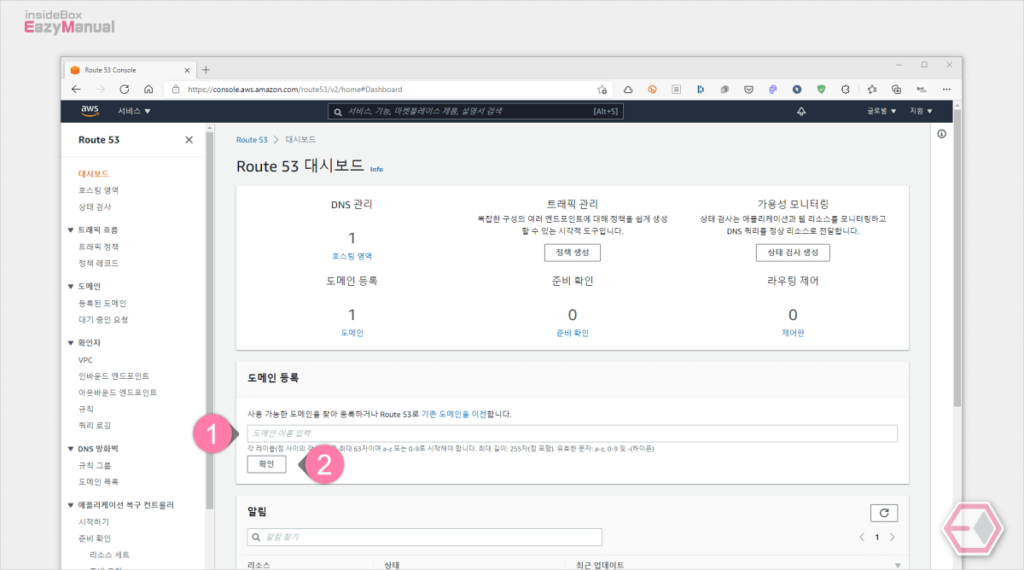
- Route 53 데시보드로 이동을 했다면 이제 '도메인 등록' 섹션에서 구매 하고자 하는 도메인을 입력 (1) 해 줍니다.
- 입력 후 하단 '확인' (2) 버튼을 클릭 합니다.
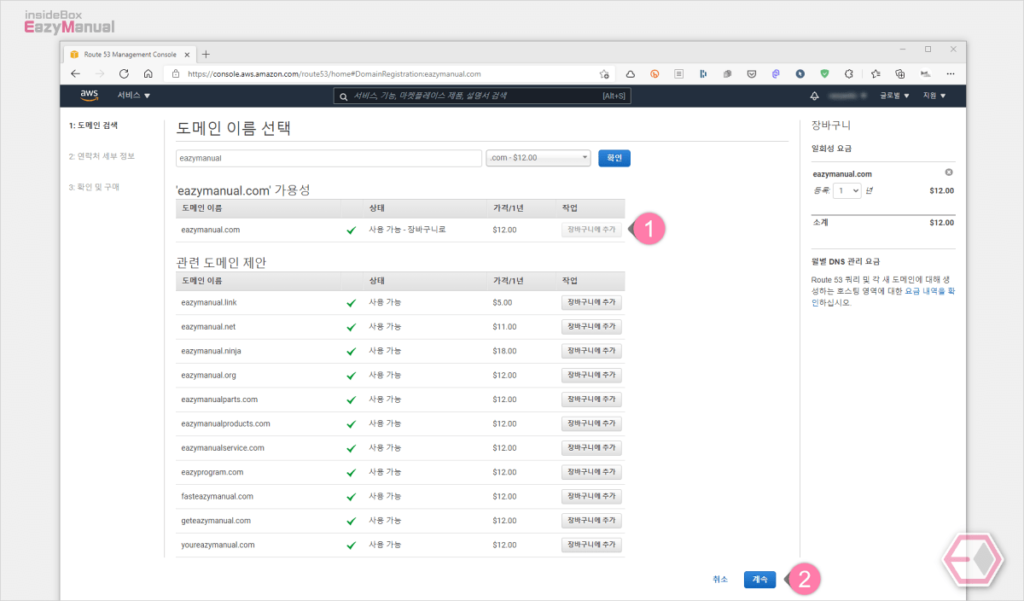
- 여러가지 최상위 도메인으로 검색 된 결과를 확인 할 수 있으며 원하는 항목을 선택 (1) 해 줍니다.
- 하단 계속 (2) 버튼을 클릭 하여 다음 단계로 진행 해 줍니다.
참고: 만약 브랜딩 목적이거나 규모가 큰 사이트를 운영하고자 한다면 ABC.COM , ABC.NET 등 여러 종류의 최상위 도메인을 같이 구매 해 소유권을 좀 더 강하게 유지 하는 것을 권장 합니다.
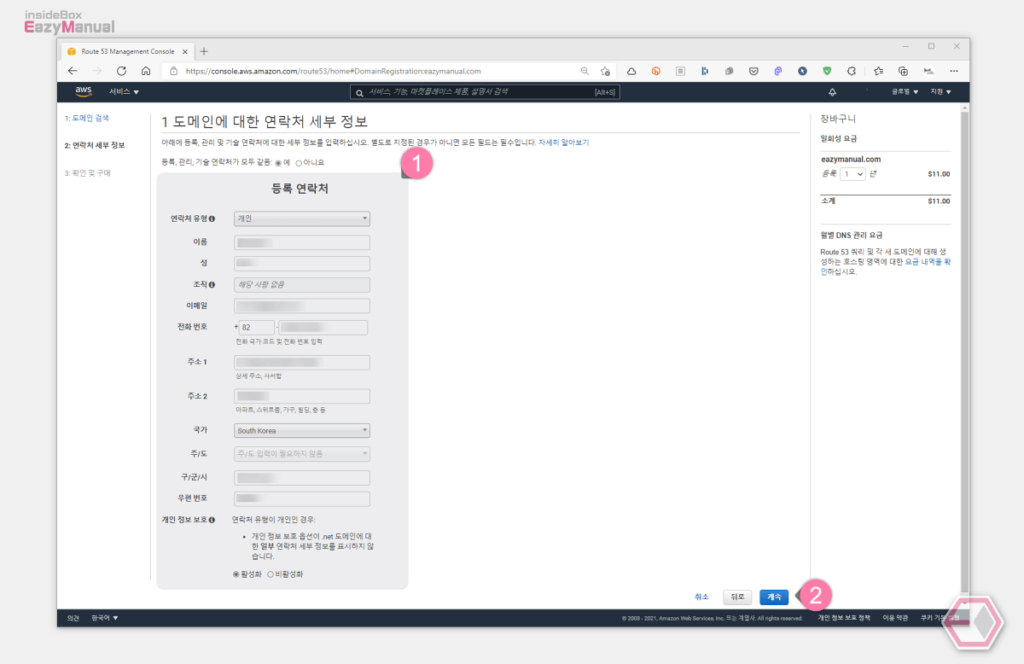
- 도메인 구매 시 관리자(구매자) 의 연락처등 가입 정보 (1) 를 입력 해주어야 합니다.
- 가입 시 정확하게 입력 했다면 그대로 사용 해도 됩니다.
- 구매자 와 관리자가 다른 경우 상단의 체크 옵션을 변경 후 실제 관리자의 정보를 입력 해 주면 됩니다.
- 입력을 완료 했다면 하단 계속 (2) 버튼을 클릭 해 다음 단계로 진행 합니다.
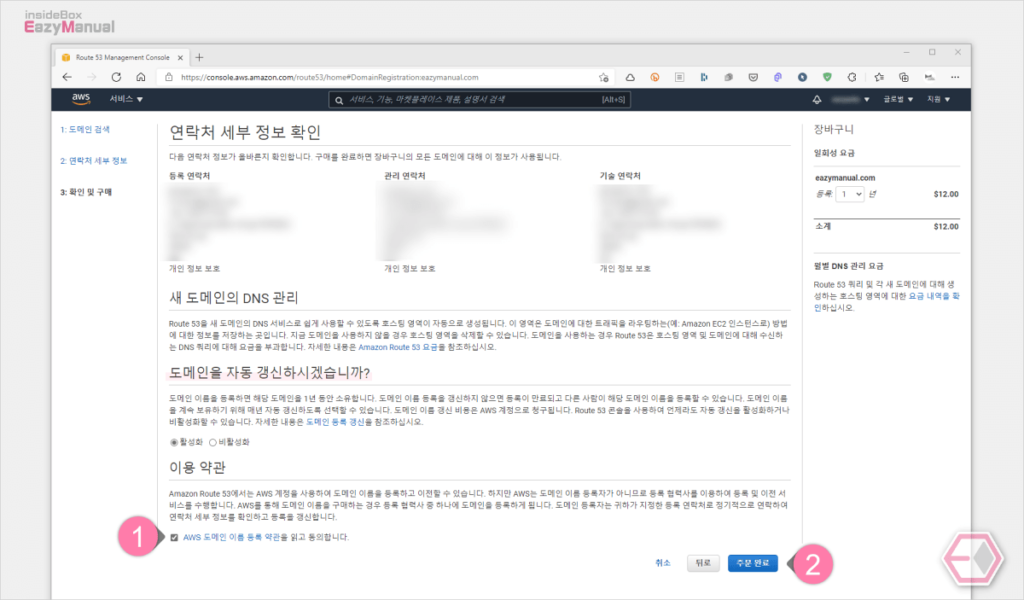
- 입력 한 연락처 정보를 다시 한번 체크 하고 아래 내용을 확인 해 줍니다.
- 도메인 자동 갱신 여부 : 도메인 선택 시 지정 한 갱신 기간에 따라 자동으로 갱신 하게 됩니다. 만약에 자동 갱신을 원치 않는 경우 '비활성화' 에 체크 후 진행 하면 됩니다.
- 이용 약관 : 동의란 (1) 에 체크 합니다.
- 모두 확인 후 하단 주문 완료 (2) 버튼을 클릭 해 줍니다.
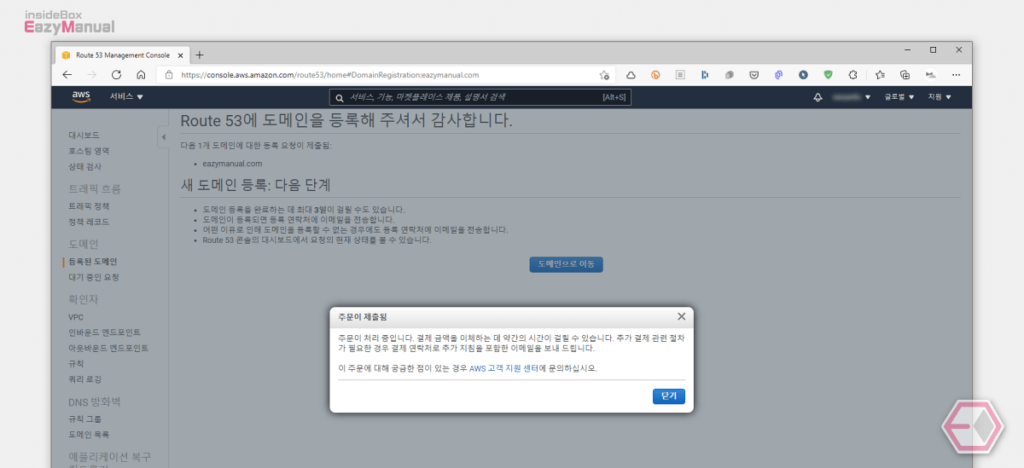
- 선택한 도메인의 결제가 진행 되며, 결제가 모두 완료 되면 등록한 이메일로 결과에 대한 알림을 받을 수 있습니다.
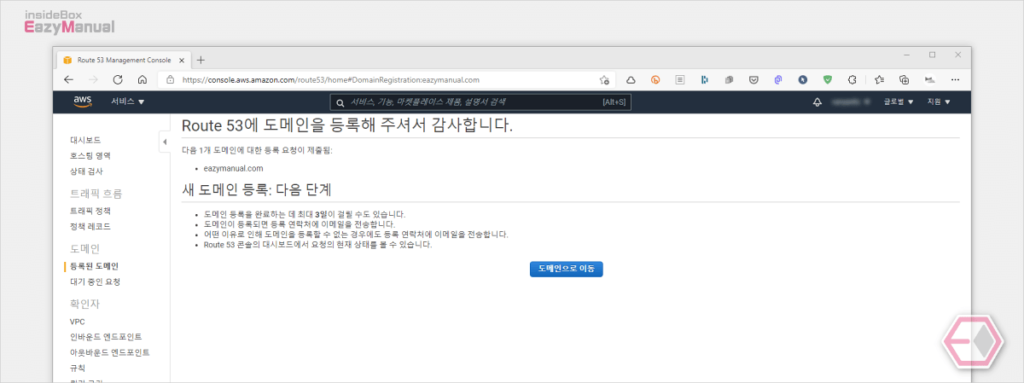
- 도메인 등록요청이 모두 완료 되었으며 다음 단계에서 참고 할만 한 내용들에 대해서 안내를 해 줍니다.
- 도메인 등록은 최대 3일이 걸린 다고 하지만 대부분 수분 에서 1~2시간내에 등록이 완료 되었습니다.
3. Route 53 도메인 구매 완료
도메인 구매를 하게 되면 '대기 중인 요청' 에서 진행 상황을 확인 할 수 있습니다.
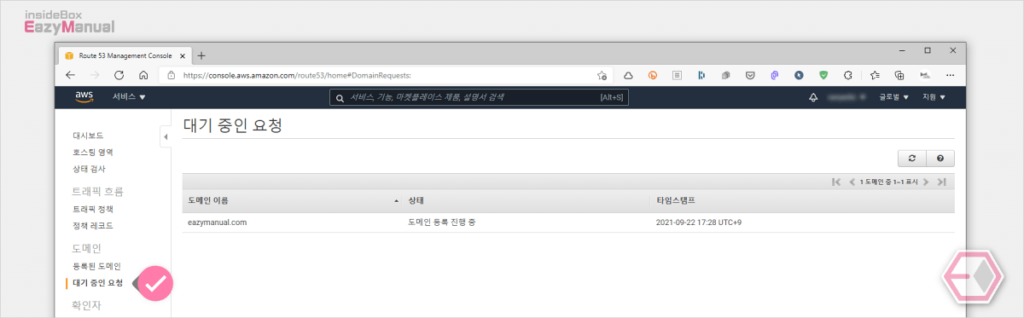
- 왼쪽 메뉴 탐색 박스에서 '대기 중인 요청' 항목을 클릭 하면 상태 탭 에서 '도메인 등록 진행 중' 이라고 표기 됩니다.
- 도메인이 정상적으로 표기 되면 바로위에 있는 '등록된 도메인' 항목으로 이동 됩니다.
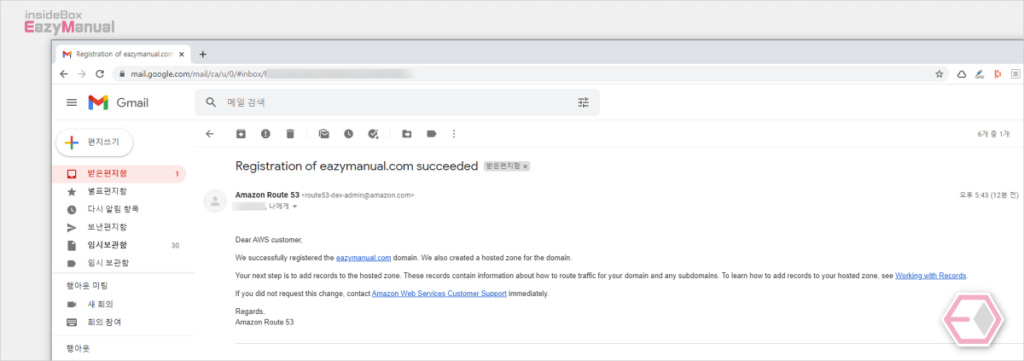
- 도메인이 구매가 완료 되면 이와 같이 이메일로 등록 완료 내용을 받아 볼 수 있습니다.
