인터넷 주소 창에서 왼쪽 자물쇠 아이콘 ![]() 을 본적이 있을 것 입니다. 이는 서버에 HTTPS 가 적용 된 상태인 경우 사용자가 식별 하기 좋도록 표시 되는 항목 입니다.
을 본적이 있을 것 입니다. 이는 서버에 HTTPS 가 적용 된 상태인 경우 사용자가 식별 하기 좋도록 표시 되는 항목 입니다.
HTTPS 는 쉽게 말해 공인된 인증 기관 (Certificate Authority) 에게 내 서버의 신분증 과 유사한 개념인 SSL 인증서를 발급 받고, 서버와 브라우저가 통신을 할 때 인증 받은 서버임을 알리는 방식 입니다.
이와 같이 디지털 인증서라고 도 하는 SSL (보안 소켓 계층) 인증서는 브라우저 또는 사용자의 컴퓨터와 서버 또는 웹사이트 간에 암호화된 연결을 수립하는 데 사용됩니다.
SSL 연결은 인증되지 않은 사용자의 방해로부터 각 방문 (세션) 중에 교환 된 중요한 데이터 (예: 신용카드 정보) 를 보호하게 되는 것 입니다.
점점 더 중요성이 강조 되기 때문에 무조건 등록이 되어야 하는데요.
그래서 오늘은 AWS 라이트세일의 비트나미 워드프레스에서 Let’s Encrypt SSL 자동 갱신 인증서를 설치 하는 방법에 대해서 알아 보겠습니다.
튜토리얼 환경 : 엣지 브라우저 비트나미 워드프레스 스택.
라이트세일 워드프레스 Let’s Encrypt SSL 등록 하기
라이트세일 인스턴스에 접속 한 다음 SSH 에 접속 후 비트나미에서 제공 하는 'bncert-tool' 로 SSL 인증서 설치 하면 간단하게 인증서 적용을 할 수 있습니다.
적용 순서를 안내 하겠습니다.
1. 인스턴스 관리 페이지 접속
인스턴스 접속을 위해 라이트 세일 관리자 콘솔로 이동 해 줍니다.
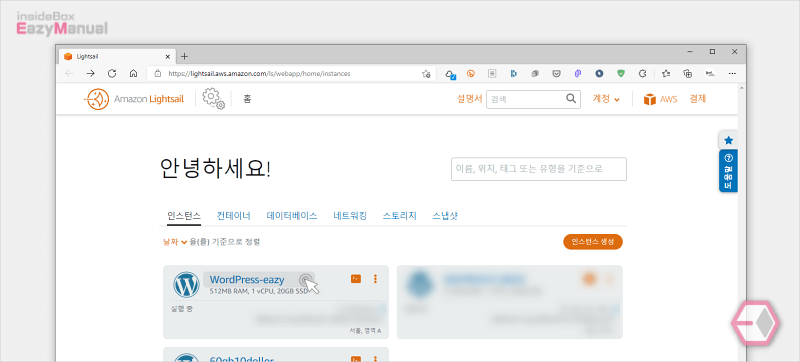
- 아마존 라이트세일 콘솔에 접속 한 다음 SSL 을 적용할 인스턴스 관리 페이지로 이동 해 줍니다.
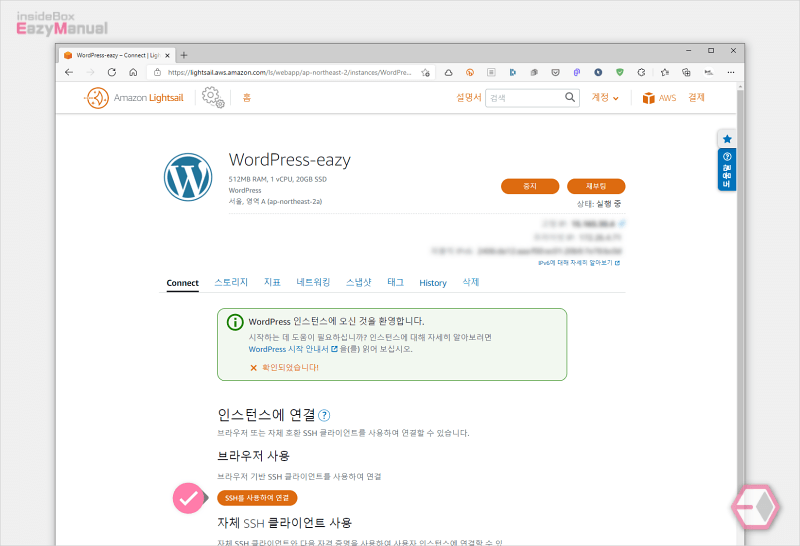
- 인스턴스 패널에서 '브라우저 사용' 섹션의 SSH를 사용하여 연결 버튼을 클릭 해 줍니다.
2. 'bncert-tool' 로 SSL 인증서 설치 하기
라이트세일에서 비트나미 스택으로 워드프레스를 설치 한 경우 비트나미에서 제공 하는 'bncert-tool' 을 이용 하면 자동으로 갱신 되는 무료 인증서를 설치 할 수 있습니다.
오늘 진행 환경은 신규로 생성 된 서버 와 사이트 (도메인) 이기 때문에 redirection 이슈가 없습니다. 서브 도메인 (www) 도 적용 하지 않고 진행 하는 것이니 참고 바랍니다.
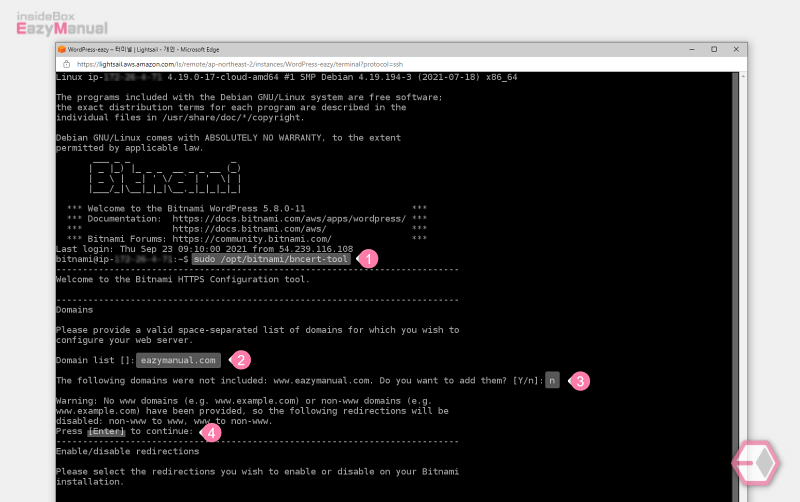
- 해당 인스턴스 터미널이 실행 되면 아래 내용을 입력 해 비트나미에서 무료로 제공 되는 bncert-tool (1) 을 설치 해 주어야 합니다.
sudo /opt/bitnami/bncert-tool
- 그 다음 아래 정보도 순서대로 입력 해 줍니다.
- Domain List (2) : SSL 을 적용할 도메인 주소를 입력 합니다.
- WWW 가 추가 된 서브도메인 사용과 관련된 질문 (3) : 서브도메인 사용 Y , 미사용 N 을 입력 합니다.
- 위 정보를 정상적으로 입력 했다면 Enter 키를 입력 합니다.
참고: 입력 간 키보드 단축 명령 ( Ctrl + V ) 은 적용이 되지 않으니 마우스 오른쪽 버튼의 붙여넣기 메뉴를 이용 하시 길 바랍니다.
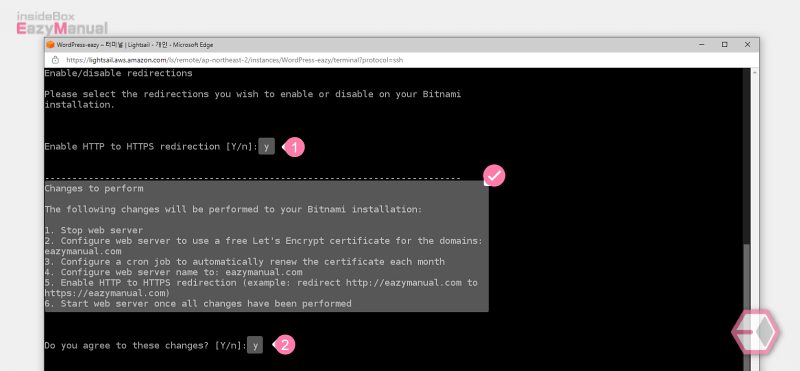
- 신규 서버 생성과는 크게 상관이 없지만 기존에 HTTP 로 적용된 URL 이 있는 경우 redirection 을 진행 (1) 하는 지 묻습니다. 하지만 그냥 y 를 입력 해줍니다.
- WWW 를 입력 한 분들은 아래의 두 가지 질문이 추가 되니 적절하게 설정 해 주면 됩니다.
- Enable non-www to www redirection [Y/n] : non-www → www redirection 적용 여부
- Enable www to non-www redirection [y/N] : www → non-www redirection 설정 여부
참고: non-www 와 www는 하나만 사용하는 것을 권장 하며. 어느 한쪽은 리다이렉션을 진행 해야 합니다.
- 그리고 진행 과정을 안내 하는 내용이 출력 되며 참고 후 이해 했다면 아래 동의 질문에 y (2) 를 입력 합니다. 안내 하는 내용을 요약 하면 아래 와 같습니다.
- 웹 서버가 멈춤.
- 도메인에 무료 SSL 적용.
- 업데이트를 매월 적용. (자동 갱신).
- 서버 이름을 확인 함.
- HTTP, HTTPS 로 리디렉션 되는 정보에 관한 안내.
- 위 절차를 모두 적용하면 서버를 재시작 함.
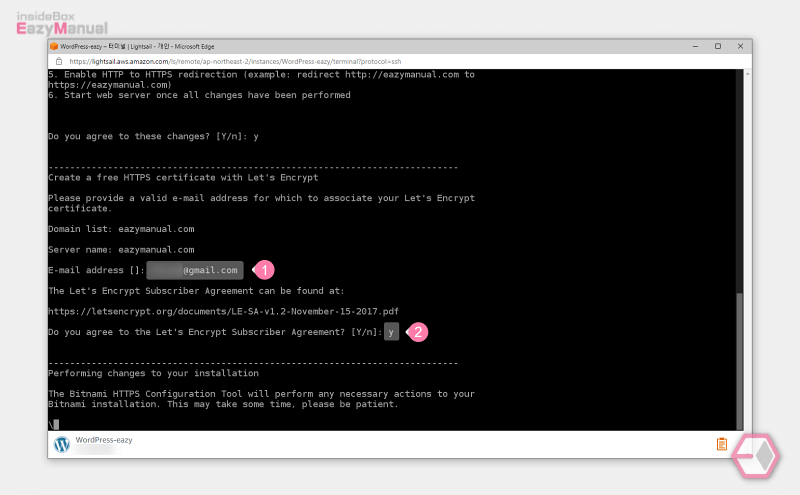
- 그 다음 이메일을 요구 합니다. 이메일로 인증서에 문제가 있거나 만료 일이 다가 올 때 알려 주는 용도 입니다. 자동으로 갱신 되지만 정확하게 사용 중인 메일 주소 (1) 를 입력 해 주면 됩니다.
- Let’s Encrypt 구독 동의 여부를 묻는데 입력 후 Enter 키를 입력 해 줍니다. 이는 선택 사항이지만 무료로 인증서를 제공 해줘 필자는 y (2) 를 입력 해주었습니다.
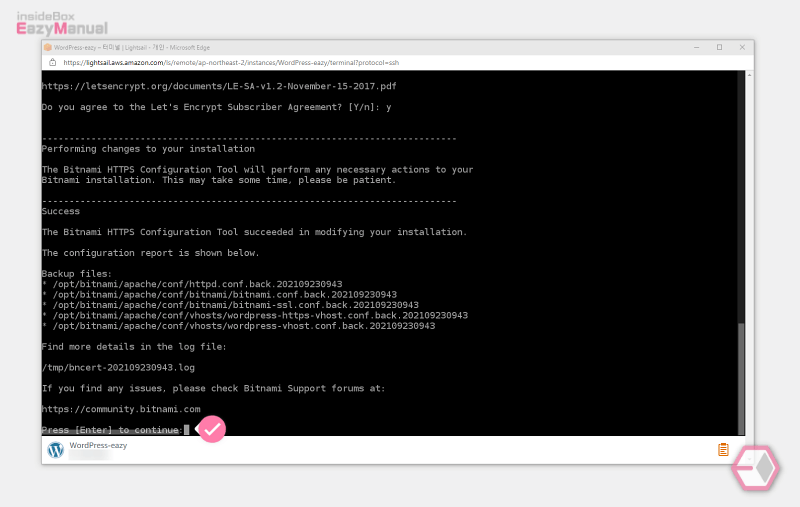
- 이제 설치가 진행 되며 완료 시 Enter 키를 입력 해 마무리 해주면 됩니다.
3. 인증서 적용 확인
등록한 도메인으로 접속 해서 정상적으로 적용 되었는지 체크 할 수 있습니다.
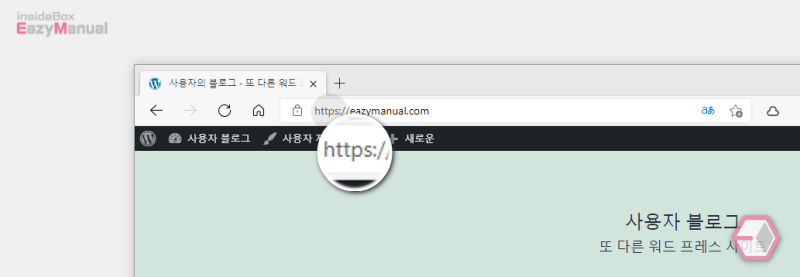
본인의 사이트에 접속 해서 연결 되면 이와 같이 http 가 https 로 변경 되었으며 아이콘 ![]() 도 바뀐 것을 확인 할 수 있습니다.
도 바뀐 것을 확인 할 수 있습니다.
마무리
이렇게 AWS 라이트세일의 비트나미 워드프레스에서 Let’s Encrypt SSL 자동 갱신 인증서 설치 하는 방법에 대해 알아 보았습니다.
사이트 운영시 필수 적으로 해야 하는 데 국내에서는 유료로, 그것도 비싼 가격에 적용이 되는 것이 씁슬 합니다.
하지만 이와 같은 방식으로 사용 한다면 무료로 사용이 가능하니 천천히 따라서 설치 후 사용 해 보시길 바랍니다.
