이런 류의 생산성 도구들을 상당히 좋아라 해서 노션을 초창기부터 사용을 했는데요. 초반에는 최적화 대비 너무 많은 기능이 있어 꽤 느린 감이 없지 않았지만 현재 상당히 만족도가 높아 졌습니다.
공식적으로는 처음 접한 사용자를 대상으로 기본적인 가입 및 앱을 설치 하는 방법을 정리 하는 것이며 비공식적으로는 추후 포스팅시 가입 관련 안내 시 참고용으로 사용하는 것 이 목적 입니다.
그래서 오늘은 노션 Notion 에 처음 가입 하고 윈도우에서 별도 앱을 설치 하는 방법에 대해서 알아 보겠습니다.
튜토리얼 환경 : 윈도우11 , 엣지 브라우저.
1. 노션 신규 가입 하기
노션은 기본적으로 회원 가입 만 하면 일반적인 사용자의 경우 무료로 사용 해도 전혀 부족 함이 없습니다.
회원 가입 후 처음 접속 하는 내용 까지 정리 합니다.
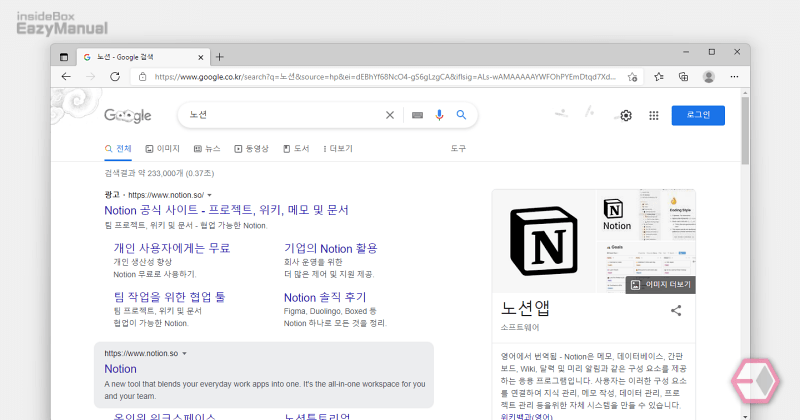
- 선호하는 검색 엔진에서 "노션" 등으로 검색 후 공식 사이트에 접속 해 줍니다. 아래 사이트 링크로 빠르게 이동 할 수 있습니다.
링크: Notion – 메모, 작업, 위키, 데이터베이스를 위한 올인원 워크스페이스.
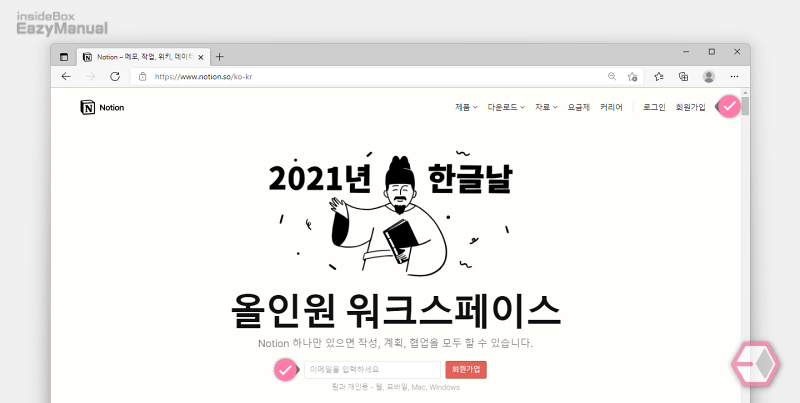
- 노션 홈페이지로 접속이 되면 위 이미지에 마킹 된 위치 중 아무곳이나 클릭 해 가입 절차를 진행 합니다.
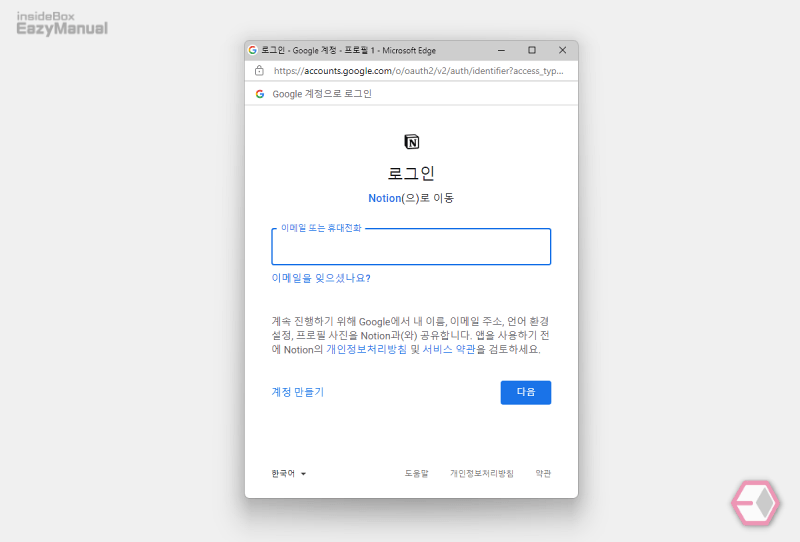
- 구글 계정 등 연동 하거나 직접 메일을 입력해서 가입을 할 수 있습니다.
- 개인적으로 연동 가입을 선호 하지 않아 이메일을 직접 입력 하여 가임을 진행 합니다.
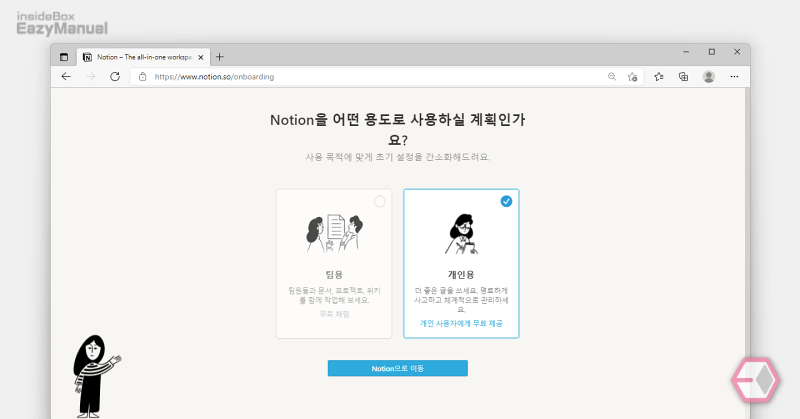
- 회원 가입 후 접속 하게 되면 노션을 팀용 과 개인용 중 사용 목적을 선택 하는 옵션이 보여지는 데 실제 사용 목적에 맞게 선택 한 다음 Notion으로 이동 버튼을 눌러 주면 됩니다.
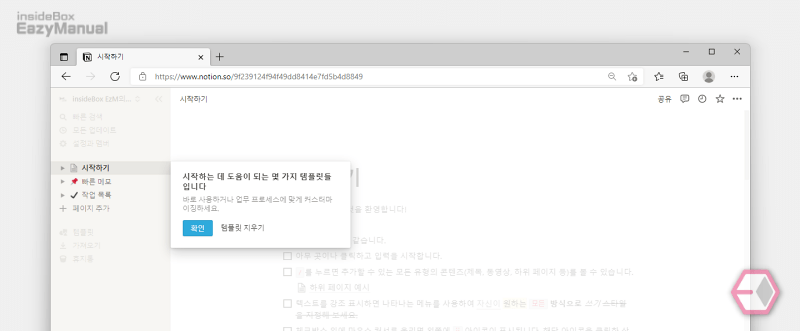
- 노션에 접속 하면 시작 안내 팝업이 보여지며 내용을 확인 후 템플릿 지우기로 기본 템플릿 없이 시작 하거나 확인 을 눌러 템플릿을 둘러 볼 수 도 있습니다.
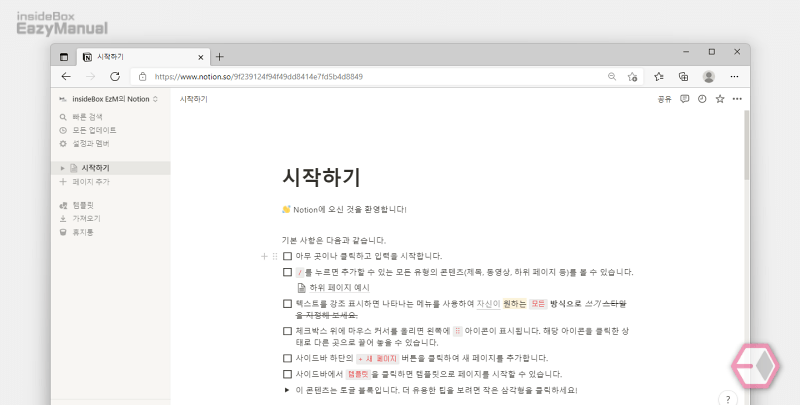
- 템플릿을 사용 하지 않기 때문에 템플릿을 지운 다음 접속 했으며 시작하기 에서 노션의 기본적인 사용 방법을 확인 할 수 있습니다.
2. 노션 데스크탑 앱 설치 하기
노션은 메모 앱이다 보니 브라우저에서 사용하는 것은 뭔가 비효율적이라 일단 데스크탑 앱을 설치 해 빠르게 실행하고 사용 하면 좋을 것 입니다.
모든 운영체제에서 앱을 지원 하고 있기 때문에 사용하는 기기에 싹 설치 하고 사용하는 것이 좋을 것 입니다.
여기서는 윈도우 앱을 설치 하는 과정을 안내 합니다.
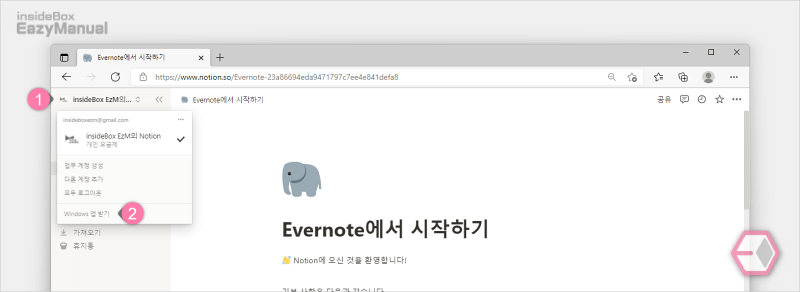
- 왼쪽 상단 계정 프로필 (1) 을 클릭 하면 계정 메뉴가 확장 됩니다.
- 메뉴 창에서 Windows 앱 받기 (2) 항목을 클릭 합니다.
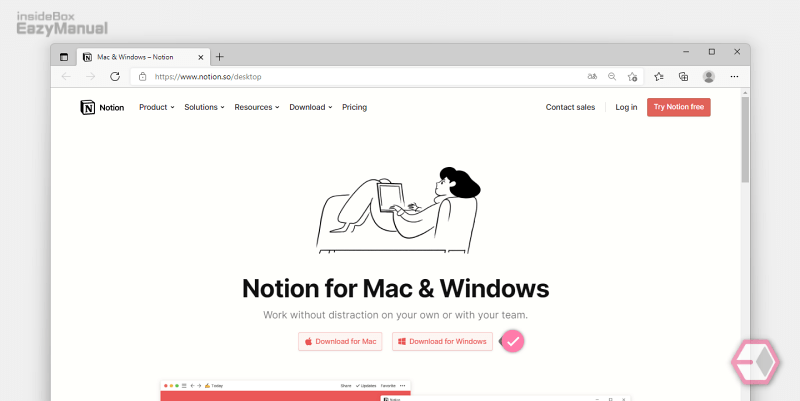
- 노션 다운로드 페이지로 이동 되며 맥 과 윈도우 중 현재 사용 중인 시스템에 맞게 다운로드 진행 합니다.
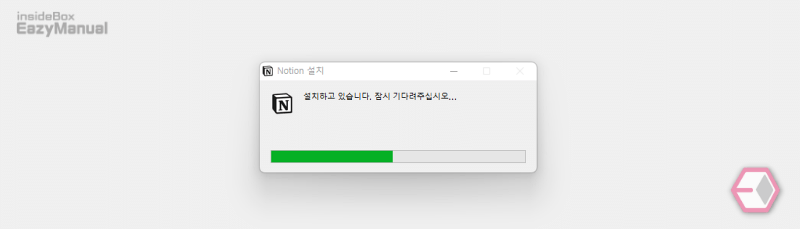
- 다운로드 버튼을 누르게 되면 바로 설치가 진행 되며 꽤 빠르게 완료 됩니다.
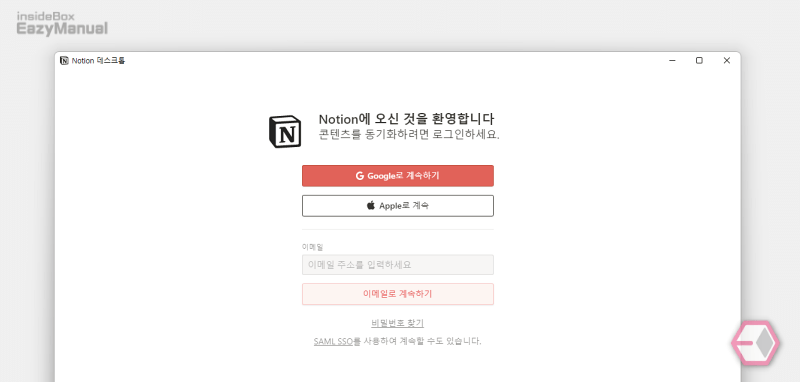
- 설치가 모두 완료 된 후 최초 접속 할 때 계정에 로그인을 해야 하니 가입 된 계정 정보를 입력 해 줍니다.
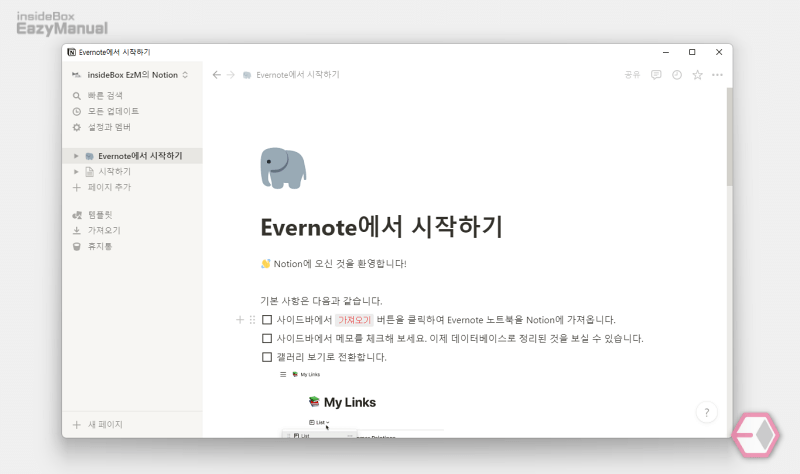
- 이제 노션 앱
 을 이용 해서 브라우저에 접속 하지 않고 노션에 빠르게 접속 할 수 있습니다.
을 이용 해서 브라우저에 접속 하지 않고 노션에 빠르게 접속 할 수 있습니다.
마무리
이렇게 노션 Notion 에 처음 가입 하고 윈도우에서 별도 앱을 설치 하는 방법에 대해 알아 보았습니다.
개인적으로 마크다운으로 글을 작성 하는 것을 선호 하는데요. 이 마크 다운 형식으로 작성 할 수 있는 메모 도구가 많지 않아 노션은 그 것 부터 일단 상당히 긍정 적 입니다.
메모 도구를 정하지 않았다면 위내용을 참고 하여 노션 을 한번 사용 해 보시길 바랍니다.
