라이선스가 정품이 아니고 소프트웨어 불법 복제품 일 수 있습니다. 지금 서비스가 중단되는 것을 방지하고 정품 Office로 파일을 안전하게 보호하세요.
오피스 365
오피스 365 를 설치 해서 사용을 하려고 하면 오피스 상에서 정품 인증이 되었음에도 정품이 아니라는 상단 알림이 표기 되는 경우가 있습니다.
이는 기존에 설치 되어있던 오피스 제품이 제대로 제거 되지 않아 인증 정보가 갱신 되지 않은 것 입니다.
이 경우 마이크로소프트에서 제공 하는 삭제 도구를 사용 해 기존 설치 정보를 완벽하게 제거 한 후 다시 오피스를 설치 하면 대부분의 문제를 해결 할 수 있습니다.
그래서 오늘은 오피스 365 공식 제거 도구로 완전하게 제거 하는 방법에 대해서 알아 보겠습니다.
튜토리얼 환경 : 윈도우10, 엣지 브라우저
제거 지원 도구를 이용한 오피스 삭제 절차
윈도우에서 기본적인 프로그램 제거 방식으로 제거 한 후 정상적으로 인증 적용이 되지 않는 다면, 마이크로 소프트에서 제공 하는 공식 제거 도구를 이용 해서 완벽하게 삭제 후 다시 인증을 시도 해 볼 수 있습니다.
적용 순서를 안내 하겠습니다.
1. 제거 지원 도구 다운로드
해당 프로그램 은 제공 페이지에서 프로그램 을 내려 받을 수 있습니다.
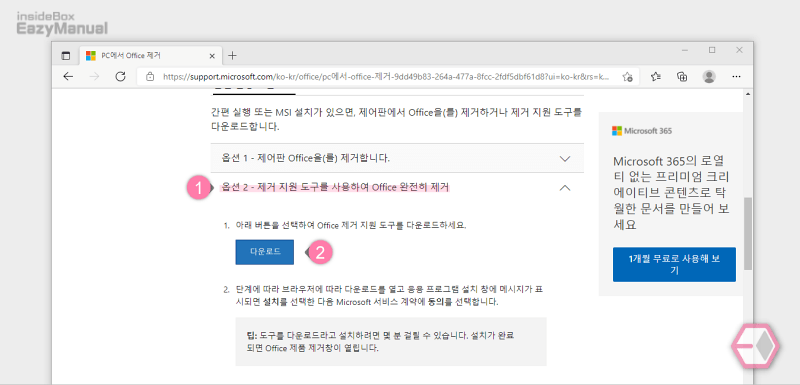
- Office 제거 도구 다운로드 페이지로 이동 합니다.
- 옵션 2 - 제거 지원 도구를 사용하여 office 완전히 제거 (1) 섹션을 확장 해 세부 내용을 확인 합니다.
- 다운로드 (2) 버튼을 확인 할 수 있으며 클릭 하면 제거 도구를 내려 받을 수 있습니다.
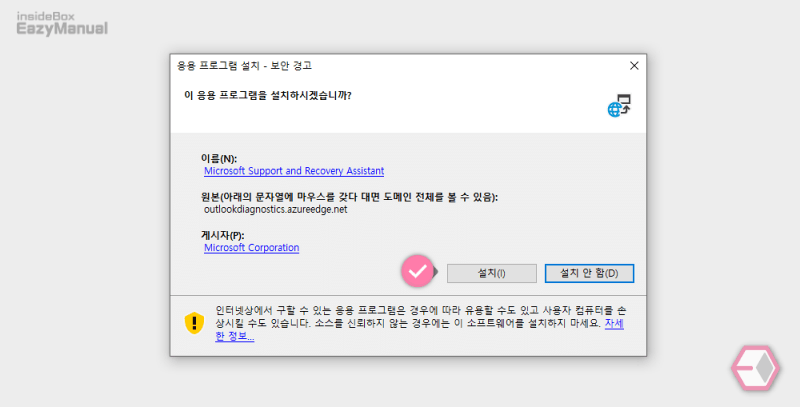
- '보안 경고' 창이 생성 되며 내용을 이해 했다면 설치(I) 버튼을 눌러 줍니다.
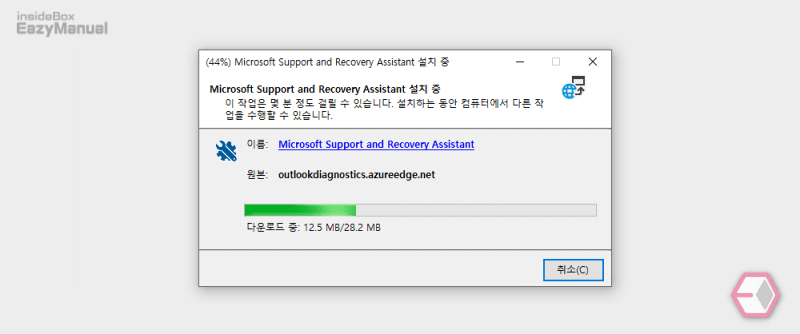
- Microsoft Support and Recovrey Assistant 설치가 진행 됩니다.
2. 마이크로소프트 지원 및 복구 도우미 실행
Microsoft Support and Recovrey Assistant 실행 하면 지원 도구가 실행 되며 안내 하는 단계 에 따라 실행 해주면 되며 크게 어려운 절차 없이 진행 할 수 있습니다.
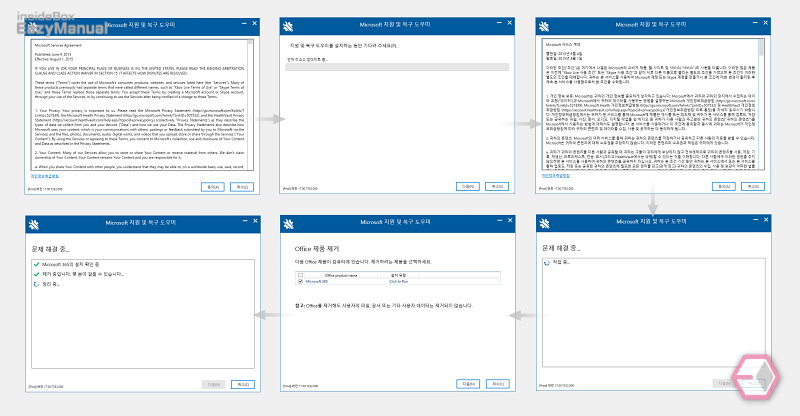
- 위 이미지의 절차로 동의(A) 와 다음(N) 의 긍정적인 답변 후 제거 절차를 진행 하면 됩니다. 제거에 시간이 꽤 소요 되니 느긋하게 단계를 따라 줍니다.
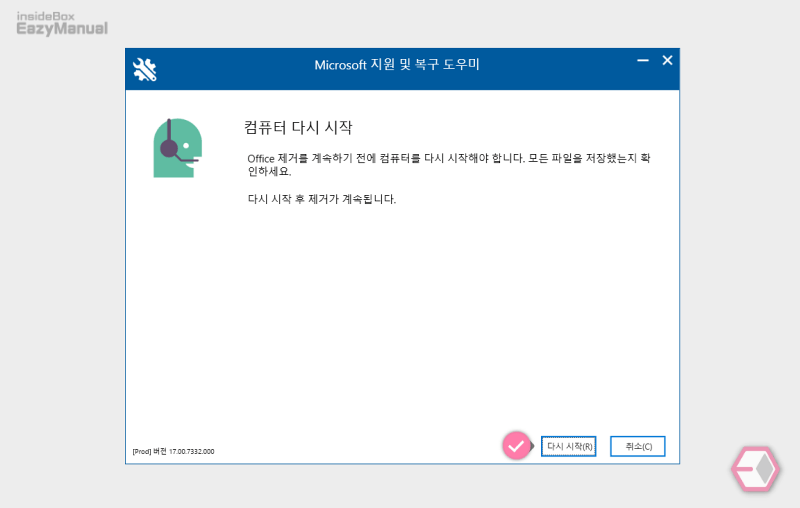
- 제거가 완료 되면 윈도우를 다시 시작 하라는 메시지가 보이며 다시 시작(R)을 눌러 재부팅을 해 줍니다.
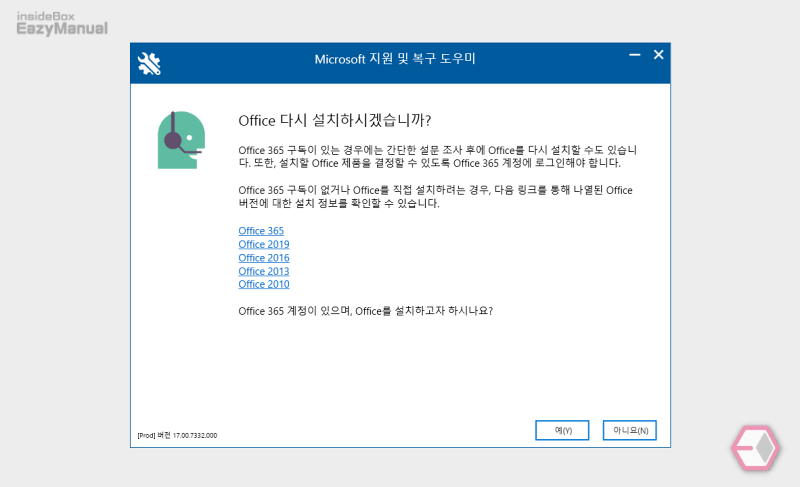
- 재부팅이 되면 위와 같이 재설치를 돕는 링크를 표기 해주는데 본인은 해당 창을 닫고 구독 페이지에서 새롭게 다운로드 및 설치를 진행 했습니다.
마무리
이렇게 오피스 365 공식 제거 도구로 완전하게 제거 하는 방법에 대해 알아 보았습니다.
필자의 경우 인증 이 꼬여 발생한 오류가 위 방식으로 해결이 되었습니다. 이전 버전으로 인해 인증에 문제가 발생 하는 경우 위 내용을 참고 하여 완전하게 제거 후 다시 인증 이 정상적으로 되는 지 체크 해 보시길 바랍니다.
