MS 윈도우 및 엑셀, 파워포인트, 워드 등 오피스 제품들에 모두 애니메이션 효과가 적용 되어 있는데요. 이 애니메이션 효과가 프로그램 의 동작이 유려해 보이도록 해 주지만 또 상대적으로 스무스 ~ 하게 진행 되다 보니 미세하게 느려지는 것을 느낄 수 있습니다.
이 는 사용자의 취향등에 따라 갈리는 느낌이겠지만 필요 한 경우 윈도우 의 '설정' 을 통해서 간단하게 비활성화 할 수 있습니다.
설정 방법은 다양 하지만 오늘은 두가지 루트를 통해 애니메이션 효과를 제거 하는 방법을 알아 봅니다.
튜토리얼 환경 : 윈도우 10.
'Windows에서 애니메이션 표시' 설정을 이용한 방법
윈도우 '설정' 으로 이동 후 'Windows에서 애니메이션 표시' 라고 하는 옵션을 비활성화 하면 모든 애니메이션을 제거 할 수 있습니다.
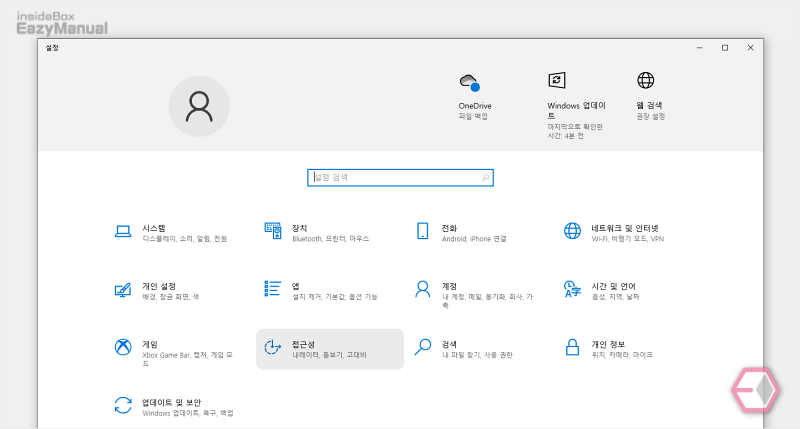
- Windows '설정' ( 단축키 : Win + i ) 을 열어 줍니다.
- 접근성 메뉴를 클릭 해 줍니다.
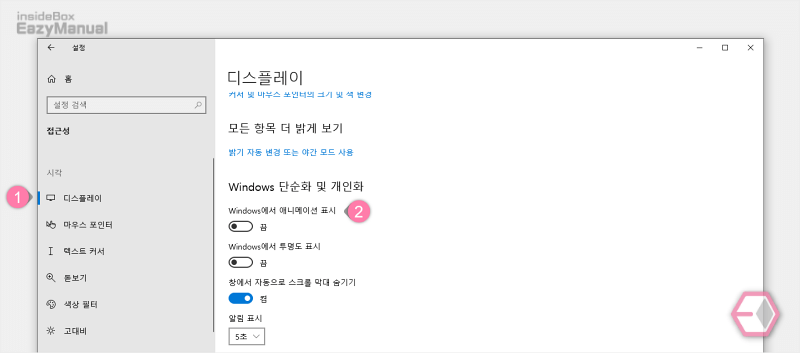
- '접근성' 메뉴 이동 후 왼쪽 사이드 메뉴 를 디스플레이 (1) 탭으로 전환 해 줍니다.
- 'Windows 단순화 및 개인화' 섹션을 찾아 Windows에서 애니메이션 표시 (2) 옵션 스위치를 왼쪽 방향으로 이동 해 끔 으로 변경 합니다.
'시각 효과' 설정을 이용 한 방법
위 방법은 세부적인 설정이 불가능 합니다. 세부적으로 설정 값을 지정 하고 싶은 경우 윈도우 의 '성능 옵션' 을 이용 하면 원하는 항목의 애니메이션 시각 효과를 제거 할 수 있습니다.
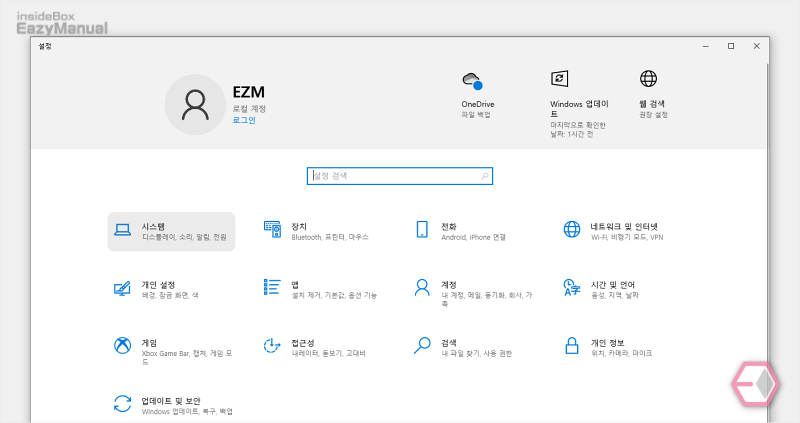
- Windows '설정' 을 열고 시스템 메뉴를 클릭 해 줍니다.
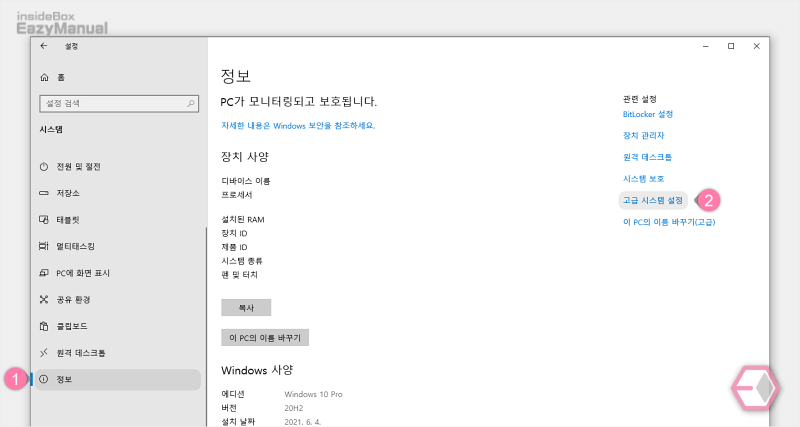
- '시스템' 메뉴 이동 후 사이드 메뉴 중 정보 (1) 탭으로 이동 해 줍니다.
- 오른쪽 '관련 설정' 섹셔에서 고급 시스템 설정 (2) 메뉴 링크를 클릭 합니다.
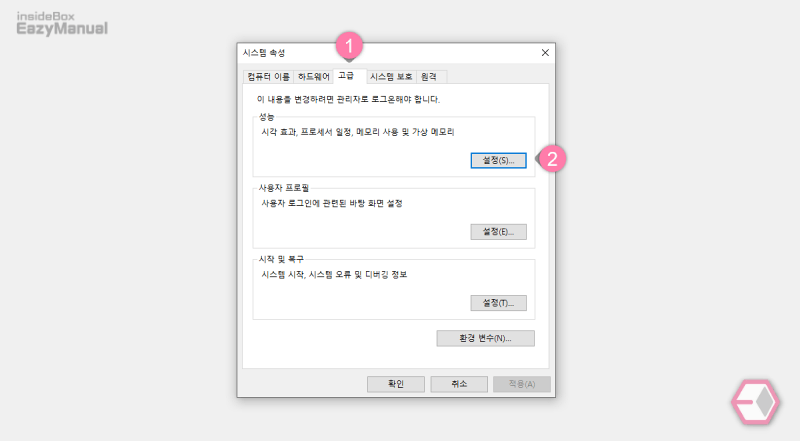
- '시스템 속성' 창이 열리면 고급 (1) 탭의 '성능' 섹션에서 설정(S) (2) 버튼을 눌러 줍니다.
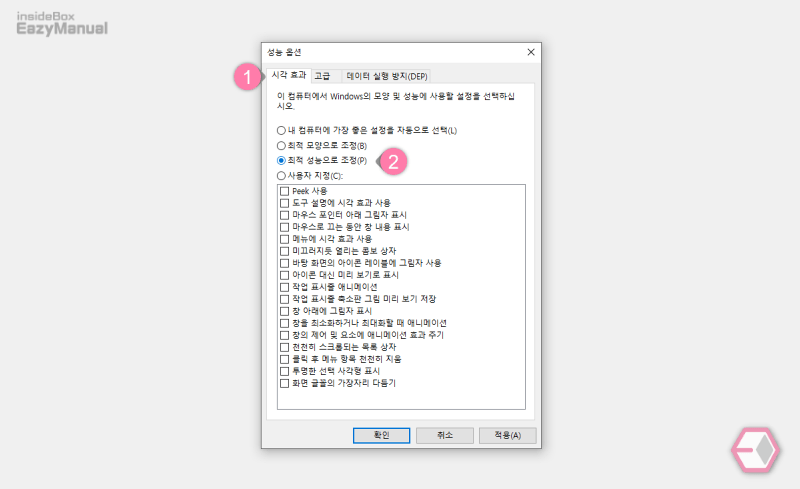
- '성능 옵션' 창이 실행 되고 시각 효과 (1) 탭에서 세부적인 옵션을 선택 할 수 있습니다.
- 최적 성능으로 조정(P) (2) 을 선택 하면 모든 시각 효과가 제거 됩니다.
- 제거 하고 싶지 않은 옵션은 개별 적으로 체크를 해서 활성화 할 수 도 있습니다.
- 옵션을 지정 후 적용(A) 과 확인 버튼을 눌러 주면 최종적으로 설정 값이 반영 됩니다.
마무리
이렇게 윈도우 MS 오피스 액셀. 파워포인트 워드의 마우스 커서 등 기본으로 적용된 애니메이션 효과를 해제 하는 방법에 대해 알아 보았습니다.
이와 같이 윈도우에서 애니메이션 효과를 비활성화 하게 되면 윈도우의 시작 화면 과 오피스 제품 들의 커서 이동, 슬라이드 전환 및 페이지 이동 시에 보여지던 전환 효과가 모두 사라지게 됩니다.
모두다 느리다고 느껴 지는 것이 아니지만 만약 이 부분이 거슬렸던 분들은 위 내용을 참고 하여 간단하게 설정 변경 후 사용 해 보시길 바랍니다.
