윈도우 11 로 전환 되면서 마이크로소프트는 엣지 브라우저를 이전 보다 한층 더 강제적으로 사용 하도록 하고 있습니다. 애플의 그것 과 는 또 다른 방향 입니다.
하지만 여전히 기본 웹 브라우저를 변경 할 수 있도록 지원은 하고 있습니다. ( 이 또한 막지 는 않겠지 ;; )
그래서 오늘은 윈도우 11 과 윈도우 10 에서 기본 웹 브라우저를 변경 하는 방법 에 대해서 알아 봅니다.
해당 포스트는 충분한 테스트 및 검증 후 작성 되었지만 이것이 해당 내용의 정확성이나 신뢰성에 대해 보증을 하는 것은 아니니 단순 하게 참고용으로 봐주시길 바랍니다.
튜토리얼 환경 : 윈도우 11 및 10.
윈도우 11 에서 기본 웹 브라우저 변경 하기
윈도우 11 설정의 기본 앱 섹션에서 웹 브라우저를 변경 할 수 있습니다.
하지만 마이크로소프트는 윈도우 11 에서 이전에 사용 하던 단일 화된 방식의 기본 웹 브라우저 설정을 삭제해 버렸습니다.
사용자는 이전과 같이 기본 웹 브라우저 설정이 아닌 http:// 및 https:// 프로토콜 등 각각에 대해 별도의 링크 연결 을 설정 할 수 있는 화면으로 이동 됩니다.
기본 앱 설정 이동
설정을 실행 후 기본 앱에서 변경 할 브라우저 를 선택 합니다.
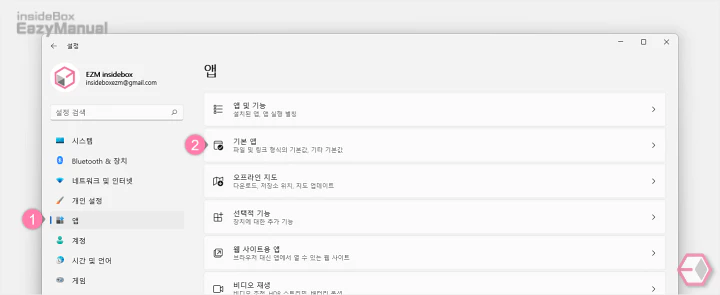
- Windows 설정 ( 단축키 : Win + i ) 을 열고 왼쪽 사이드 범주의 앱 (1) 탭을 선택 합니다.
- '앱' 섹션에서 기본 앱 (2) 메뉴로 이동 합니다.
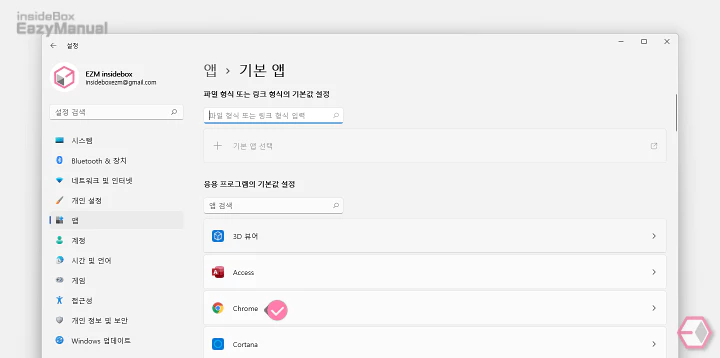
- '기본 앱' 의 응용 프로그램의 기본값 설정 항목에서 변경 하고 싶은 브라우저 ( 예: 크롬 ) 를 마우스로 클릭 해 줍니다.
웹 브라우저 기본 앱 변경
앞서 언급 한 대로 선택 한 브라우저를 각 프로토콜에 맞게 모두 설정 해주어야 합니다.
어떻게 보면 개별적으로 선택 할 수 있어 좋을 수도 있기는 하지만 대부분은 상당히 번거롭다고 여길 수 있을 것 같습니다.
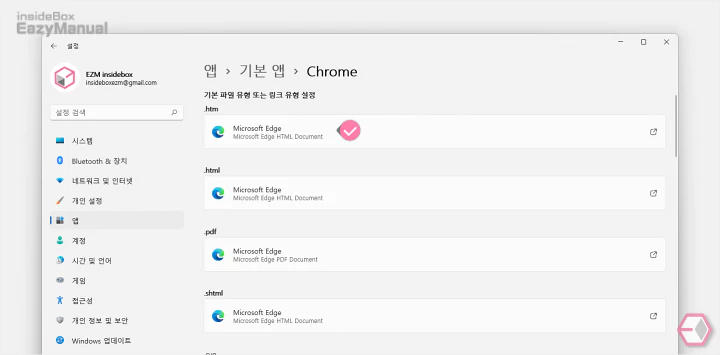
- 기본 파일 유형 또는 링크 유형 아래 여러가지 항목이 보이는 데 상단 .htm 유형을 마우스로 선택 합니다.
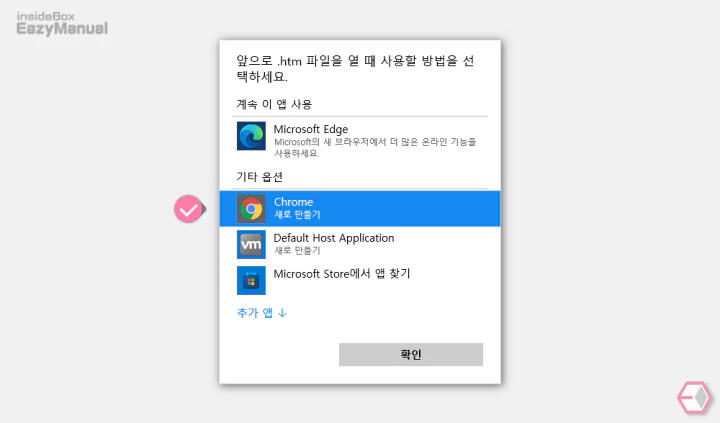
- 해당 유형을 실행 할 때 사용 할 방법을 선택 하라는 팝업이 생성 되는데 여기서 변경 하고자 하는 브라우저를 선택 후 확인 버튼을 눌러 줍니다.
- 위 단계를 모든 유형에 반복 합니다.
- .html
- .shtml
- .svg
- .webp
- .xht
- .xhtml
- FTP
- HTTP
- HTTPS
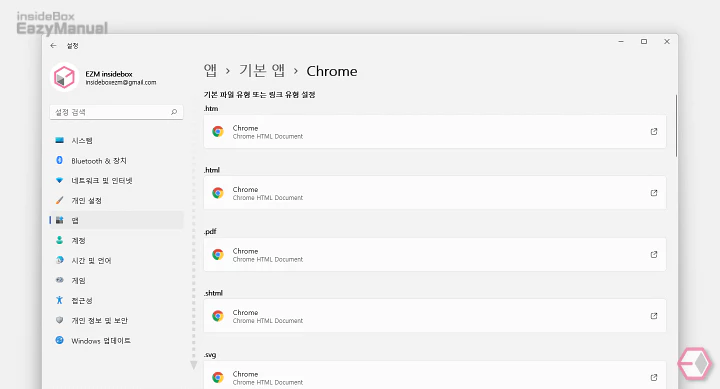
- 이와 같이 모든 기본 파일 과 링크 유형 변경을 해주면 됩니다.
윈도우 10 에서 기본 웹 브라우저 변경 하기
윈도우 10 에서는 윈도우 11 보다 간편 하게 ( 상식적인 ) 방식으로 변경 할 수 있습니다.
기본 앱 설정 이동
윈도우 11 과 마찬가지로 설정의 기본 앱으로 이동 합니다.
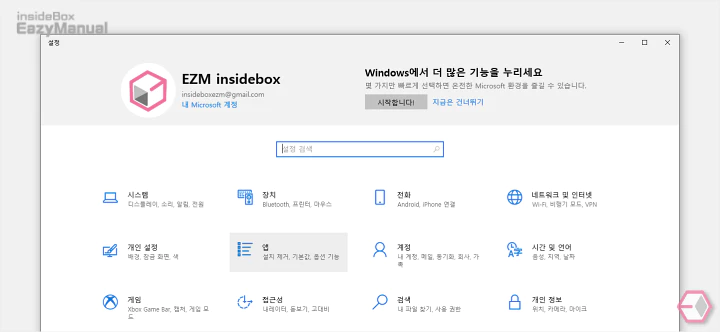
- Windows 설정 ( 단축키 : Win + i ) 을 열어 줍니다.
- 앱 메뉴를 마우스로 클릭 합니다.
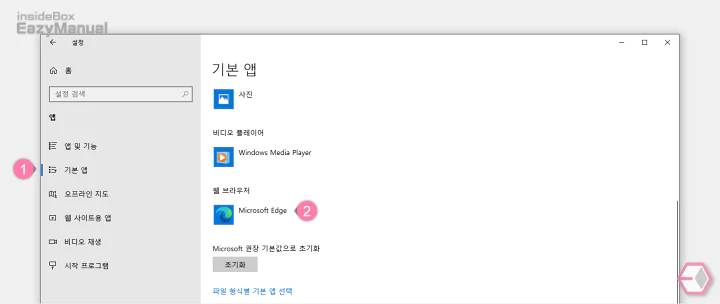
- '앱' 항목 진입 후 왼쪽 사이드 범주에서 기본 앱 (1) 을 선택 합니다.
- 선택 후 오른쪽 '웹 브라우저' 옵션에서 현재 기본 브라우저로 적용 된 앱 ( 예: 엣지 ) (2) 을 마우스로 클릭 합니다.
웹 브라우저 기본 앱 변경
선택 한 브라우저를 앱 단위로 한번만 변경 해주면 됩니다.
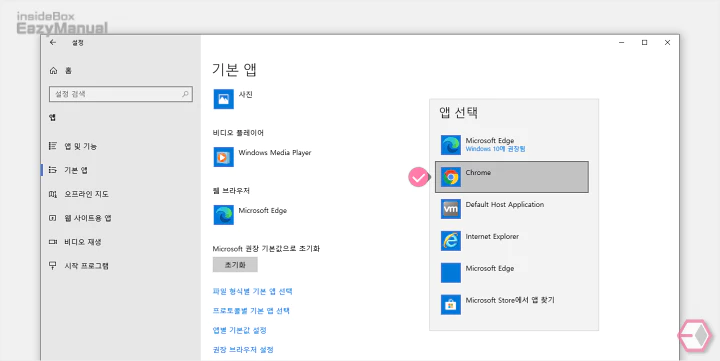
- '앱 선택' 패널이 표시 되는데 이곳에서 변경 하고자 하는 웹 브라우저를 선택 합니다.
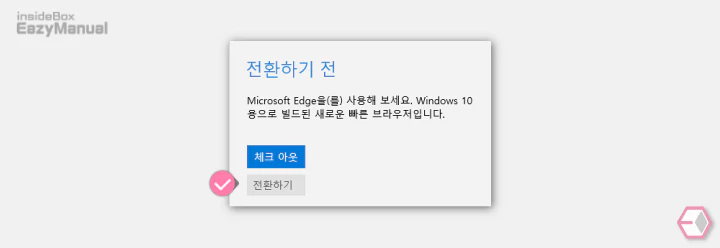
- 전환하기 전 이라고 표기 된 엣지 브라우저 지속 사용 을 권유 하는 팝업이 활성화 됩니다.
- 마우스로 전환하기 버튼을 누르면 브라우저 기본앱이 변경 됩니다.
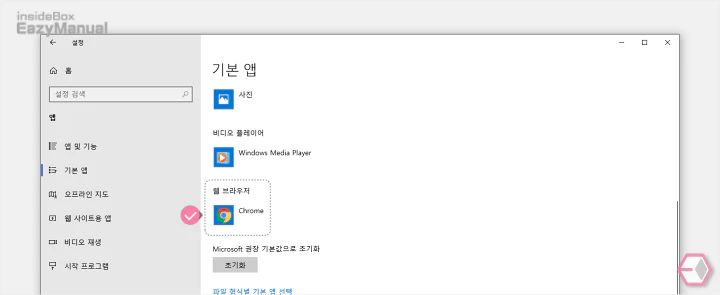
- 기본 앱의 웹 브라우저가 선택한 브라우저로 변경 되었습니다.
마무리
이렇게 윈도우 11 및 윈도우 10 에서 기본 브라우저를 선호하는 다른 브라우저로 변경 하는 방법에 대해 알아 보았습니다.
현재 마이크로소프트는 기본 앱을 변경 하더라도 링크 전환 시 무조건 엣지가 실행 되도록 강제 하고 있습니다. 쉽게 말해 링크를 처리하는 타사 브라우저를 완전히 차단 하고 있는 것 입니다.
만약 위와 같은 방식으로 강제 전환 되는 것을 막고 싶다면 EdgeDeflector라는 프로그램을 설치 하거나 ChrEdgeFkOff 스크립트를 사용시 엣지 브라우저 대신 기본 으로 설정한 브라우저로 실행 할 수 있습니다.
아무튼 앞으로 어떻게 변경 될 지모르지만 일부 외신 등 에서는 마이크로소프트가 반독점 규제를 두려워 하지 않는다는 등의 의견을 보이고 있습니다.
필자의 경우 엣지 브라우저를 메인으로 사용 하고 있어 불편 함을 크게 느끼지는 못하지만 그것이 아니라면 상당히 불편 할 수 있을 듯 합니다.
