엑셀에서 자료를 관리 할 때 자주 들어가는 것이 연락 처 정보 입니다. 그런데 이 휴대폰 번호 와 일반 전화 번호들이 그냥 숫자들만 정리 되어 있다면 가독성이 매우 낮아지게 됩니다.
그리고 현재는 중간의 전화번호가 모두 4 자리이지만 이전 번호를 그대로 사용 하는 경우도 많습니다. 고로 전화번호의 자릿수도 통일 되지 않아 더욱 보기가 좋지 않습니다.
그래서 오늘은 엑셀 Excel 에서 휴대폰 번호등 연락처에 하이픈(-) 이 자동적으로 반영 되고 자릿수도 통일감 있게 맞춰 지도록 적용 하는 방법 에 대해서 알아 봅니다.
해당 포스트는 충분한 테스트 및 검증 후 작성 되었지만 이것이 해당 내용의 정확성이나 신뢰성에 대해 보증을 하는 것은 아니니 단순 하게 참고용으로 봐주시길 바랍니다.
튜토리얼 환경 : 윈도우 11, 마이크로소프트 365 엑셀 Excel (버전: 2111)
'셀 서식' 에서 적용 하는 방법
'셀 서식' 의 '사용자 지정' 메뉴에서 전화번호 형식에 맞는 조건식을 이용 해 자동으로 하이픈 을 적용 할 수 있습니다.
그리고 중간 번호의 자릿수 (3자리 와 4자리) 도 강제로 모두 4 자리로 맞출 수 있습니다.
'셀 서식' 이동 후 조건 입력
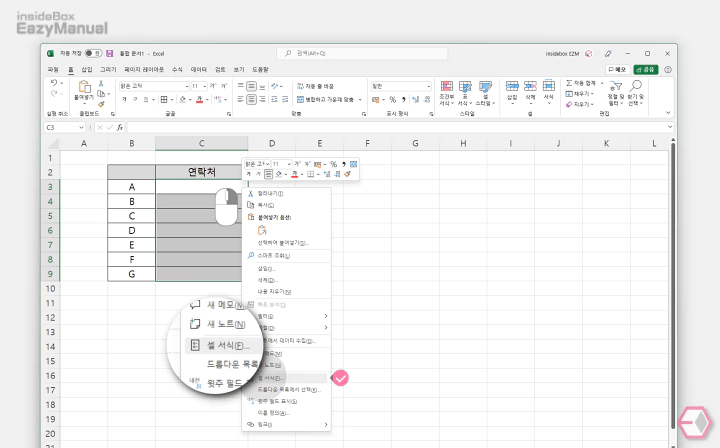
- 하이픈을 적용할 셀을 모두 선택 한 상태에서 마우스 오른쪽 버튼으로 클릭 해 컨텍스트 메뉴를 확장 합니다.
- 메뉴에서 셀 서식(F) 항목으로 이동 합니다.
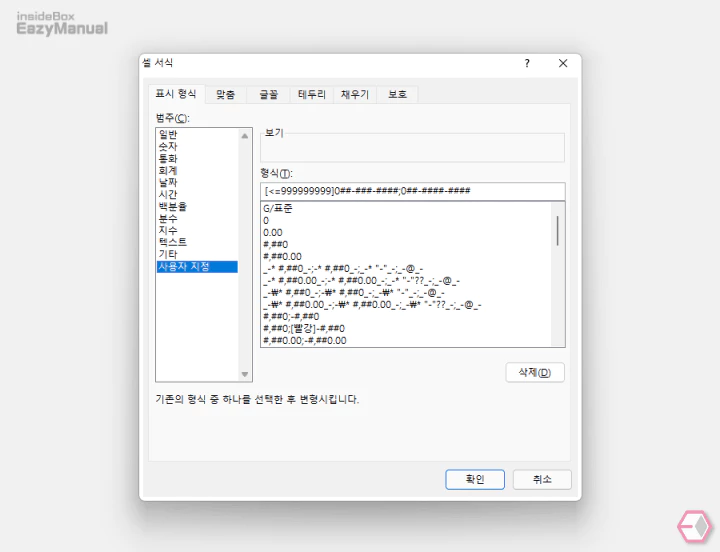
- '셀 서식' 패널이 실행 되면 상단 탭이 '표시 형식' 인지 확인 합니다.
- 범주(C) 박스에서 사용자 지정 으로 이동 합니다.
- 이동 후 상단 형식(T) 텍스트 필드에 아래와 같이 입력 후 확인 버튼을 눌러 값을 반영 합니다.
[<=999999999]0##-###-####;0##-####-####조건 식 설명 및 적용 결과
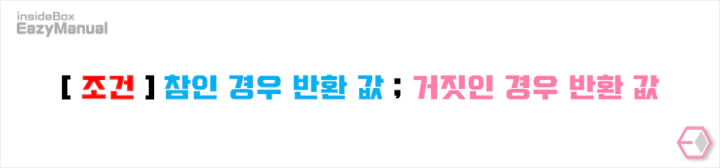
- 기본적인 조건 식의 형태 입니다. 조건이 참(True)이면 세미콜론 앞의 값을 거짓(False) 이면 뒤의 값을 적용 합니다. 이 내용을 참고 후 아래 설명을 확인 합니다.

- 위 기본 조건 식에 따라 휴대전화 번호에 하이픈을 자동으로 적용하기 위해서는 아래와 같은 내용이 반영 되어야 합니다.
- 일반적으로 엑셀에서 전화번호와 같이 앞자리가 0 인 수치를 셀에 입력 하게 되면 표기 되지 않고 12-345-6789 와 같은 9자리 형태가 됩니다.
- 앞의 0 이 사라지기 때문에 강제적으로 형식에 0## 과 같은 형식으로 0 을 추가 해 줍니다.
- 그리고 기준을 9 자리의 최대 값인 999999999 으로 정 합니다. ( 기준은 편한 방식을 사용 하면 됩니다. )
- 999999999 이 수치를 기준으로 1 이라도 올라가면 10 (12-3456-7890) 자리 수로 계산 하게 됩니다.
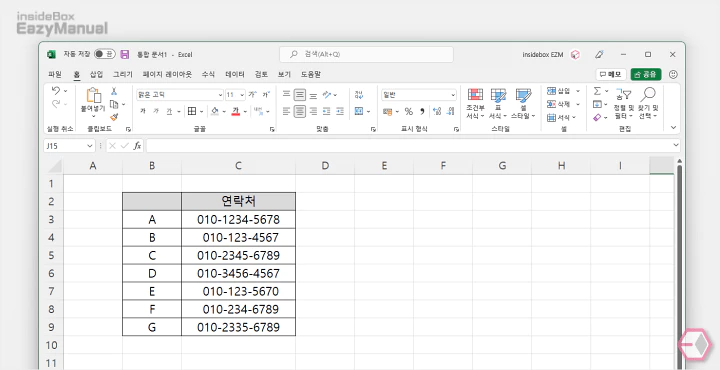
- 이렇게 010-123-4567 또는 010-1234-5678 과 같이 자동으로 하이픈이 적용 되었습니다.
자릿수 맞추기
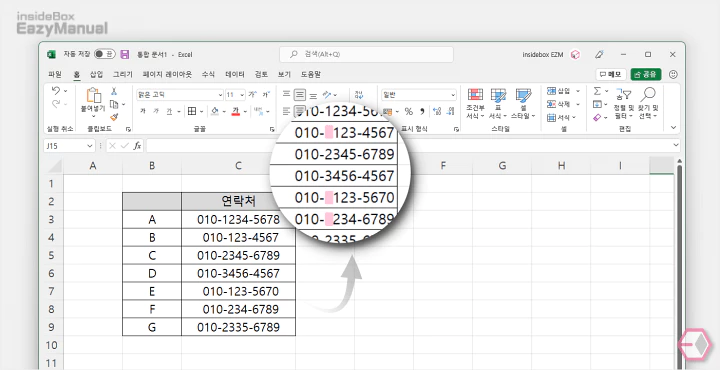
- 원하는 하이픈이 적용 되었지만 중간 번호가 3자리 와 4자리가 모두 포함되어 자릿수가 다르니 보기가 불편 합니다.

- '셀 서식' 창으로 다시 이동 합니다.
- 형식(T) 텍스트 필드에 아래와 같이 중간 3 자리 값을 나타내는 ### 에 공백 문자를 나타내는 _9 를 추가 해 _9### 으로 수정 해 줍니다.
[<=999999999]0##-_9###-####;0##-####-####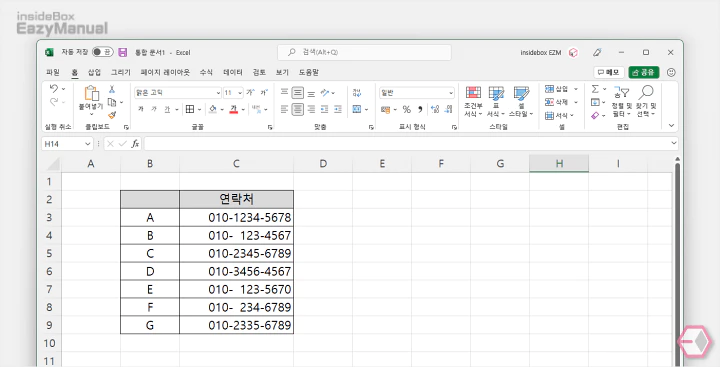
- 이렇게 하이픈 과 자릿수까지 모두 맞춰지게 되었습니다.
'Text' 함수를 사용 하는 방법
셀 서식이 아닌 Text 함수를 사용 해도 동일 하게 적용 할 수 있습니다. 기본 적으로 사용 되는 조건 식이 같기 때문에 위 내용을 이해했다면 간단하게 적용 할 수 있습니다.
Text 함수 를 사용하면 숫자에 서식 코드를 이용 해서 숫자에 보고자 하는 서식 (일정한 규칙) 을 적용 하게 되면 숫자 표시 방법이 간결 해 지게 됩니다.
결론 적으로 '셀 서식'을 함수로 사용 하는 것이라고 보면 됩니다.
'Text' 함수로 하이픈 적용 및 결과
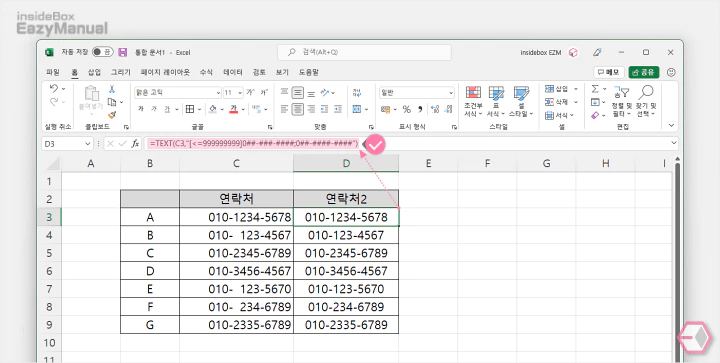
- 하이픈을 적용할 셀을 참조해서 아래 함수를 적용 합니다.
- 이미지 와 아래 함수에는 C3 을 참조 하는 것으로 설명 하니 각자 상황에 맞게 수정 합니다.
- 적용 즉시 바로 하이픈이 적용 되는 것을 볼 수 있습니다.
=TEXT(C3,"[<=999999999]0##-###-####;0##-####-####")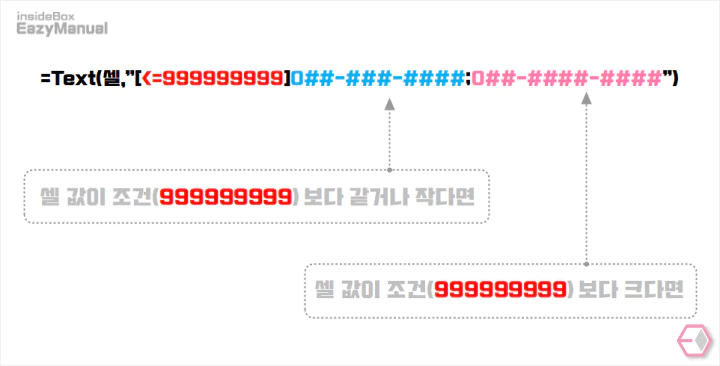
- 동일한 조건 식을 Text 함수로 감싼 형식 이니 추가설명은 생략 합니다.
자릿수 맞추기
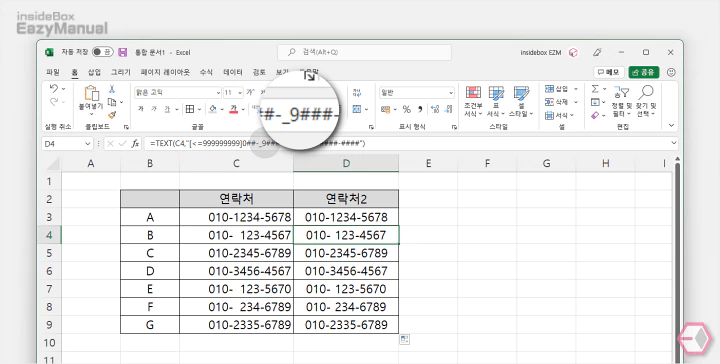
- 여기서도 위와 마찬 가지로 자릿수를 맞추기 위해서는 ### 에 공백 문자를 나타내는 _9 를 추가 해 _9### 으로 수정 해 줍니다.
- 변경된 수식은 아래 추가 하니 그대로 사용 해도 됩니다. 단 C3 을 참조 했으니 각자 상황에 맞게 수정 합니다.
=TEXT(C3,"[<=999999999]0##-+9###-####;0##-####-####")마무리
이렇게 마이크로소프트 오피스의 Excel 엑셀 에서 핸드폰 번호등 연락처에 하이픈(-) 이 자동 반영 되도록 하면서 자릿수도 모두 10자리로 통일감 있게 맞춰 지게 적용 하는 방법 에 대해 알아 보았습니다.
위 내용을 응용 하면 여러가지 상황에서 원하는 서식 형태로 입력을 받을 수 있어 공동 작업시에도 효율 적 입니다.
크게 어려운 내용없이 간단하게 적용 할 수 있으니 필요한 경우 참고해서 적용 해 보시길 바랍니다.

최고예요~, 저도 많은 도움이 되었습니다. 감사합니다.
도움이 되셨다니 다행이네요. 사이트 방문과 피드백 댓글 감사합니다.
직장상사에게 지류 스캔도 아닌 막 찍은 이미지파일 전송받아서 어떻게 이걸 다 하이픈넣나 막막했는데 이 글이 정말 도움됐어요 ㅠㅠ 감사합니다!!!
도움이 되셨다니 다행이네요. 좋은 하루되세요.