많은 사용자가 토렌트를 사용해서 파일을 내려받기도 하고 올리기 도 하는데요.
이렇게 자주 사용 되는 토렌트에서 신경 쓰이는 부분들이 몇 가지 있는데 그것은 하드디스크의 수명 단축 과 보안 입니다.
토렌트 특성상 파일을 다운로드 하면 자동적으로 업로드가 동시에 이루어지다 보니 저작권 관련 파일을 받게 되면 송사에 휘말릴 수 도 있고 계속 적으로 파일을 쓰고 지우고 반복 되는 것이니 저장 장치에도 무리가 가게 됩니다.
하지만 이 모든 문제는 내 컴퓨터 에서 사용 하기 때문인데요.
위 두가지 문제를 해결 하는 방법은 토렌트 파일을 내컴퓨터가 아닌 다른 곳에서 다운로드를 받으면 해결 됩니다.
이를 해결 하기 위해 클라우드 서버에 자체적으로 토렌트 서버를 구축 하는 경우도 많지만 이는 초보 사용자가 접근 하기 어려움이 있습니다.
그래서 오늘은 무료로 간편하게 이용 가능한 토렌트 전용으로 다운로드 업로드 가능한 transfercloud 를 사용 하는 기본 적인 방법에 대해서 알아 봅니다.
해당 포스트는 충분한 테스트 및 검증 후 작성 되었지만 이것이 해당 내용의 정확성이나 신뢰성에 대해 보증을 하는 것은 아니니 단순 하게 참고용으로 봐주시길 바랍니다.
튜토리얼 환경 : 윈도우 11, 엣지 브라우저
transfercloud 사이트
transfercloud 사이트로 이동 후 회원 가입 해서 접속을 진행 합니다.
중요: 토렌트를 사용 하는 것 자체는 불법이 아닙니다. 하지만 토렌트 특성상 다운로드시 바로 업로드가 같이 이루어지는 구조 입니다. 그럼으로 저작권 관련 파일 다운로드/업로드 하는 것은 엄연한 불법 행위 이니 이점을 인지 하고 사용 하시길 바랍니다.
사이트 이동
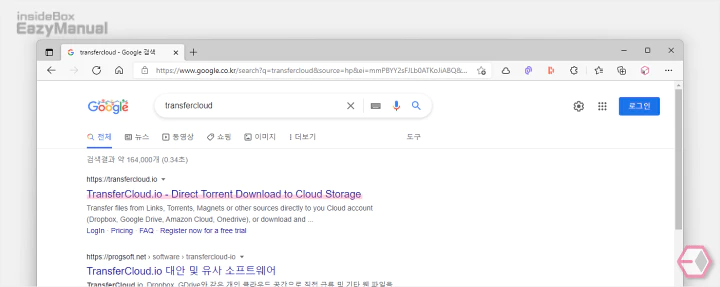
- 선호 하는 검색엔진 에서
TransferCloud등으로 검색을 합니다. - 검색결과 중 상단에 위치한 TransferCloud.io - Direct Torrent Download to Cloud Storage 링크를 클릭 해 접속 해 줍니다. 아래 바로가기를 통해 빠르게 이동 할 수 있습니다.
바로가기: https://transfercloud.io/
로그인/회원가입 후 접속
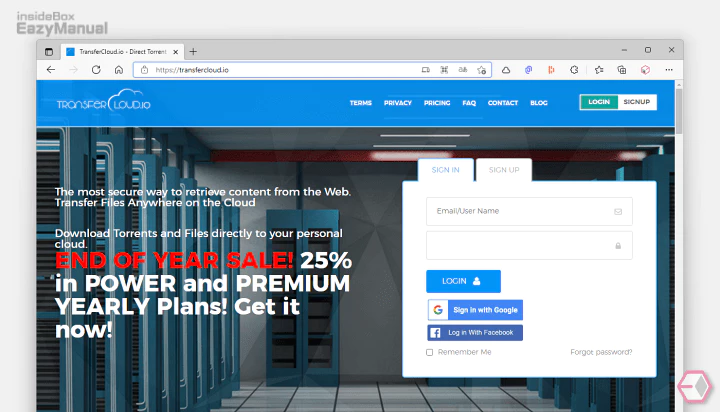
- 사이트 접속 하면 이와 같은 화면을 확인 할 수 있으며 오른쪽 로그인 창으로 접속이 가능 합니다.
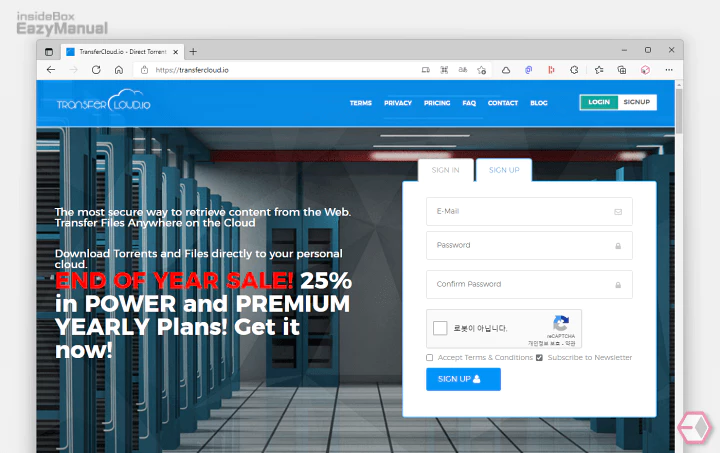
- 회원 가입이 안된 상태 일텐데요. SIGN UP 탭을 마우스로 클릭 하면 이메일 주소와 비밀번호 만으로 회원 가입이 가능 합니다.
- reCAPTCHA 까지 진행 후 사이트로 접속 해 줍니다.
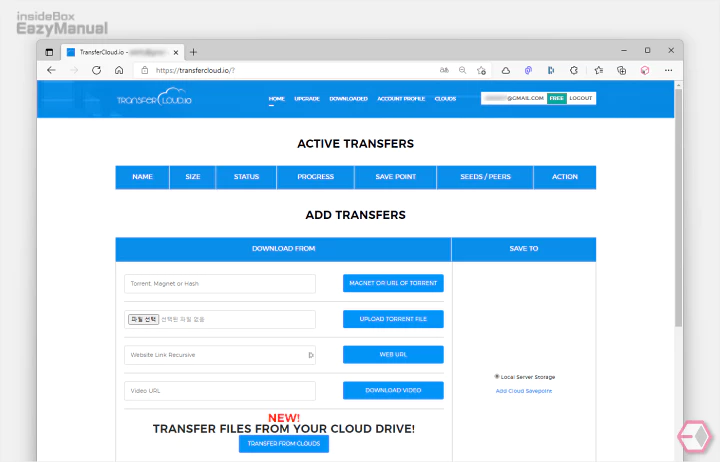
- 심플한(허접) 화면 구성을 볼수 있습니다. 토렌트만 걸어두고 클라우드로 올려주기만 하면 되니 별 상관은 없습니다.
사용 방법
사이트 접속 후 클라우드를 등록 하고 등록된 클라우드로 토렌트 파일을 자동으로 업로드 하는 과정을 안내 합니다.
클라우드 등록
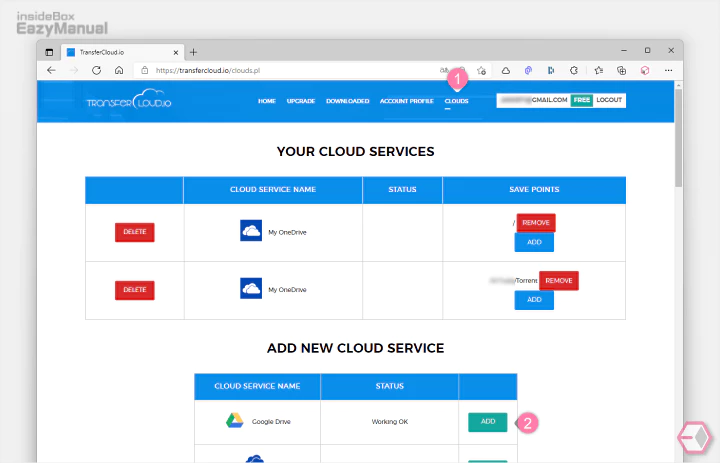
- 상단의 메뉴에서 CLOUDS (1) 탭으로 전환 하면 클라우드 관리 화면으로 이동 됩니다.
- 현재 등록 이 되어있는 상태기 때문에 이와 같이 보여지지만 등록이 안된 경우 공백으로 표기 됩니다.
- 클라우드 등록은 아래 ADD NEW CLOUD SERVICE 섹션에서 ADD (2) 버튼으로 추가 할 수 있습니다.
- 추가시 해당 클라우드의 계정 인증 과정이 진행 되며, 폴더 단위로 경로 지정이 가능 합니다.
- 삭제는 REMOVE 버튼''을 사용 하면 됩니다.
- 클라우드 하나를 등록 했는데 위 와 같이 상단에 1개가 더 추가 되어 있습니다. 안정화가 덜되어 발생 하는 듯 합니다. 사용에는 전혀 문제 되지 않았습니다.
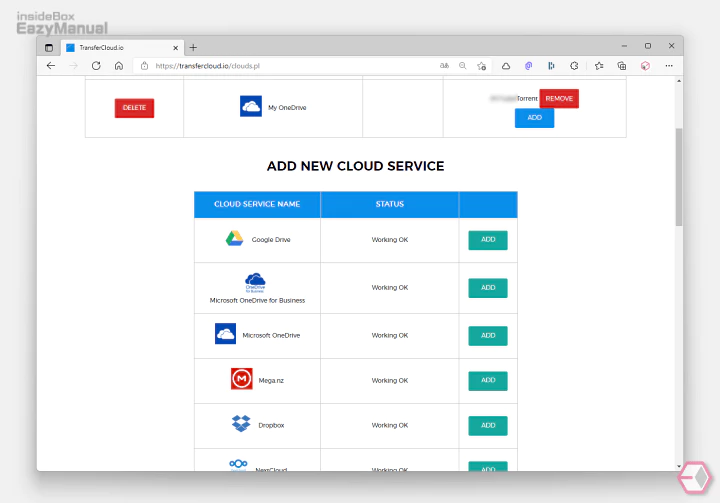
- ADD NEW CLOUD SERVICE 섹션에서 꽤 많은 종류의 클라우드를 지원 합니다. 아래 표로 정리 하니 필요한 경우 참고 합니다.
| CLOUD SERVICE NAME | STATUS |
| Google Drive | Working OK |
| Microsoft OneDrive for Business | Working OK |
| Microsoft OneDrive | Working OK |
| Mega.nz | Working OK |
| Dropbox | Working OK |
| NextCloud | Working OK |
| OwnCloud | Working OK |
| Box | Working OK |
| Backblaze B2 | Working OK |
| Amazon S3 | Working OK |
| Amazon Cloud Drive | Server rejectingnew cloud drive connections |
| OpenDrive | Working OK |
| pCloud | New Module (Beta) |
| HiDrive | Working OK |
| Yandex | Working OK |
| Icedrive | NEW, Beta |
| FTP Server Drive | Working OK |
| SSH SFTP Server | Working OK |
| WebDAV Server | Working OK |
| Koofr | NEW! Beta |
| Cloud Mail.ru | NEW! Beta |
| 1Fichier | NEW! Beta |
토렌트 파일 등록 후 다운로드
이제 기본적인 세팅은 되었으니 토렌트를 내가 지정한 클라우드에 자동으로 업로드 해보겠습니다.
파일 등록
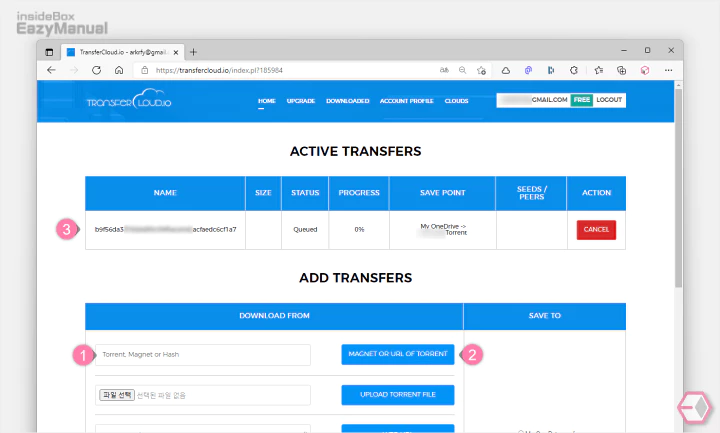
- HOME 탭으로 다시 이동 합니다.
- ADD TRANSFERS 섹션의 가장 윗쪽 Torrent, Magnet or Hash (1) 라고 된 텍스트 필드에 내용 대로 토렌트 파일, 마그넷 주소 또는 해시 값을 입력 합니다.
- 입력 후 MAGNET OR URL OF TORRENT (2) 버튼을 마우스로 클릭 하면 상단 ACTIVE TRANSFERS (3) 섹션에서 다운로드가 진행 됩니다.
- 무료로 사용 하기 위해서는 아래 내용을 참고 합니다. 가장 하단에 유료 요금 관련 안내가 있으니 필요한 경우 바로 확인 합니다.
- 동시 1개의 파일만 다운로드 가능 합니다.
- 2개의 파일을 대기열에 둘 수 있습니다.
- 1회 다운로드 가능 한 파일 용량은 최대 2GB 파일 입니다. 개인적으로 생각 할때 이 부분이 조금 많이 부족 하다고 보여 집니다.
- 전송량 과 속도는 무제한 입니다. 실제 사용시 느리다라는 느낌은 많이 없었습니다. 파일 별로 Case by Case 인듯 합니다.
- TransferCloud 에 저장 기능은 없고 바로 클라우드로 업로드 됩니다. ( 로컬 PC 로 바로 내려 받을 수 도 있지만 권장 하지 않음 )
파일 다운로드
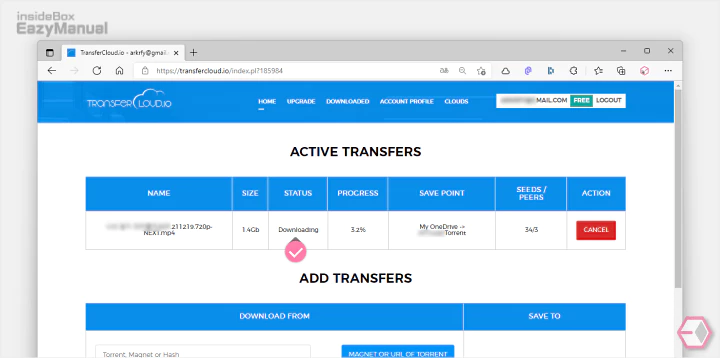
- STATUS 항목에 단계가 표시 되며 입력한 링크 또는 값이 정상이라면 Downloading 라고 표시 되며 다운로드(클라우드로 업로드) 가 시작 됩니다.
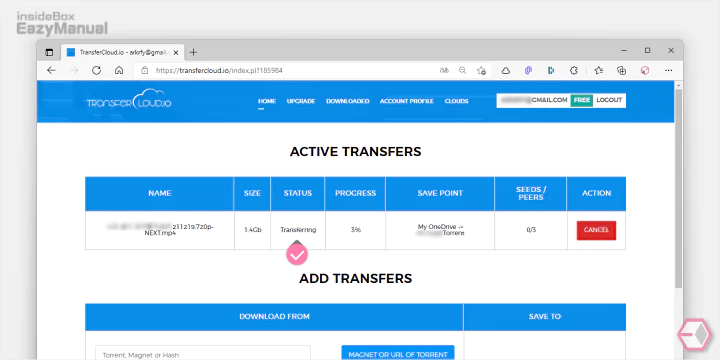
- STATUS 항목에 Transferring 이라고 표기 되며 한번 더 로딩이 진행 됩니다.
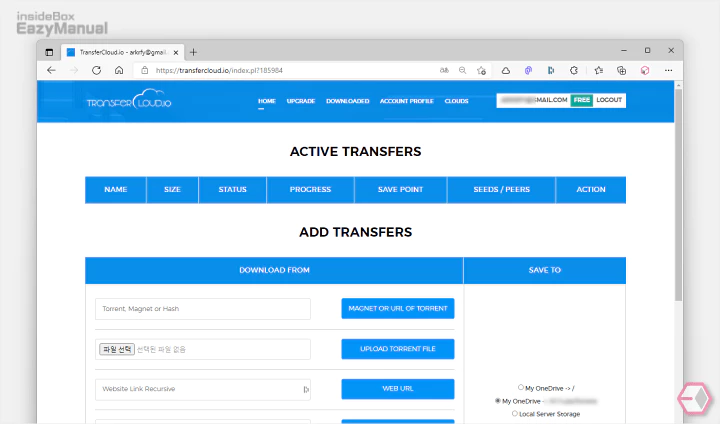
- 모두 전송 작업이 완료 되면 다운로드 항목이 사라지고 ACTIVE TRANSFERS 만 보이게 됩니다.
클라우드 업로드 확인
위 절차로 정상적으로 클라우드에 업로드가 되었는지 확인 해 보도록 하겠습니다.
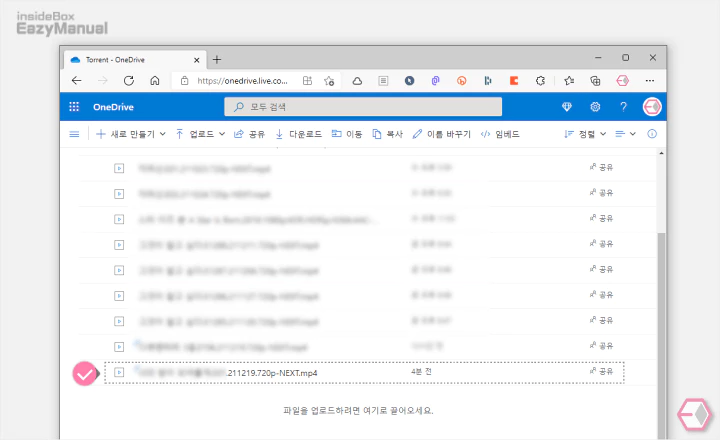
- 이와 같이 등록 해둔 클라우드에 정상적으로 파일이 업로드 된 것을 볼 수 있습니다.
- 이제 이 파일을 다운로드 하거나 NPlayer, Plex 등을 활용해 스트리밍으로 간편하게 확인 할 수 있습니다.
요금제 및 할인 안내
이 서비스는 기본적으로 무료 입니다. 필자의 경우 하드하게 사용하지 않기 때문에 별로 불편하지 않지만 제대로 사용 하기 위해서는 유료 요금제를 고려해봐야 할 것 입니다.
기본 요금제 요약
무료 옵션은 위에서 설명 했으니 유료 요금제 별로 주요 내용만 정리 합니다.
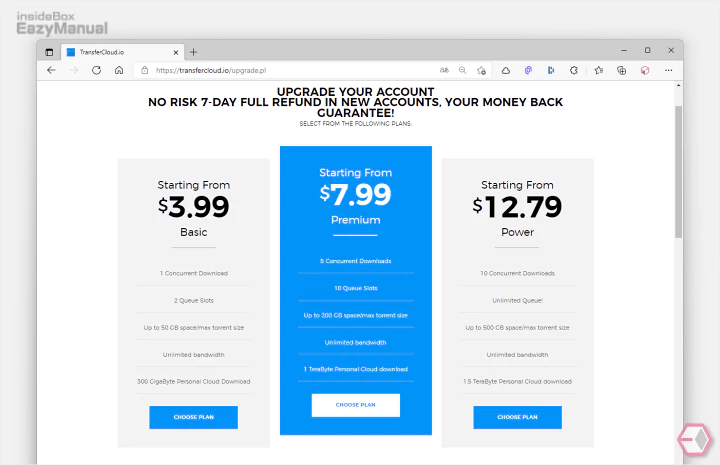
Basic: 3.99$/Month
- 파일 동시 다운로드: 1 개
- 대기열: 2 개
- 파일 당 최대 허용량: 50 GB
Premium: 7.99$/Month
- 파일 동시 다운로드: 5 개
- 대기열: 10개
- 파일 당 최대 허용량: 200 GB
Power: 15.99$/Month
- 파일 동시 다운로드: 1 0개
- 대기열: 무제한
- 파일 당 최대 허용량: 500 GB
프리미엄 할인(선택)
리셀 사이트인 스택소셜 (stacksocial.com) 에서 꽤 오랫동안 프리미엄 상품을 아주 저렴하게 판매하고 있습니다
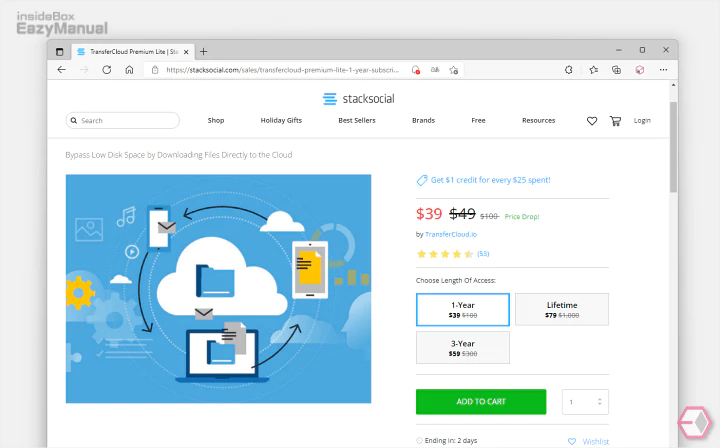
- 트랜스퍼클라우드 프리미엄 라이트 스택소셜 (stacksocial.com) 이 링크에서 할인 내용은 확인 할 수 있습니다.
- 다만 리셀 사이트 이용 시 적용 기간 등이 완벽하게 보장 된다고 할 수 없으니 관련 내용에 이해가 있는 경우에만 결제를 진행 합니다.
- 필자의 경우에는 무료로 사용중 이지만, 파일 당 최대 허용량 이 2GB 로 매우 부족해서 추후 필요하다면 프리미엄으로 갈까 (토렌트를 많이 사용 하지 않지만 금액이 저렴 해서) 고민 중이기는 합니다.
마무리
이렇게 transfercloud 서비스를 이용해 토렌트 파일을 내 개인 클라우드와 연동해서 사용 하는 기본 적인 방법에 대해 알아 보았습니다.
위 에서 언급 한 부분들에 대부분 정리 되어 있지만 토렌트 특성상 먹튀를 하게 되면 패널티가 있는데 이런 방식은 그부분을 신경 쓰지 않아도 되니 좋은 듯 합니다.
다시 언급 하지만 토렌트 사용 자체는 불법이 아닙니다. 하지만 토렌트 특성상 다운로드시 바로 업로드가 같이 이루어지는 구조 입니다. 저작권 관련 파일을 업로드 하는 것은 불법이니 이점을 인지 하고 사용 하시길 바랍니다.
