오라클 클라우드에 무료 가입 하는 절차를 정리 했었습니다.
바로 VM 인스턴스를 생성해도 문제는 없지만 서버 보안을 위해서 VM 인스턴스를 생성 하기 전에 root 아래 2개의 구획을 추가 해 각각에 VCN (가상 네트워크)을 지정해주는 것이 안전 합니다.
- VCN 설정에서 허용할 포트를 지정해줄 때, 기본 적으로 생성 되는 root 구획에 2개의 VM 인스턴스를 모두 만들게 될 경우 2개 모두에 같은 포트를 허용해 줘야 합니다.
- 예를 들어 첫번째 인스턴스는 웹 서비스를 위해 사용을 하고 두번째 인스턴스는 개인적으로 사용 하는 경우, 개인적으로 사용 하는 VM 인스턴스에는 불필요한 포트가 열리게 됩니다.
그럼으로 일단 구획을 나누어 주고 각각의 구획 별로 VCN 을 설정 해주는 것이 좋습니다.
그래서 오늘은 오라클 클라우드 에서 구획 을 추가 후 해당 구획에 가상 네트워크 VNC 추가 및 공용 IP 설정 하는 과정에 대해서 알아 봅니다.
해당 포스트는 충분한 테스트 및 검증 후 작성 되었지만 이것이 해당 내용의 정확성이나 신뢰성에 대해 보증을 하는 것은 아니니 단순 하게 참고용으로 봐주시길 바랍니다.
튜토리얼 환경 : 윈도우 11, 크롬 브라우저
구획 생성 하기
메뉴 명칭은 언어설정에 따라 'Compartments' 또는 '구획' 이라고 표기 되어 있을 것이며 설명에서는 헷갈릴 수 있는 경우 한글 영문 메뉴 명칭을 같이 표기 했습니다.
오라클 클라우드 콘솔로 로그인 후 해당 메뉴로 이동 후 구획을 추가 할 수 있습니다.
Compartments 메뉴 이동
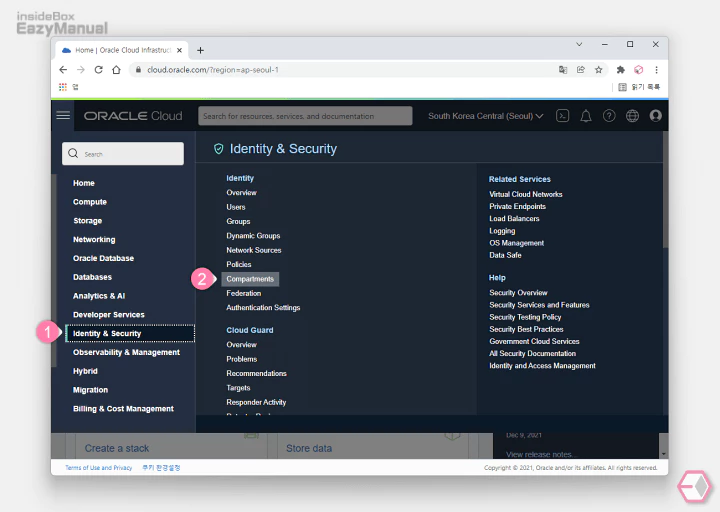
- 콘솔 화면 왼쪽 상단 메뉴 아이콘
 을 클릭 해 네비게이터를 확장 합니다.
을 클릭 해 네비게이터를 확장 합니다. - 네비게이터 슬라이드 왼쪽 사이드 바의 Identify & Security (1) 를 선택 합니다.
- 다음 하위 설정에서 Compartments (2) 항목으로 이동 합니다.
Create Compartment 구획 생성 하기
구획 생성은 말 그대로 구분을 위한 범위를 지정 해주는 것으로 어렵지 않게 생성 할 수 있습니다.
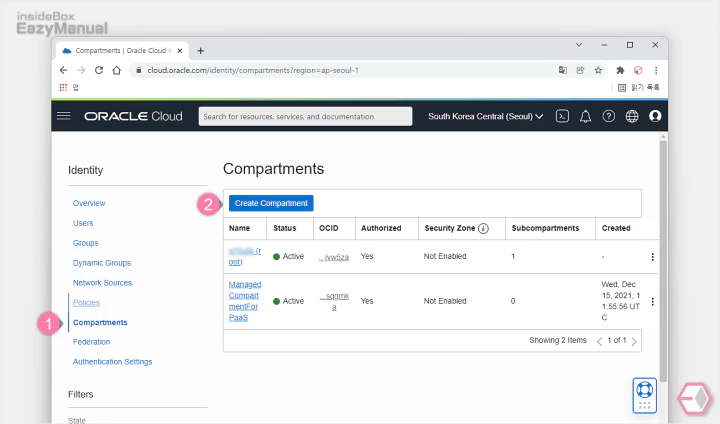
- 왼쪽 'Identify' 세션의 Compartment (1) 탭으로 이동 합니다.
- 'Compartment' 에서 Create Compartment (2) 버튼을 마우스로 클릭 합니다.
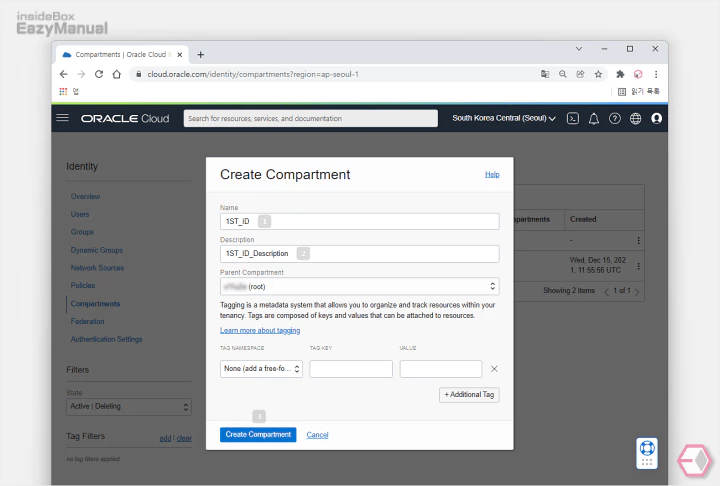
- 'Create Compartment' 패널이 생성 되면 아래 정보들을 입력 후 Create Compartment 버튼을 눌러 줍니다.
- Name: 구획 명을 지정 합니다. 식별이 용이한 이름을 사용 하면 됩니다.
- Description: 구획을 설명 하기 위한 추가 내용을 입력 합니다.
- 나머지 정보는 기본 값으로 유지 하면 됩니다.
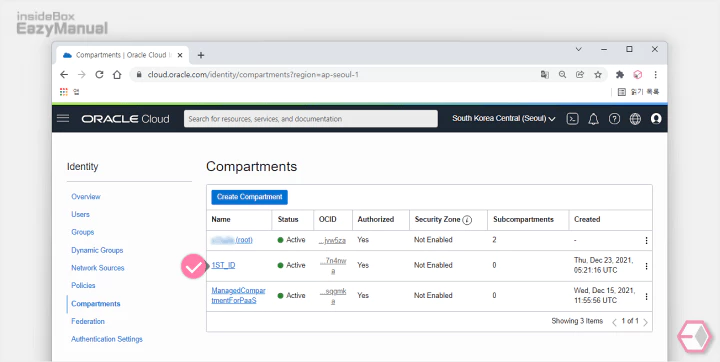
- 이렇게 추가 한 구획을 확인 할 수 있습니다.
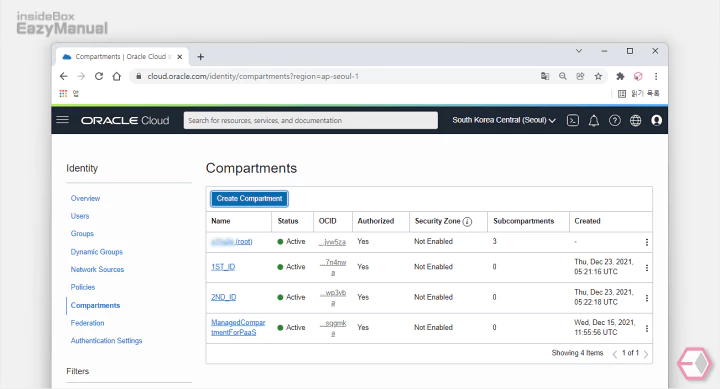
- 2개의 인스턴스를 생성 하고자 한다면 (대부분) 위 구획 생성을 한번 더 동일 하게 진행 합니다.
가상 클라우드 네트워크 VCN 설정
가상 클라우드 네트워크를 각 구획 별로 추가 하고 해당 네트워크에 방화벽 설정
가상 클라우드 네트워크 VCN 메뉴 이동
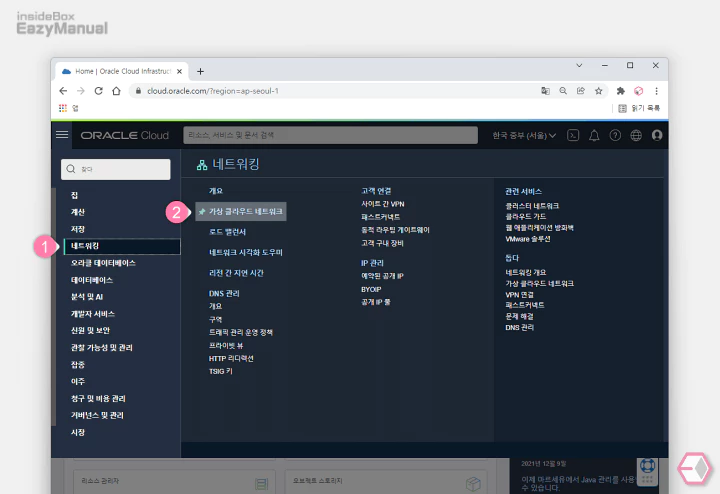
- 콘솔 화면 왼쪽 상단 메뉴 아이콘
 을 클릭 해 네비게이터를 확장 합니다.
을 클릭 해 네비게이터를 확장 합니다. - 네비게이터 슬라이드 왼쪽 사이드 바의 네트워킹 (1) 메뉴를 선택 합니다.
- 다음 하위 설정에서 가상 클라우드 네트워크 (2) 항목으로 이동 합니다. 영문 표기시 Virtual Cloud Network 로 되어 있습니다.
가상 클라우드 네트워크(VCN) 추가
가상 클라우드 네트워크를 구획에 추가하는 것은 '마법사'로 진행 되기 때문에 간편하게 추가 할 수 있습니다.
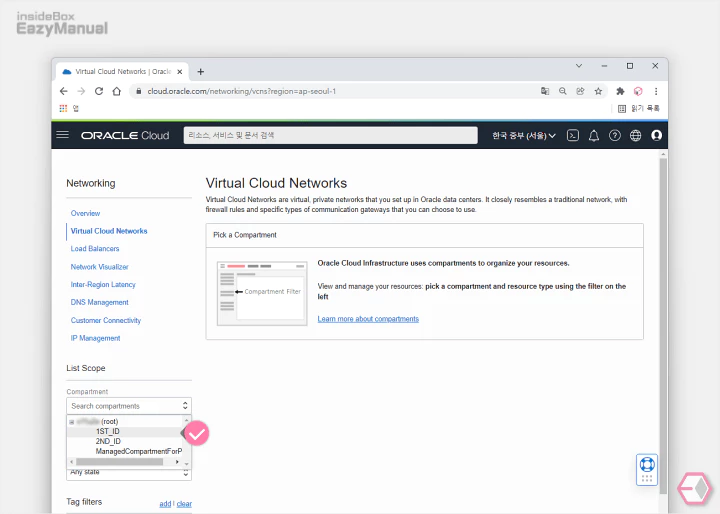
- 왼쪽 Compartment 아래 드롭 다운 목록에서 네트워크 설정을 진행 할 구획을 선택 합니다.
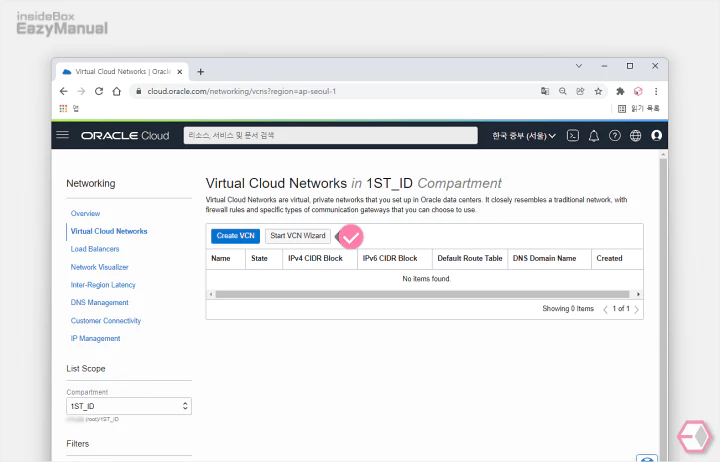
- 구획이 선택 된 상태에서 Start VCN Wizard 버튼을 마우스로 클릭 해 줍니다.
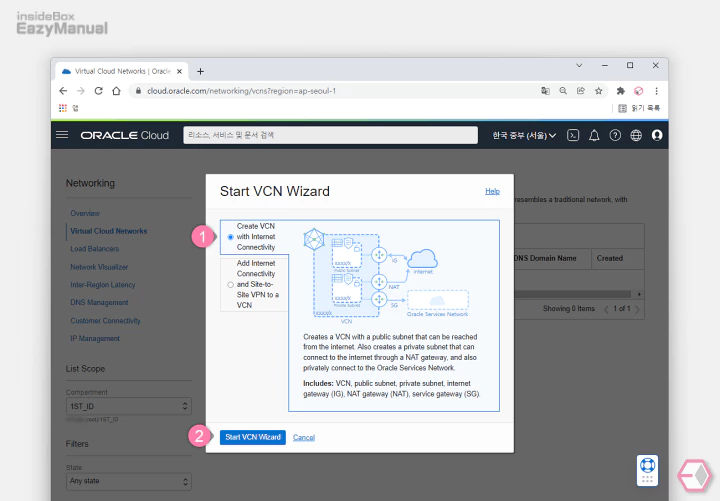
- 'Start VCN Wizard' 패널이 활성화 되면 Create VCN with International Connection (1) 라디오버튼에 체크 합니다. 한글 메뉴에서는 '인터넷 접속을 통한 VCN' 으로 표기 되어 있습니다.
- 선택 후 하단 Start VCN Wizard (2) 버튼을 마우스로 클릭 합니다.
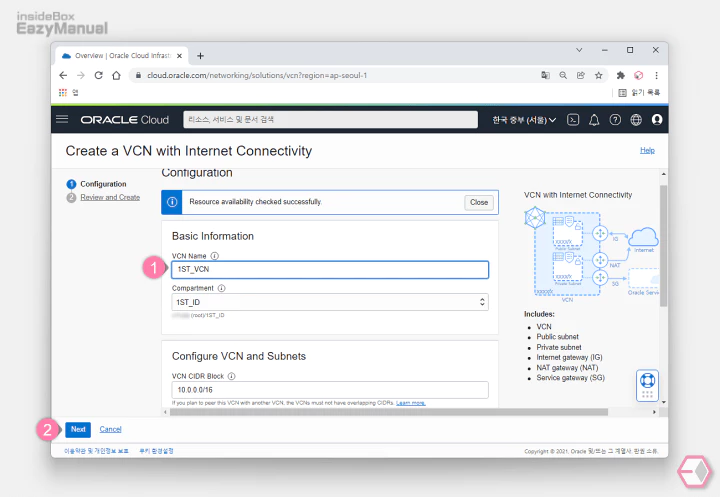
- 별다른 설정은 없고 추가할 VCN 이름 (1) 만 지정 해준 다음 Next (2) 버튼을 클릭 해 주면 됩니다.
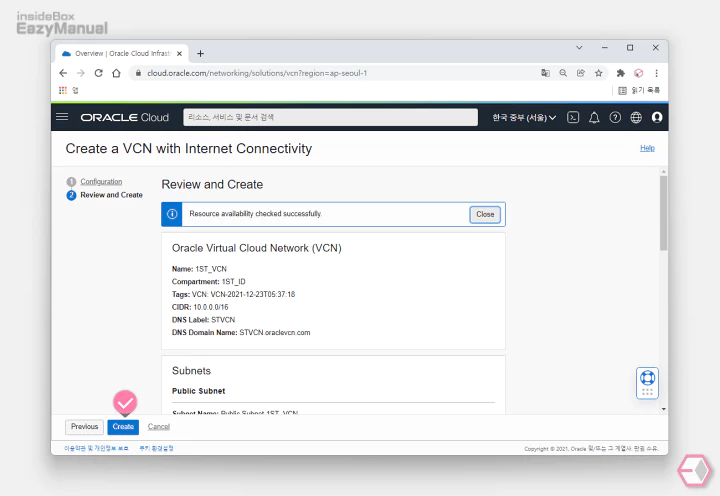
- 이제 Create 버튼을 눌러 주면 생성이 됩니다.
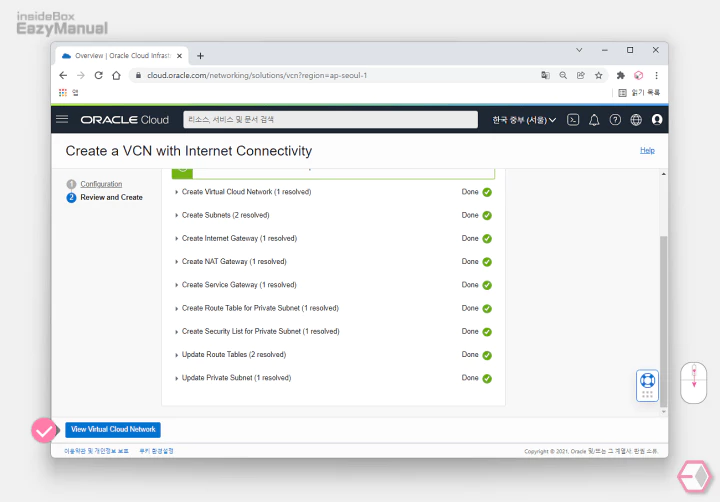
- 보여지는 항목들이 모두 Done 으로 변경 되면 완료 된 것 입니다. View Virtual Cloud Network 버튼을 눌러 주면 결과를 확인 할 수 있습니다.
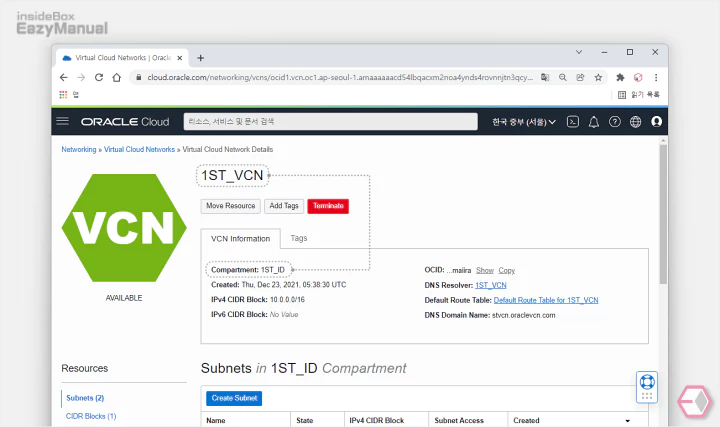
- 이렇게 '구획' 에 'VCN' 이 잘 생성된 것을 확인 할 수 있습니다.
참고: 만약 인스턴스 생성 없이 가상 네트워크를 진행 한 경우라면, 첫 번째 인스턴스 를 생성 한 뒤에 두번째 가상 네트워크 작업을 진행 합니다. 만약 구획이 잘못 지정 되면 꽤 번거로워 질 수 있습니다.
방화벽 설정 하기
가장 중요한 부분이 아마 방화벽 설정 아닐까 생각 합니다. 위의 과정으로 생성된 가상 네트워크의 방화벽 목록의 세부정보에서 수신 규칙 추가를 진행 합니다.
그리고 해당 규칙에서 웹 서비스용 80 포트 와 웹 보안 SSL 서비스용 443 포트를 열어 주면 됩니다.
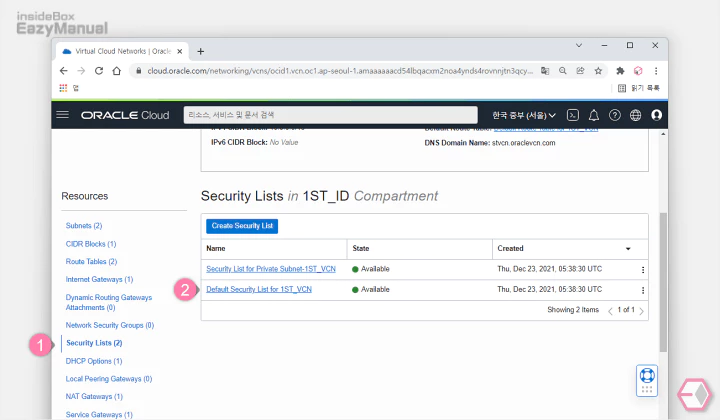
- 이전 단계에서 확인한 VCN 결과 페이지의 왼쪽 사이드 메뉴에서 Security Lists (1) 로 전환 합니다. 한글 메뉴에서는 '보안 목록' 으로 표기 됩니다.
- 'Security Lists in 구획 이름' 의 형식으로 된 섹션으로 전환 되면 Default Security List for VCN 이름 (2) 형식의 링크를 마우스로 클릭 합니다.
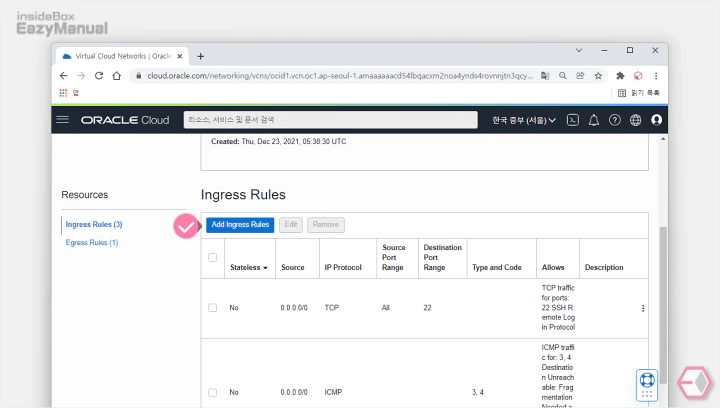
- 'Ingress Rules' 섹션에서 Add Ingress Rules 버튼을 클릭 해 줍니다. 한글 메뉴에서는 '수신 규칙 추가' 로 되어 있습니다.
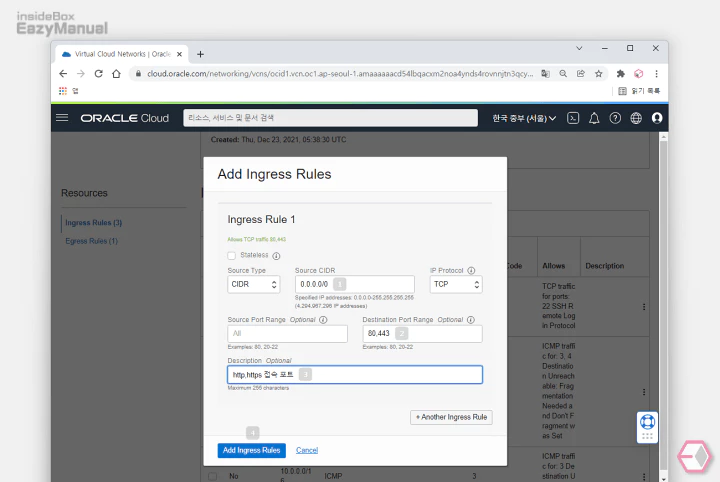
- 'Add Ingress Rules' 제목의 패널이 활성화 되면 아래 정보를 입력 후 Add Ingress Rules 버튼을 눌러 줍니다.
- Source CIDR:
0.0.0.0/0(모든 ip 허용) - Destination Port Range:
80,443 - Description: 해당 설정을 식별하기 위한 설명을 추가 합니다. (선택사항)
- 그외 나머지 정보는 위 이미지 의 내용과 같이 기본 값으로 두면 됩니다.
- Source CIDR:
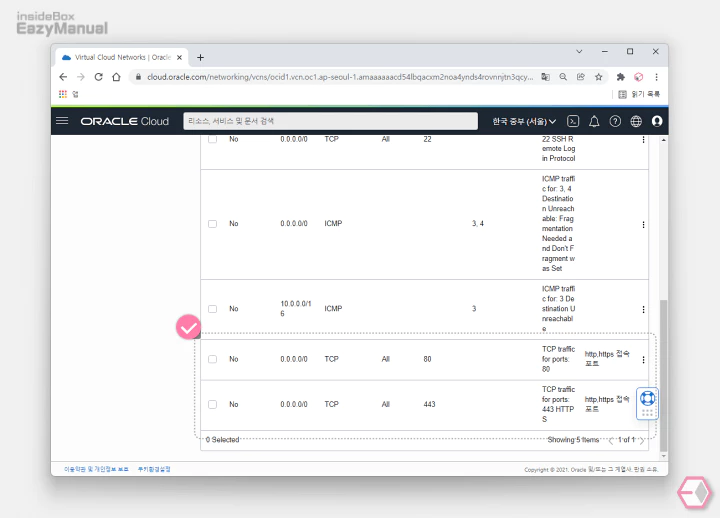
- 이와 같이 두개의 포트가 정상적으로 추가 된 것을 확인 할 수 있습니다.
공용 IP 생성 하기
이제 기본적인 설정은 마무리 되었고 추후 접속을 위한 공용 IP 를 생성 합니다. 고정 IP 를 사용 한다면 프리티어 기간이 종료 된 후 2 개부터는 비용이 발생하게 되니 이점은 참고 합니다.
기존에 만든 고정 IP ( 예약 IP ) 가 2개 였다 하더라도, 프리티어 기간 이후에 삭제가 되 버리면 1개 이상 다시 무료로 생성을 할 수 없는 것 입니다.
IP Management 메뉴 이동
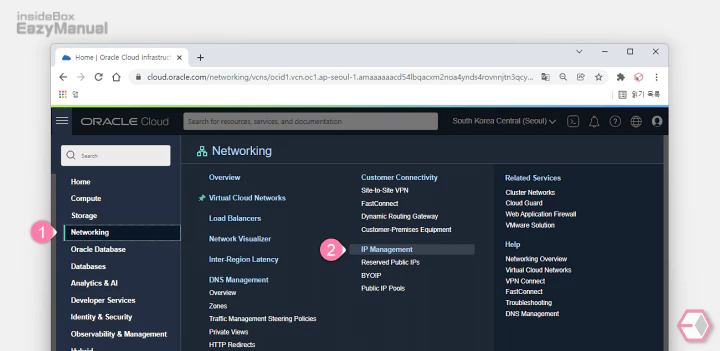
- 콘솔 화면 왼쪽 상단 메뉴 아이콘
 을 클릭 해 네비게이터를 확장 합니다.
을 클릭 해 네비게이터를 확장 합니다. - 네비게이터 슬라이드 왼쪽 사이드 바의 Networking (1) 을 선택 합니다.
- 다음 하위 설정에서 IP Management (2) 항목으로 이동 합니다. 한글 메뉴에서는 'IP 관리' 로 표기 됩니다.
예약된 공용 IP 생성
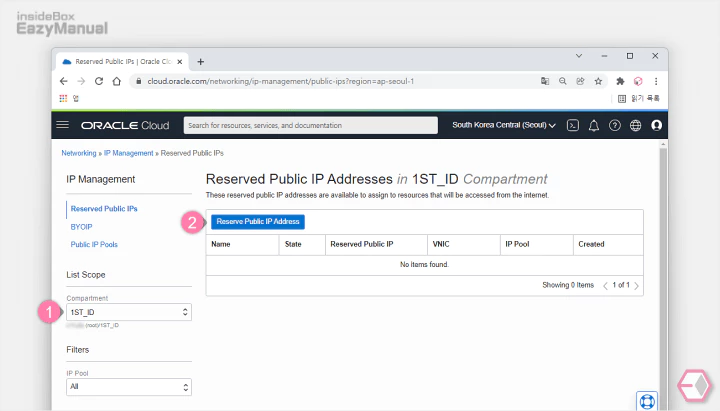
- 'IP Management' 페이지로 이동 되면 왼쪽 Compartment 목록 (1) 에서 사용할 구획을 선택 합니다.
- Reserve Public IP Address (2) 버튼을 마우스로 클릭 해 줍니다. 한글 메뉴에서는 '예약된 공용 IP 주소' 로 표기 되어 있습니다.
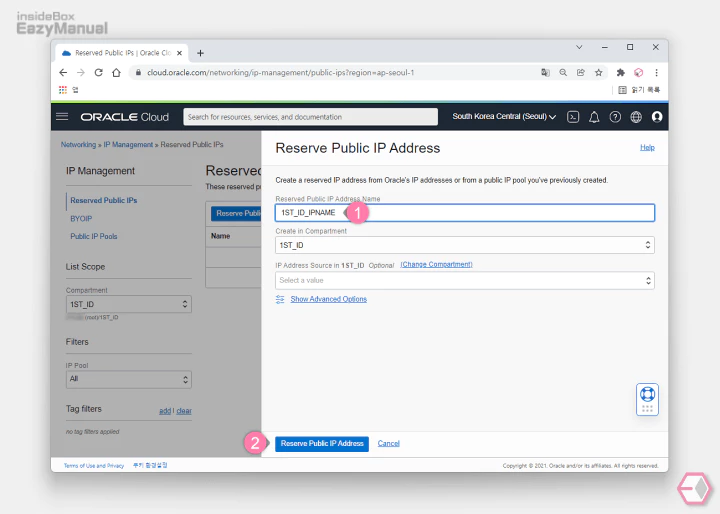
- 'Reserve Public IP Address Name' 필드 (1) 에서 식별을 위한 이름을 입력 합니다. 사용 될 구획 과 관련 된 명칭으로 지정 하는 것이 추후 용이 할 수 있습니다.
- Reserve Public IP Address (2) 버튼을 클릭 해주면 공용 IP가 생성 됩니다.
마무리
이렇게 오라클 클라우드에서 인스턴스를 생성하기 전 구획 을 추가 후 해당 구획에 가상 네트워크 VNC 추가 및 공용 IP 설정 하는 방법에 대해 알아 보았습니다.
이제 구획만 지정 해주면 위의 정보가 그대로 인스턴스에 반영이 되기 때문에 OS 생성 간 별도 추가적으로 진행 할 내용은 없습니다. ( OS 설치 이 후는 각자 목적에 맞게 원래 하던 대로 .. )
설명이 길지만 그대로 따라 한다면 별다른 문제 없이 진행 할 수 있으니 위 내용을 참고해서 설정을 해 보시길 바랍니다.
