네트워크 연결 등에 컴퓨터의 사용자 이름이 필요한 경우가 있습니다. 하지만 초보 사용자의 경우 컴퓨터 이름 또는 계정 정보 등과 혼돈이 생길 수 있기 때문에 사용자 이름을 특정 지어서 확인 하기가 쉽지 않습니다.
그래서 오늘은 윈도우 11 을 기준으로 컴퓨터의 사용자 이름을 확인 하는 방법 에 대해서 알아 봅니다.
안내 하는 방법은 윈도우 11 뿐 아니라 이전 버전 에서도 거의 동일하게 동작하는 것을 확인 했습니다. 하지만 이는 포스팅 일자 기준이며 언제든 정책에 의해 변경 될 수 있습니다.
해당 포스트는 충분한 테스트 및 검증 후 작성 되었지만 이것이 해당 내용의 정확성이나 신뢰성에 대해 보증을 하는 것은 아니니 단순 하게 참고용으로 봐주시길 바랍니다.
튜토리얼 환경 : 윈도우 11 (빌드: 22000.348)
파일 탐색기에서 확인 하기
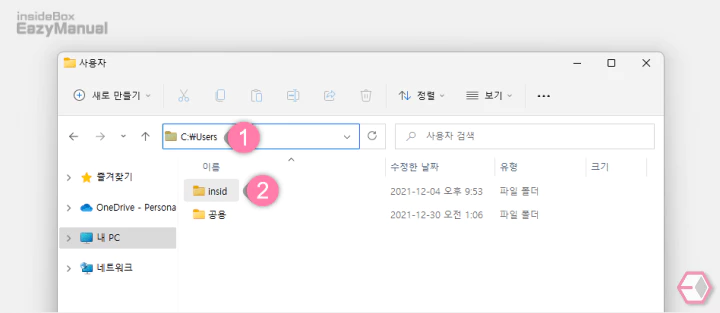
- 파일 탐색기 ( 단축키: Win + E ) 를 실행 한 다음 경로 필드에
C:\User(1) 라고 작성 하거나 붙여넣기 ( Ctrl + V ) 합니다. - 해당 위치에 보여지는 폴더의 이름 (2) 이 사용자 이름 입니다. 이미지 상에서는 insid 라고 표기 되어 있습니다.
콘솔 명령으로 확인 하기
whoami 또는 set user 명령으로 사용자 이름을 확인 할 수 있습니다. 두가지 모두 설명 합니다.
명령 프롬프트 실행
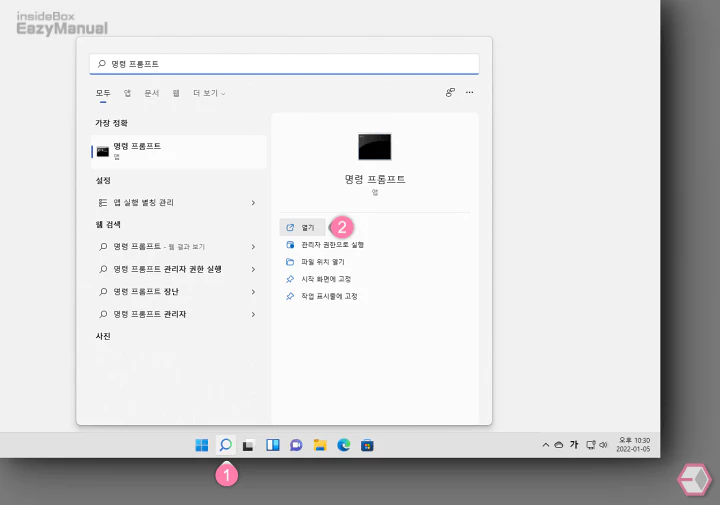
- 작업 표시줄에서 검색 아이콘
 (1) 을 클릭 해 검색 패널을 실행 합니다. 키보드 명령어인 Win + S , Win + Q 를 사용 해도 됩니다.
(1) 을 클릭 해 검색 패널을 실행 합니다. 키보드 명령어인 Win + S , Win + Q 를 사용 해도 됩니다. - 상단 텍스트 필드에 명령 프롬프트 등으로 작성 한 다음 검색 합니다.
- 검색 결과 '가장 정확' 의 명령 프롬프트 앱을 직접 실행 하거나 실행 옵션에서 열기 (2) 를 클릭 합니다.
whoami 명령
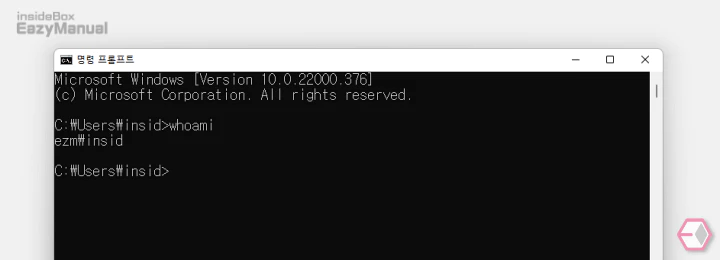
- CMD 창의 입력 줄에
whoami라고 입력 합니다. 복사 ( Ctrl + C ) 후 입력 줄 커서 부분을 마우스 오른쪽 버튼으로 클릭 하면 붙여넣기 할 수 있습니다. 컴퓨터 이름\사용자 이름형태로 결과를 반환 합니다. 이미지를 기준으로 컴퓨터 이름은 ezm 이고 사용자 이름은 insid 입니다.
set user 명령
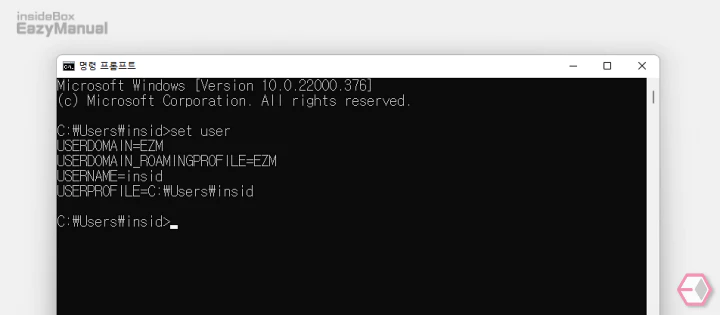
- CMD 창의 입력 줄에
set user라고 입력 합니다. 복사 ( Ctrl + C ) 후 입력 줄 커서 부분을 마우스 오른쪽 버튼으로 클릭 하면 붙여넣기 할 수 있습니다. - 네 가지 항목 중
USERNAME에 표기 된 정보가 사용자 이름 입니다. 이미지를 기준으로 insid 입니다
'시스템 정보' 에서 확인 하기
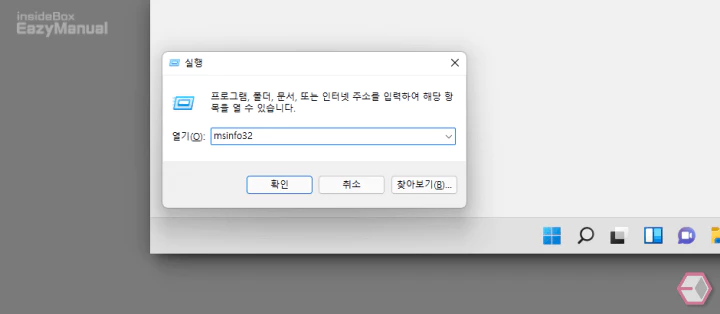
- 실행 (단축키 : Win + R) 도구를 활성화 합니다. 처음 사용 하는 경우 실행창 기본 사용 방법 에서 추가적인 내용을 확인 할 수 있습니다.
- 열기(O): 옆 텍스트 필드에
msinfo32라고 입력 후 확인 버튼을 클릭 하거나 Enter 키를 눌러 줍니다.
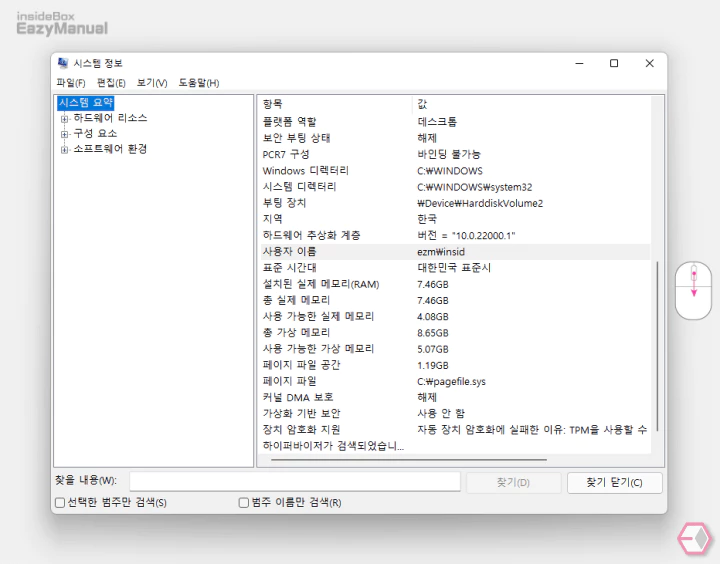
- '시스템 정보' 패널이 실행 되면 '시스템 요약' 섹션의 사용자 이름 으로 이동 합니다.
컴퓨터 이름\사용자 이름형태로 표기 되어 있습니다.- 이미지를 기준으로 컴퓨터 이름은 ezm 이고 사용자 이름은 insid 입니다.
마무리
이렇게 윈도우 11 에서 사용 하는 PC 의 사용자 이름(UserName) 을 확인 하는 방법 에 대해 알아 보았습니다.
컴퓨터 이름 과 사용자 이름의 개념만 알고 있다면 확인 하는 것이 어렵지 는 않습니다.
여러가지 방법이 있으니 컴퓨터의 사용자 이름이 필요 한 경우 위 안내 하는 방식 중 편한 방법으로 찾아 보시길 바랍니다.
