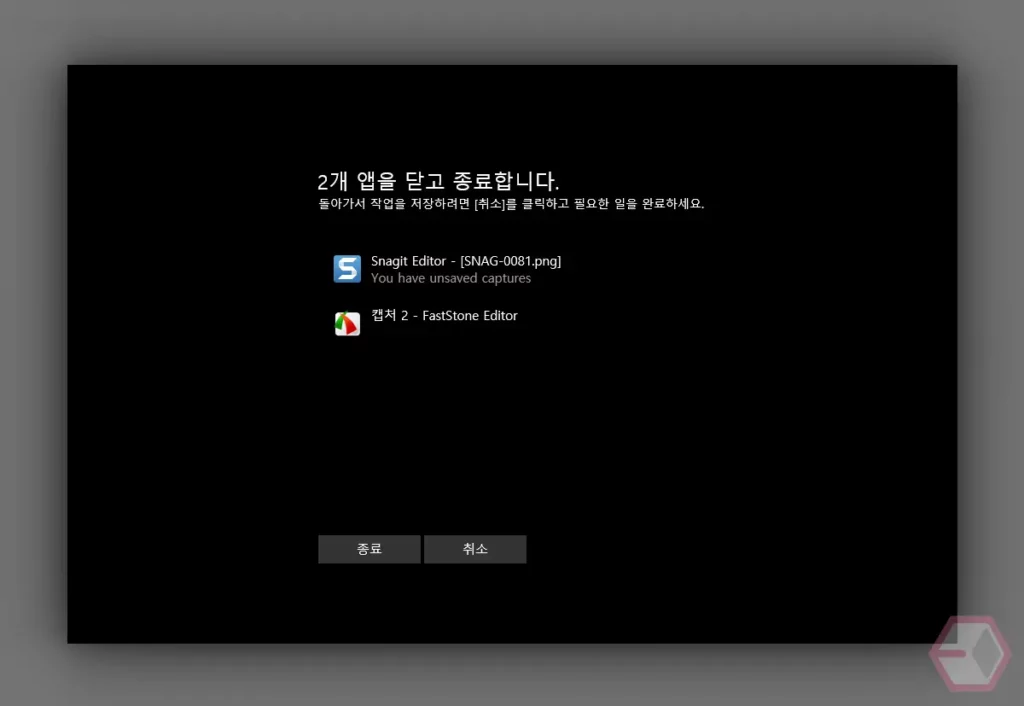
컴퓨터를 통한 작업이 마무리되어 종료 시 프로그램이 실행 중이라면 "✱ 개 앱을 닫고 종료합니다." 로 시작 되는 안내가 보여지고 종료 버튼을 클릭 해 주어야 정상적으로 종료가 됩는 경우를 자주 보게 됩니다.
이는 작업 중인 프로그램이 있는 상태에서 윈도우가 실수로 종료 되는 것을 방지하기 위한 안전장치라고 보면 됩니다.
하지만 위 메시지로 인해 컴퓨터가 종료 되지 않고 켜진 채 유지 되는 경우가 있고, 별 다르게 중요한 작업을 하는 것도 아니라면 위 과정이 불필요하게 느껴 질 수 있습니다.
이 경우 AutoEndTasks 레지스트리 값을 수정하면 종료 안내 없이 그대로 컴퓨터를 끌 수 있습니다.
그래서 오늘은 윈도우 11 에서 컴퓨터 끌 때 '앱을 닫고 종료합니다' 메세지 없이 바로 종료하는 방법에 대해서 알아 봅니다.
해당 포스트는 충분한 테스트 및 검증 후 작성 되었지만 이것이 내용의 정확성이나 신뢰성에 대해 보증을 하는 것은 아니니 단순 하게 참고용으로 봐주시길 바랍니다.
튜토리얼 환경 : 윈도우 11 (빌드: 22000.493)
직접 레지스트리 편집기를 통해 수정하는 방법
레지스트리 편집기를 실행 후 관련 키 와 값을 찾아 설정을 수정 할 수 있습니다.
레지스트리 편집기 실행
각자 편한 방식으로 '레지스트리 편집기' 를 활성화 합니다. 설명에서는 '실행' 창으로 진행합니다.
주의: 레지스트리 의 수정 과 편집은 운영체제의 변경을 가하는 것으로 잘못 진행 할 경우 시스템 손상이 발생 할 수 있습니다. 작업 전에 레지스트리를 백업 하거나 윈도우 시스템을 백업 하길 권장합니다.
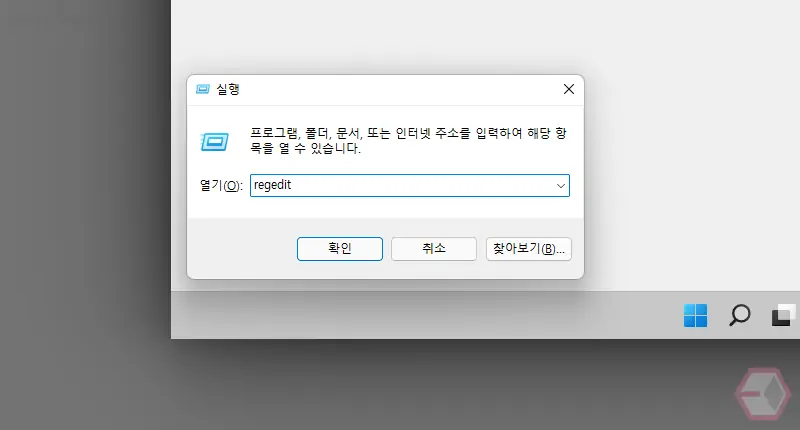
- 실행 (단축키 : Win + R ) 도구를 활성화 합니다. 처음 사용 하는 경우 실행창 기본 사용 방법 에서 추가적인 내용을 확인 할 수 있습니다.
- 열기(O): 옆 텍스트 필드에
regedit이라고 입력 후 확인 버튼을 클릭 하거나 Enter 키를 눌러 줍니다.
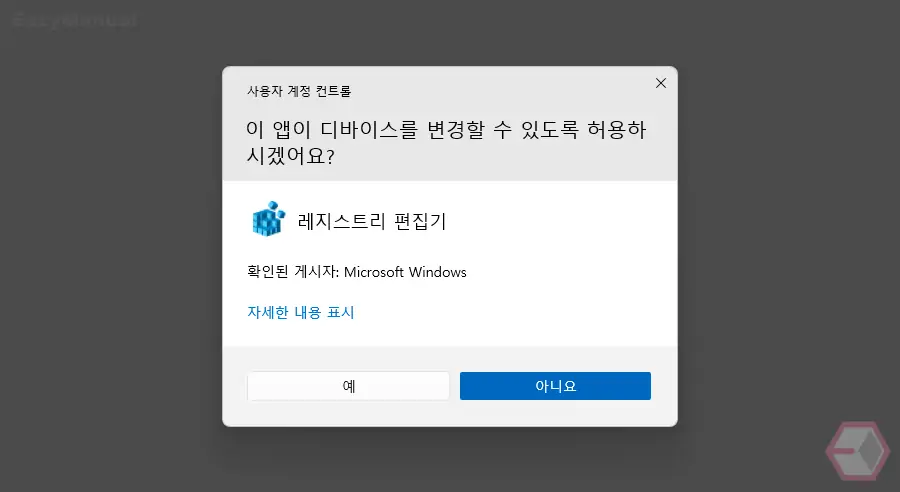
- 사용 하는 계정의 권한 수준에 따라 사용자 계정 컨트롤 패널이 보여질 수 있습니다.
- 이 경우 안내하는 내용을 확인 합니다. 그래도 계속 진행 하고 싶다면 예 버튼을 클릭 하면 됩니다.
- 만약 매번 보여지는 팝업이 불편 한 경우 사용자 계정 컨트롤을 비활성화 할 수도 있습니다.
Desktop 키 편집
Desktop 키 폴더 이동 후 AutoEndTasks 값을 생성 하고 해당 값의 데이터를 수정합니다.
Desktop 키 폴더 이동
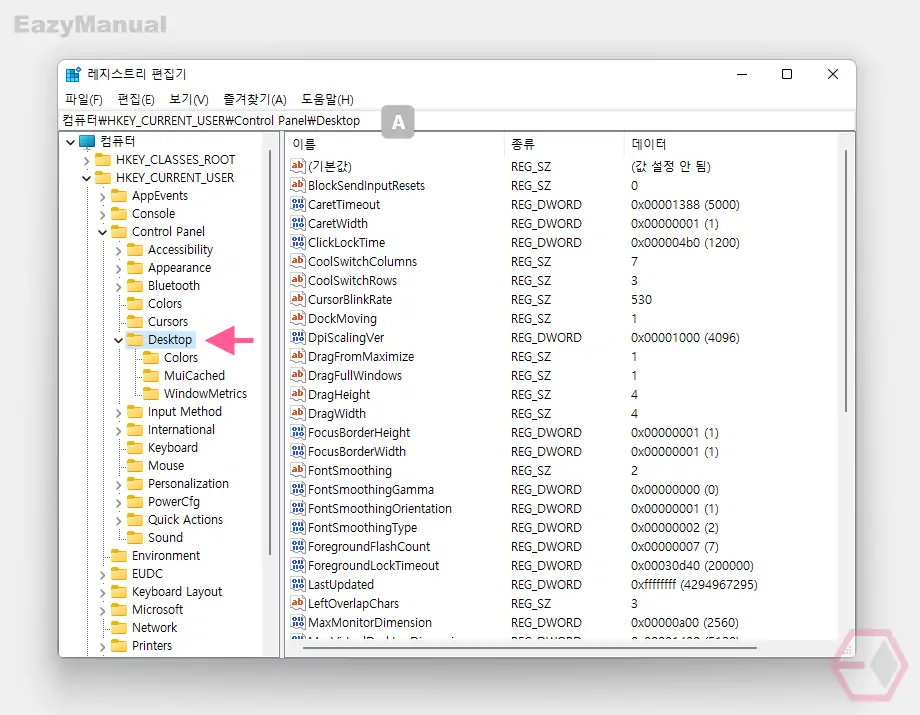
- 아래 올려둔 경로를 통해 Desktop 으로 이동 합니다. '레지스트리 편집기' 상단 주소창 A 에 경로를 그대로 붙여넣기 ( Ctrl + V ) 하면 빠르게 이동 할 수 있습니다.
컴퓨터\HKEY_CURRENT_USER\Control Panel\Desktop
AutoEndTasks 값 생성 및 수정
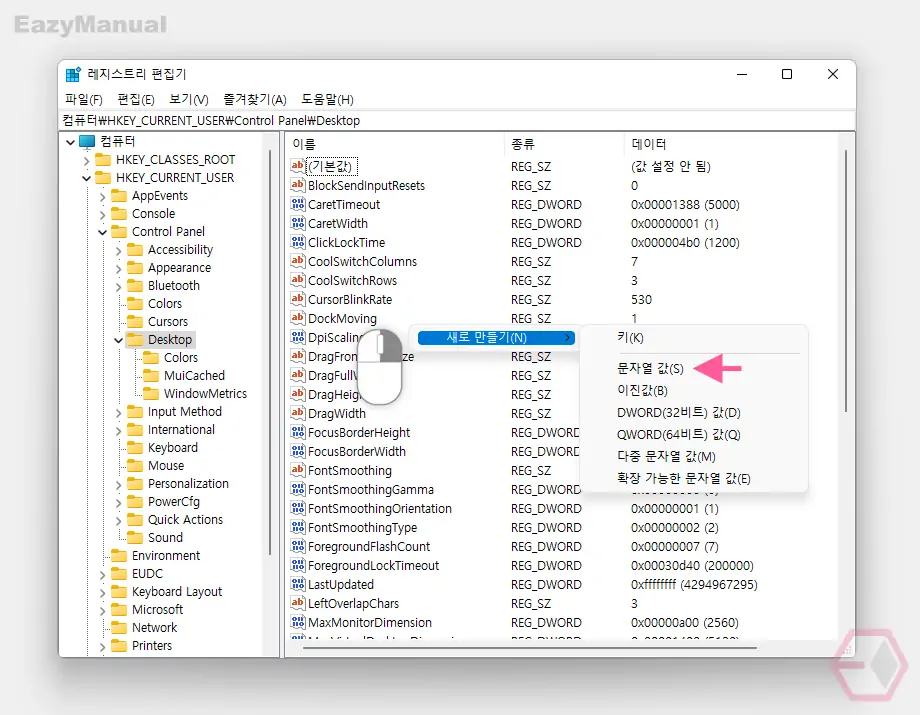
- Desktop 키 폴더의 빈 공간을 마우스 오른쪽 버튼으로 클릭 해 메뉴를 확장합니다.
- 메뉴에서 새로 만들기(N) > 문자열 값(S) 순서로 새로운 값을 생성합니다.
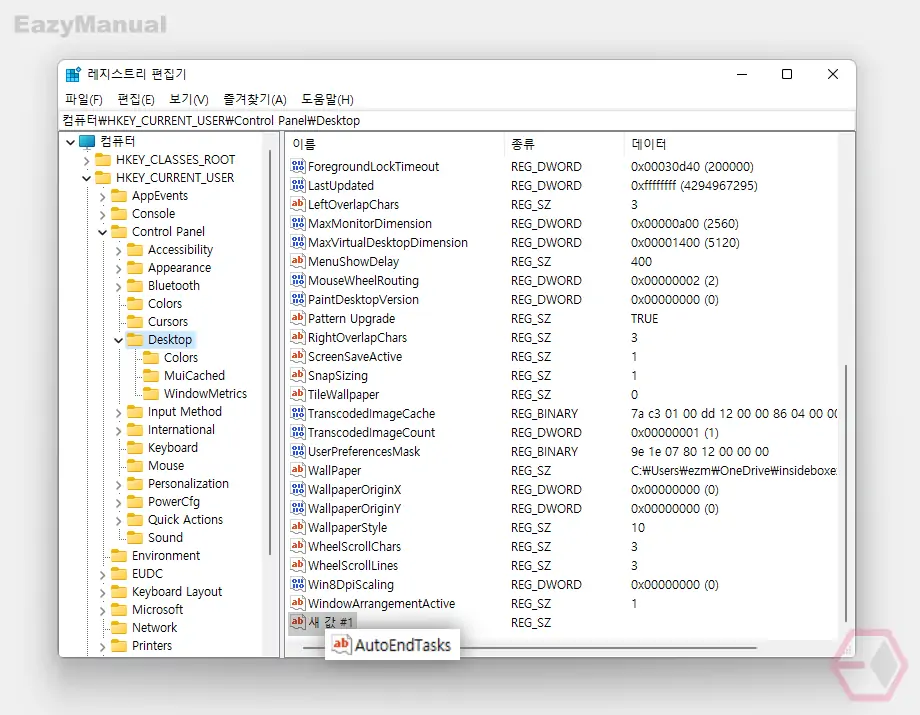
- 새로 생성된 새 값#1 의 이름을
AutoEndTasks로 변경 합니다.
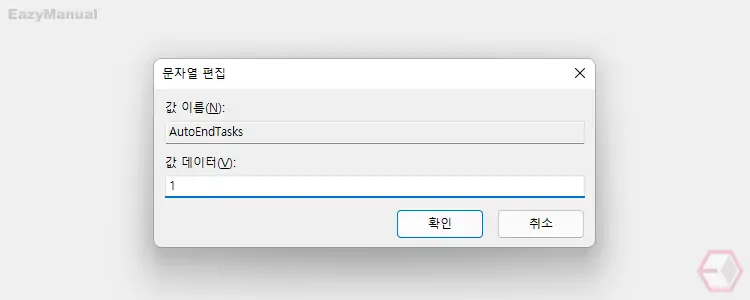
- 새로 생성 한
AutoEndTasks값을 수정 하기 위해 마우스로 두 번 클릭 하거나 컨텍스트 메뉴1의 수정(M) 메뉴를 통 해 값 편집 창을 실행합니다. - 편집 창에서 값 데이터(V) 를 1 로 지정 후 확인 버튼을 눌러 줍니다.
- 변경 된 레지스트리 값을 반영하기 위해 작업 관리자를 실행 후 '세부 정보' 탭 의 explorer.exe 프로세스를 다시 시작하거나, 시스템을 재부팅 하면 적용 될 것입니다.
참고: 만약 다시 기본(메시지 출력) 값 으로 전환 하고 싶은 경우 새로 생성한 AutoEndTasks 값을 제거하거나 해당 값의 값 데이터(V) 를 0 로 지정 해주면 됩니다.Reg 파일 사용해 수정하는 방법
초보 사용자의 경우 레지스트리 편집기를 통해 직접 설정을 수정하는 것에 어려움을 느낄 수 있습니다. 이런 경우 레지스트리 파일을 직접 생성 하거나 미리 만들어둔 파일을 다운로드해 실행 할 수도 있습니다
레지스트리(.reg) 파일 준비
준비 해 둔 구문을 이용해서 배치 파일을 직접 제작 하거나, 미리 제작해 둔 파일을 다운로드 해서 준비 해 줍니다.
레지스트리(.reg) 파일 직접 생성
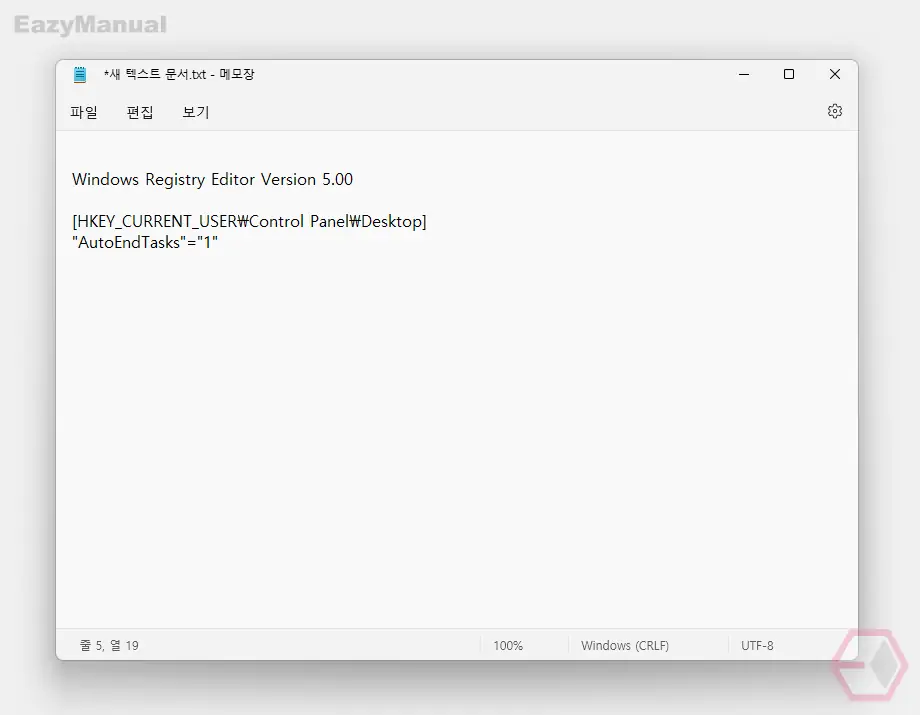
메모장 ( Notepad ) 을 실행 후 아래 명령어 구문을 붙여넣기 ( Ctrl + V ) 하거나 직접 작성 해 줍니다. 자세한 내용은 레지 파일 만드는 방법을 참고하세요.
Windows Registry Editor Version 5.00
[HKEY_CURRENT_USER\Control Panel\Desktop] "AutoEndTasks"="1"레지스트리(.reg) 파일 다운로드
위 과정이 번거로운 경우 미리 생성해 둔 파일을 아래 버튼을 이용해 바로 내려 받을 수 있습니다.
레지 파일 실행하기
이제 위 절차로 만들어진 레지스트리 파일을 실행만 하면 간단하게 레지스트리 키를 수정 할 수 있습니다.
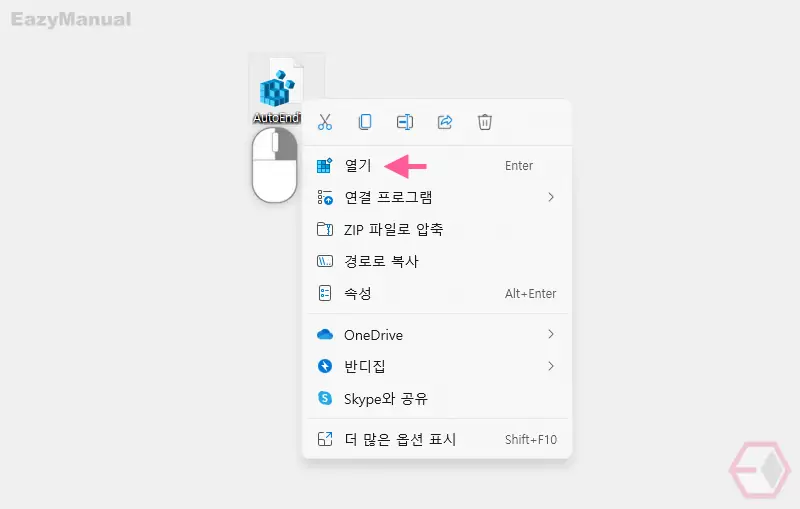
- 준비해둔 레지스트리 파일(
.reg) 을 마우스 오른쪽 버튼으로 클릭 해 메뉴를 확장합니다. - 메뉴에서 열기 를 클릭 해 줍니다.
- 계정 수준에 따라 '사용자 계정 컨트롤' 이 활성화 될 수 있습니다. 확인 버튼을 누르면 정상적으로 적용 할 수 있습니다.
- 변경 된 레지스트리 값을 반영하기 위해 작업 관리자를 실행 후 '세부 정보' 탭 의 explorer.exe 프로세스를 다시 시작하거나, 시스템을 재부팅 하면 최종적으로 적용 될 것입니다.
마무리
이렇게, 윈도우 11 에서 컴퓨터 끌 때 '앱을 닫고 종료합니다' 메세지 없이 바로 종료하는 방법에 대해 알아 보았습니다.
위 옵션을 수정 하게 되면 윈도우 업데이트 후 진행 되는 컴퓨터 종료 여부 선택 단계도 모두 비활성화 되니 관련 내용에 대한 이해가 있는 경우에만 위 방식을 사용해야 합니다.
이런 모든 내용을 이해했고 그럼에도 불필요 한 경우는 위 방식을 적용해 간단하게 '앱을 닫고 종료합니다' 메세지 없이 바로 컴퓨터를 끌 수 있습니다.
