구글 문서 도구 중 스프레드시트 프로그램인 구글 Sheet 는 온라인 작업이 주요한 기능이기 때문에 누군가 와 파일을 공유해서 공동으로 작업하는 경우가 많이 있는데요.
이렇게 공동으로 작업하게 되면 특정 셀에 서로 다른 방식의 데이터 형식을 입력하거나 실수로 잘못 된 값을 입력 할 수 있습니다. 이를 방지 하기 위해서는 각 셀에서 입력할 수 있는 데이터를 제한 하거나 별도의 규칙이 필요할 수 있습니다.
이런 규칙을 제한 하는 방식은 다양하지만 그 중 가장 간단하게 적용할 수 있는 것이 대상 셀에 드롭다운 목록을 추가하는 것 입니다.
추가 된 드롭다운 목록에 입력이 가능한 값들 사전에 정의 후 이 값들 중에서만 선택할 수 있도록 해두면 목록 이외의 값은 원천적으로 차단되기 때문에 협업 시에도 자료를 온전하게 유지 할 수 있습니다.
그래서 오늘은 구글 시트의 스프레드시트에서 셀에 드롭다운 목록을 만드는 방법에 대해서 알아 봅니다.
해당 포스트는 충분한 테스트 및 검증 후 작성 되었지만 이것이 내용의 정확성이나 신뢰성에 대해 보증을 하는 것은 아니니 단순 하게 참고용으로 봐주시길 바랍니다.
튜토리얼 환경 : 윈도우 11, 엣지 브라우저
드롭다운 목록 추가
구글 시트에서 드롭다운 목록은 데이터 확인 메뉴를 통해 설정 후 추가할 수 있습니다.
데이터 확인 메뉴 실행
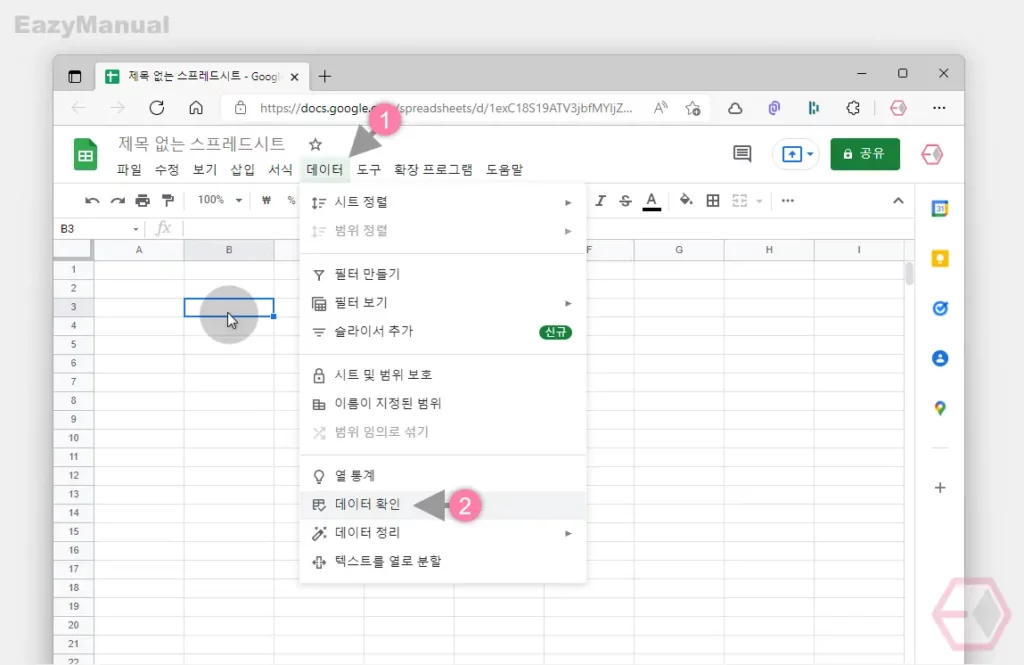
- 스프레드시트에서 드롭다운 목록을 추가할 셀을 마우스로 선택 한 뒤 상단 메뉴에서 데이터 (1) 를 클릭 해 하위 옵션을 확장 합니다.
- 메뉴에서 데이터 확인 (2) 을 클릭합니다.
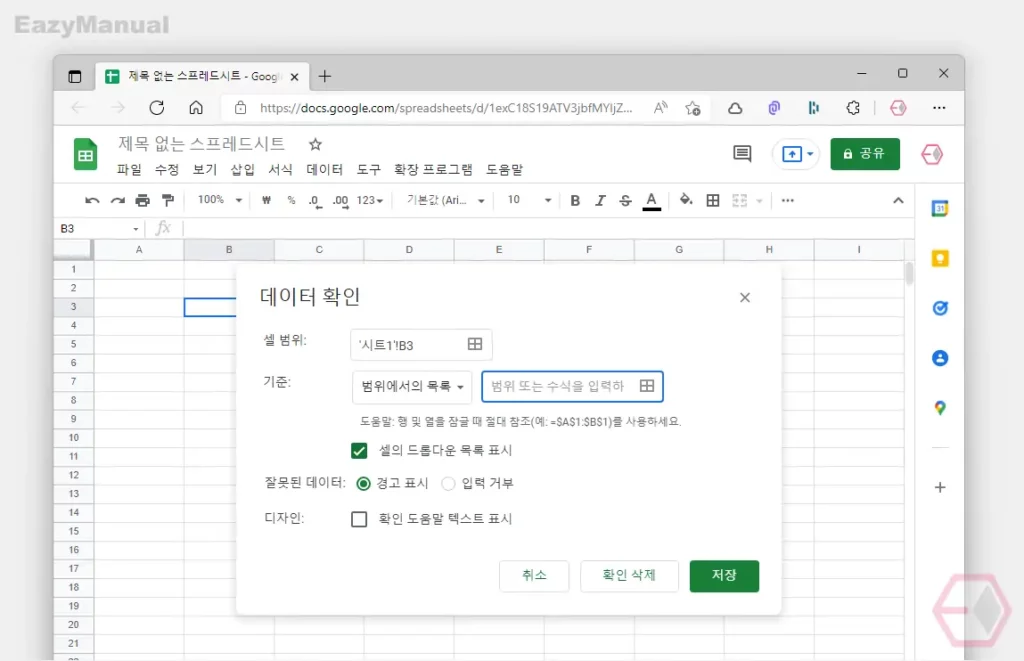
- 데이터 확인 패널이 실행 되었습니다.
데이터 확인 옵션 설정
데이터 확인 패널을 실행 후 데이터 확인을 위한 기준 과 기타 옵션을 지정할 수 있습니다.
기준 옵션 확인
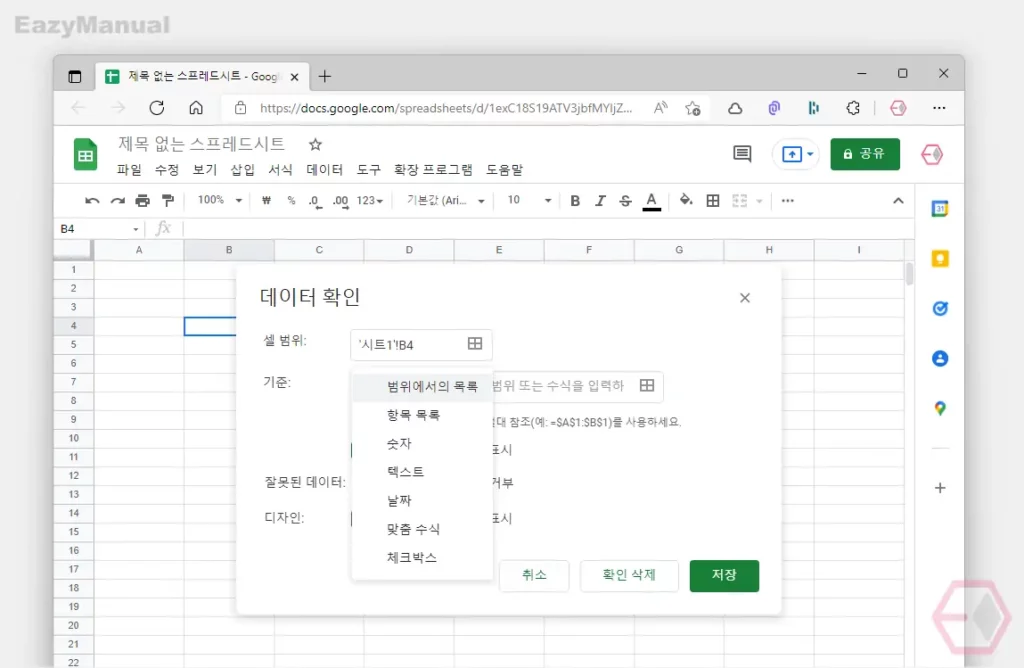
- '데이터 확인' 패널의 기준: 섹션의 목록을 확장하면 다양한 방식으로 입력 될 데이터 유형을 지정할 수 있습니다.
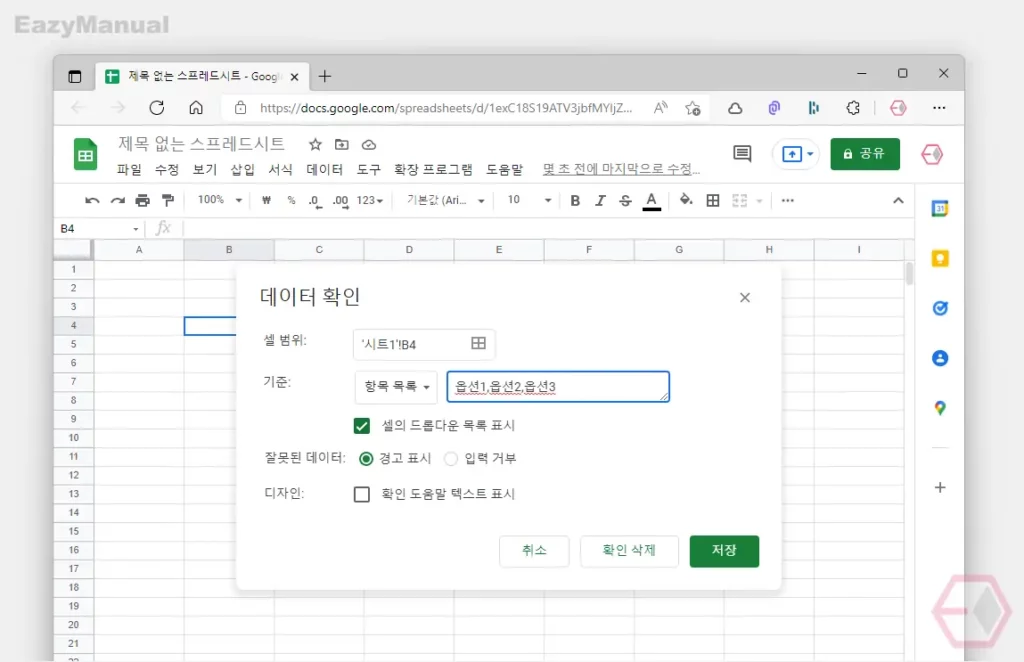
- 가장 기본적인 형태는 ' 항목 목록' 방식 이며, 해당 옵션 선택 후 우측 텍스트 필드에 목록에 들어갈 옵션을
,(쉼표) 로 구분해 순서대로 채워 주면 됩니다.
참고: 그외 숫자, 텍스트, 날짜 등은 드롭다운 목록 형태를 지원하지 않고 단순하게 지정 된 형식의 값만 입력 할 수 있도록 해 줍니다.
범위에서의 목록
설명에서는 기준 옵션 중 '범위에서의 목록' 으로 진행합니다.
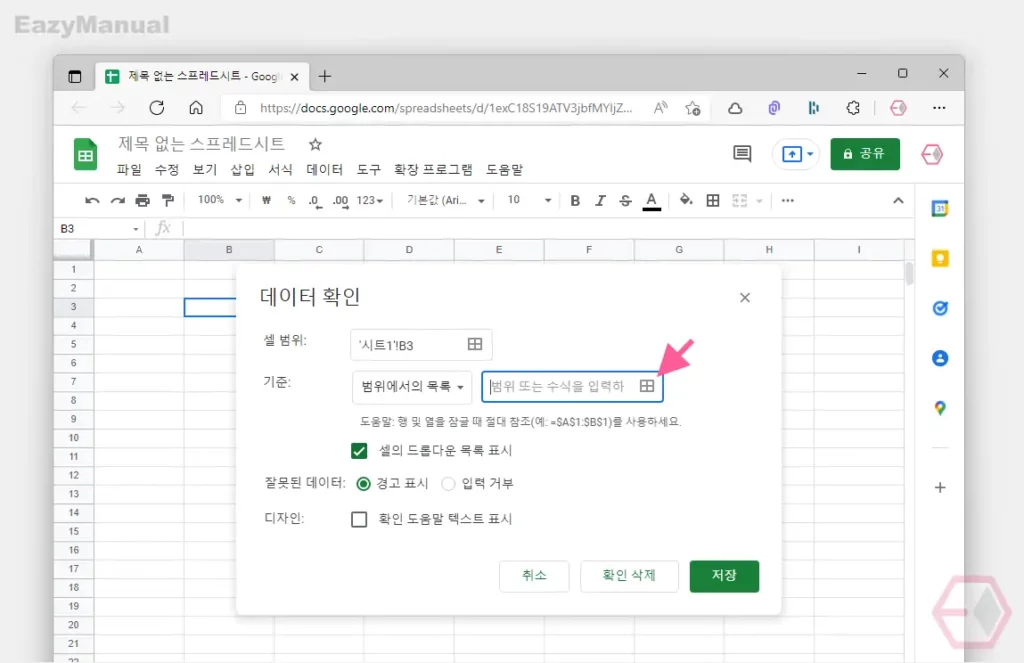
- 다른 셀의 데이터를 목록으로 참조 하고 싶은 경우 범위에서의 목록 옵션을 선택합니다.
- 우측 텍스트 필드에 직접 범위 지정하거나 데이터 범위 선택 아이콘
 을 이용 할 수 있습니다. 설명에서는 데이터 범위 선택 아이콘으로 범위 지정합니다.
을 이용 할 수 있습니다. 설명에서는 데이터 범위 선택 아이콘으로 범위 지정합니다.
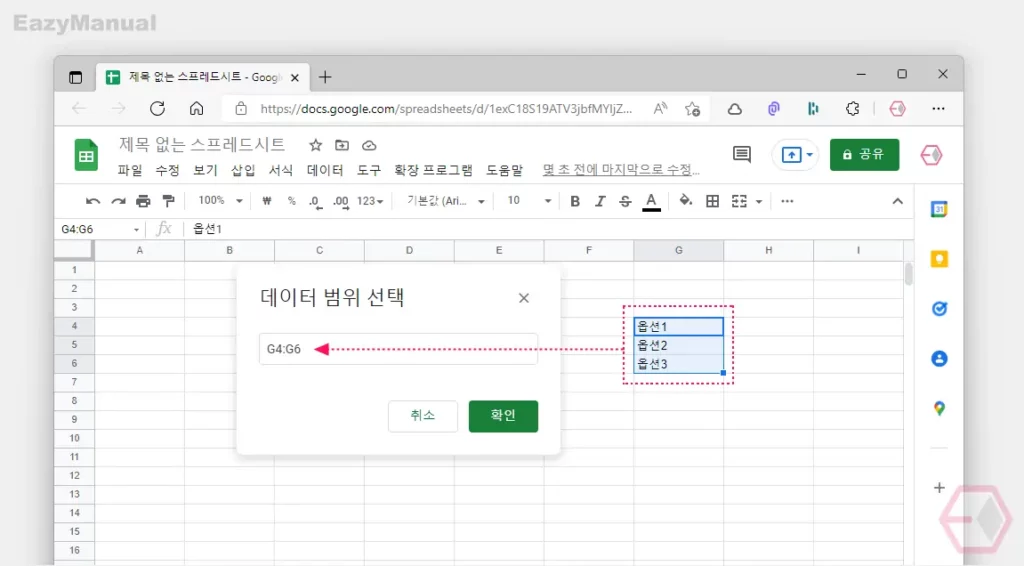
- 데이터 범위 아이콘 선택 시 '데이터 범위 선택' 패널이 추가로 생성 되는데, 이 상태에서 데이터 범위를 지정 후 확인 버튼을 클릭합니다.
기타 옵션
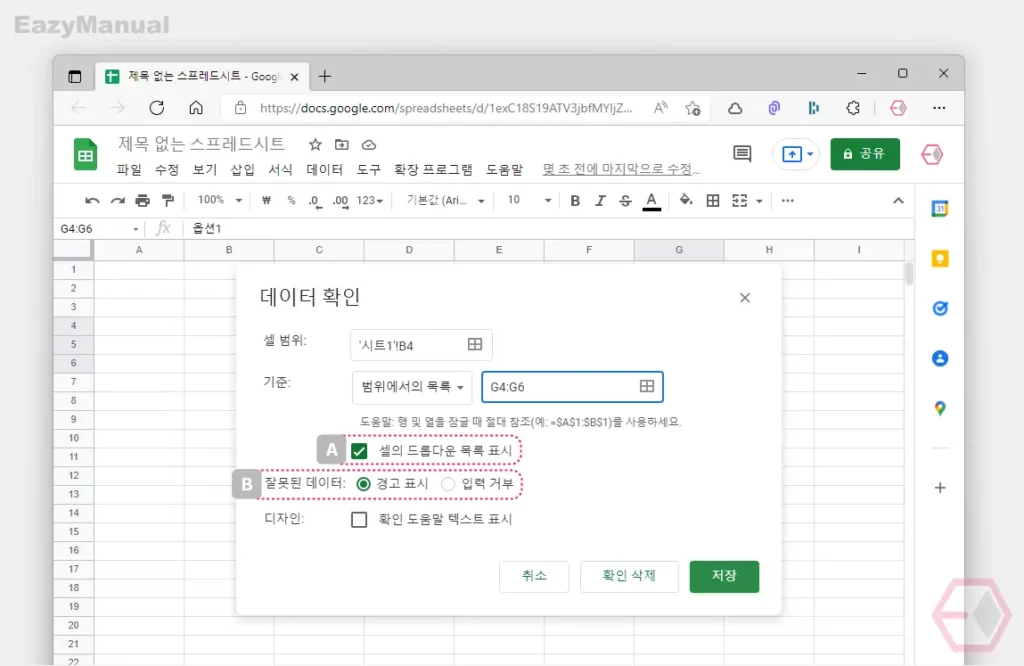
기준이 정해 지면 기타 옵션을 추가적으로 체크 후 저장 버튼을 눌러 줍니다.
- 셀의 드롭다운 목록 표시 A: 해당 옵션에 체크가 되어 있어야 드롭다운 목록을 사용 할 수 있습니다. 드롭다운 목록을 사용 할 수 있는 기준에는 기본적으로 체크되어 있습니다.
- 잘못된 데이터 B: 지정 된 데이터 이외의 값이 입력 되는 경우 경고를 표시 하거나 입력을 거부할 수 있습니다. 기본 값은 '경고 표시' 입니다.
적용 결과
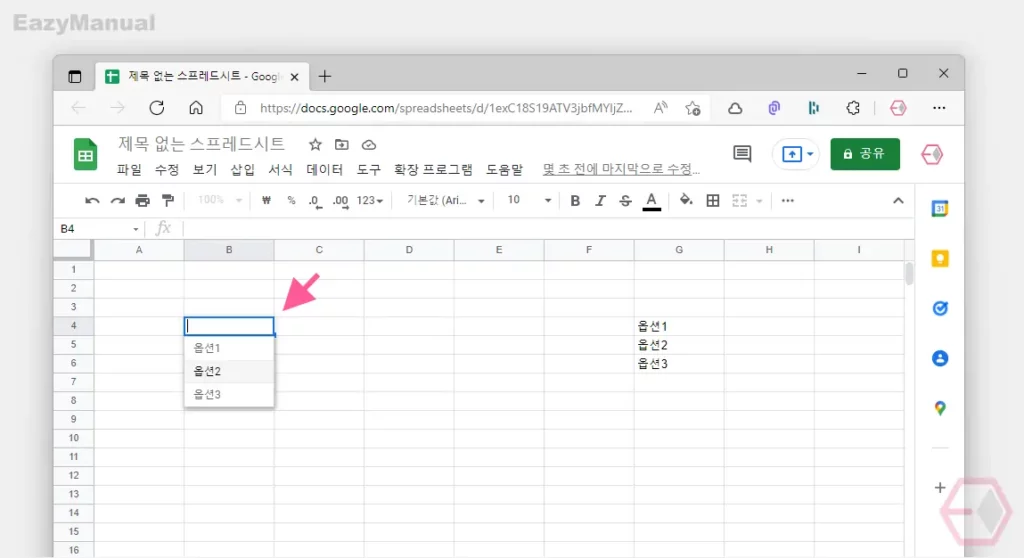
참조 한 범위의 데이터가 목록 형태로 추가 된 것을 확인 할 수 있습니다. 만약 선택된 옵션에 따라 셀의 색상을 변경 하려면 조건부 서식을 사용합니다.
드롭다운 목록 제거
위 과정으로 추가한 드롭다운 목록이 불필요한 경우 '데이터 확인' 패널에서 간단하게 삭제 할 수 있습니다.
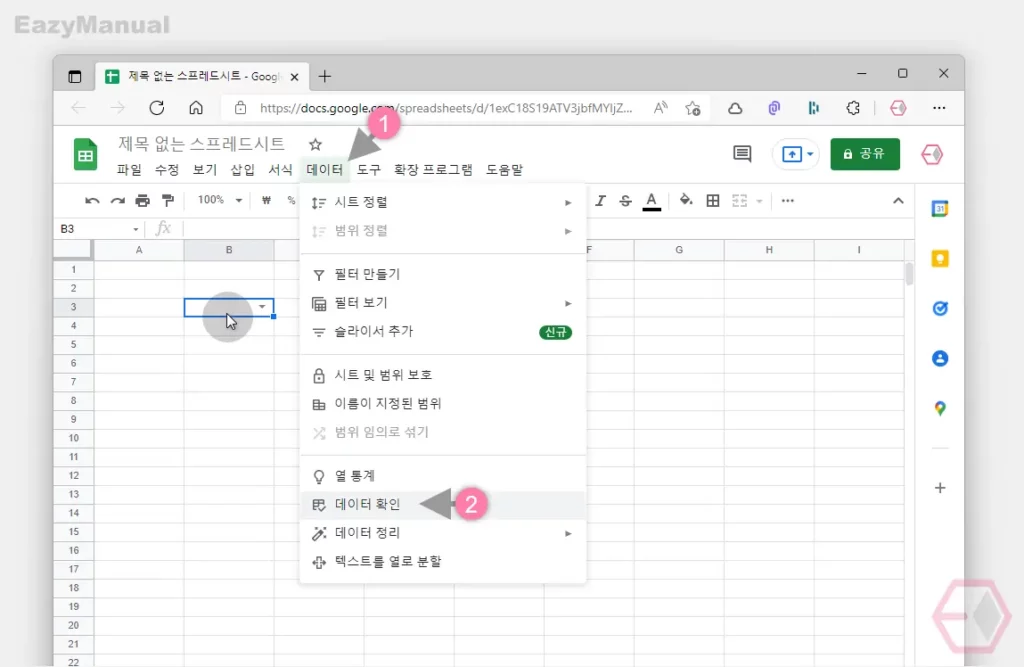
- 스프레드시트에서 드롭다운 목록을 제거할 셀을 마우스로 선택 한 뒤 상단 메뉴에서 데이터 (1) 를 클릭 해 하위 옵션을 확장 합니다.
- 메뉴에서 데이터 확인 (2) 을 클릭합니다.
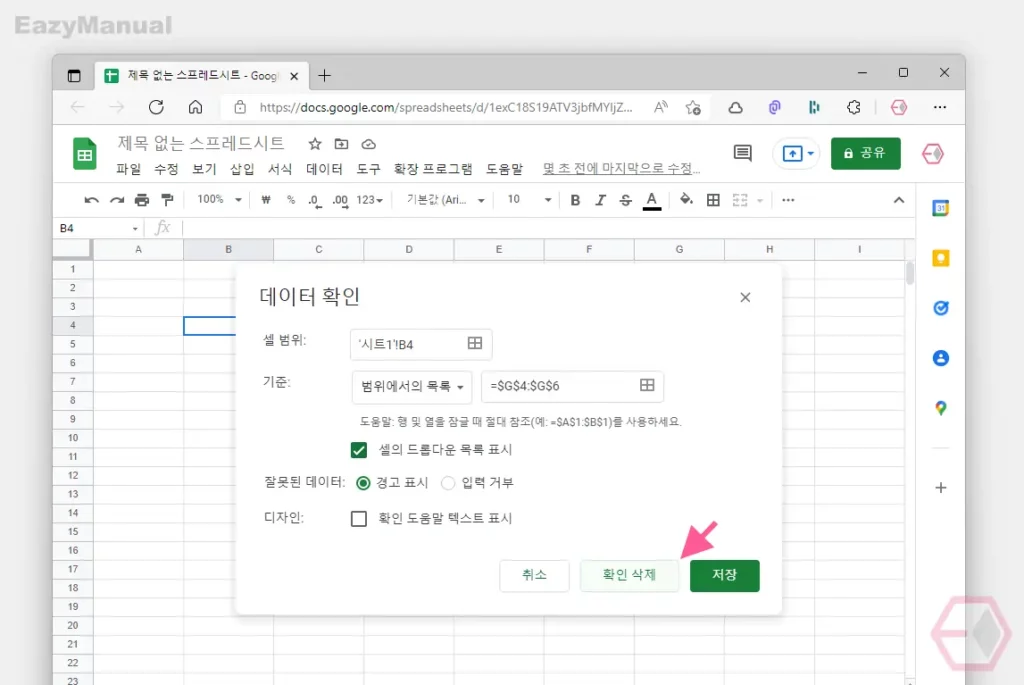
- 데이터 확인 패널이 실행 되면 확인 삭제 버튼으로 추가 된 목록을 제거 할 수 있습니다.
마무리
이렇게, 구글 시트의 스프레드시트에서 셀에 드롭다운 목록을 만들고 삭제하는 방법에 대해 알아 보았습니다.
설명 한 드롭다운 목록 이외에도 다양한 데이터 확인을 위한 메뉴들이 존재 하기 때문에 적절하게 사용하면 데이터 관리에 도움이 될 것 같습니다.
