이전 포스트에서 디스코드에 대한 기본적인 내용등을 정리했었습니다.
'디스코드' 에서는 게이머와 커뮤니티 빌더를 위한 많은 기능이 있습니다. 그러나 필요한 기능이 없는 경우 봇을 추가해 사용할 수 있습니다. 이때 기본적으로 개발자 모드가 활성화 되어 있어야 합니다.
'디스코드' 의 개발자 모드는 디스코드 클라이언트에서 해당 서버의 채널 및 메시지 ID 와 같은 특정 정보를 활성화합니다. 예를 들어보자면 이런 정보는 특정 채널을 모니터링하는 봇을 개발하는 경우 해당 봇이 올바른 방향을 찾고 있도록 하는 데 사용됩니다.
개발자 모드는 스마트폰에서 자체 개발자 모드를 활성화하는 것 만큼 간단하니 메뉴 위치만 알아 둔다면 어려움 없이 진행할 수 있습니다.
그래서 오늘은 윈도우, 아이폰 그리고 갤럭시 디스코드 앱에서 개발자 모드를 활성화하는 방법에 대해서 알아 봅니다.
튜토리얼 환경 : 윈도우 11, 아이폰 IOS 15.4.1v, 갤럭시 S (OneUI 2.5, 안드로이드 10)
해당 포스트는 충분한 테스트 및 검증 후 작성 되었지만 이것이 내용의 정확성이나 신뢰성에 대해 보증을 하는 것은 아니니 단순 하게 참고용으로 봐주시길 바랍니다.
윈도우 디스코드 앱 개발자 모드 활성화하기
윈도우로 설명하지만 Mac 과 웹 브라우저 환경은 거의 동일합니다. 그렇기 때문에 Mac 과 웹 브라우저 환경은 따로 설명을 하지 않았습니다.
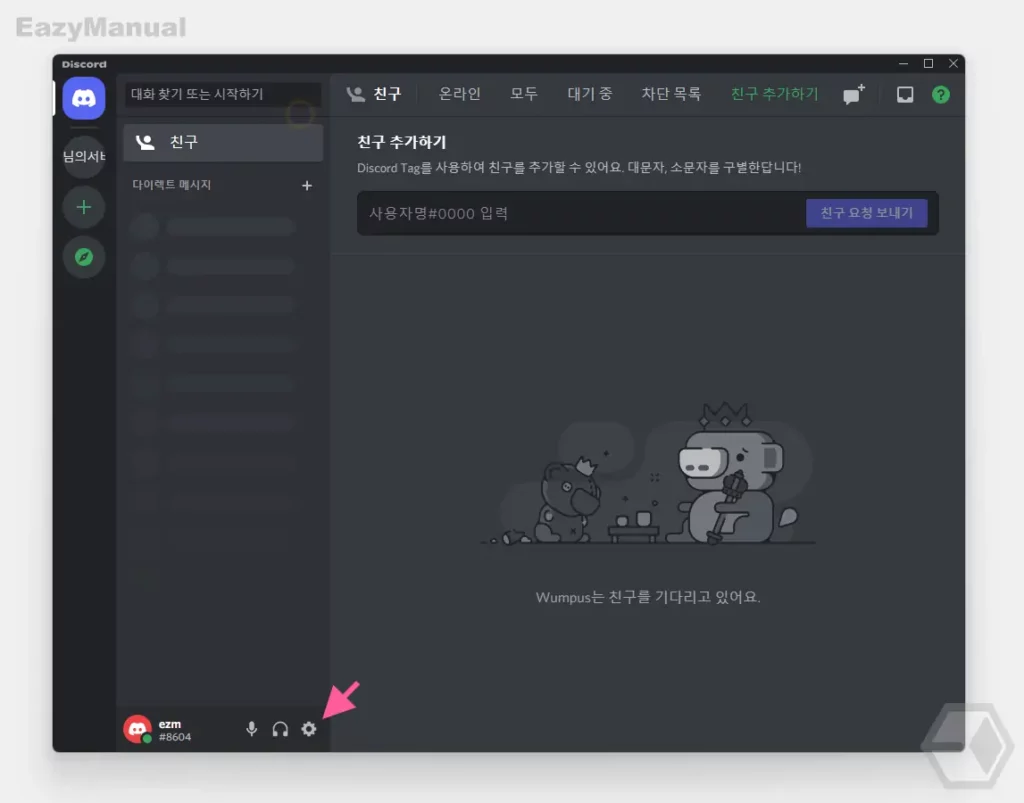
- 디스코드 앱
 실행 후 '사용자 설정' 아이콘
실행 후 '사용자 설정' 아이콘  을 마우스로 클릭합니다.
을 마우스로 클릭합니다.
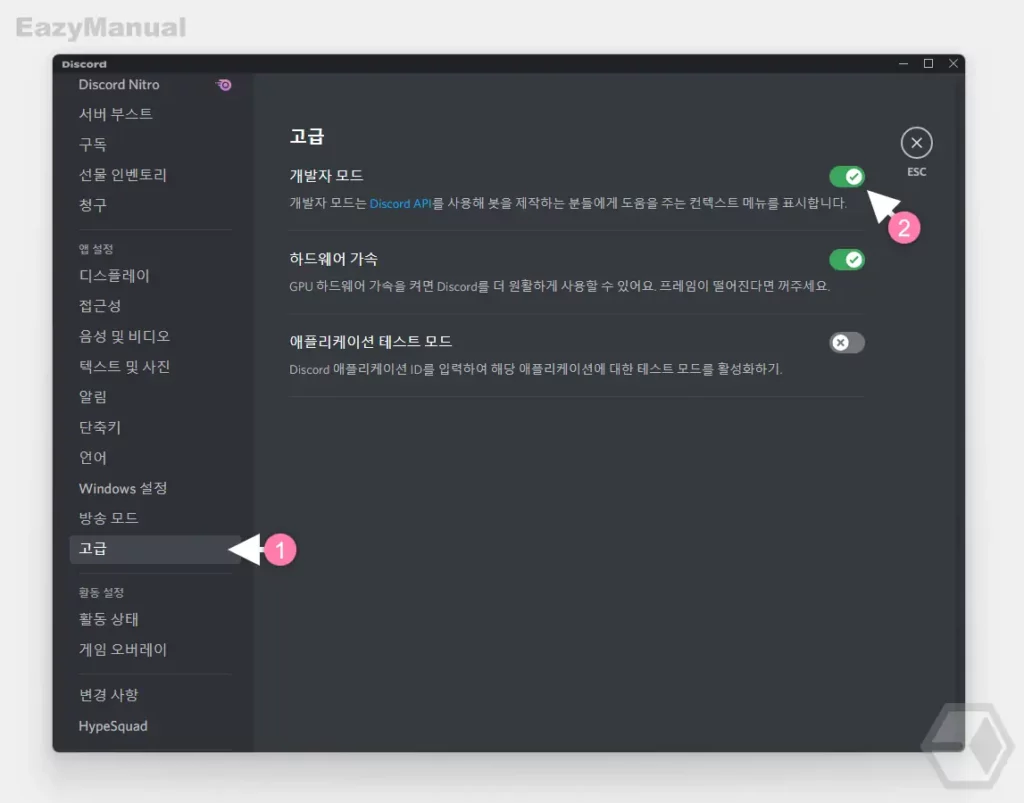
- 왼쪽 '앱 설정' 에서 고급 (1) 탭으로 이동 후 개발자 모드 (2) 의 토글 스위치를 오른쪽 방향으로 이동해 활성화 해 줍니다. 디스코드 설정은 기본적으로 동기화 되어 있기 때문에 모든 기기의 개발자 모드도 동일하게 활성화 됩니다.
아이폰 디스코드 앱 개발자 모드 활성화하기
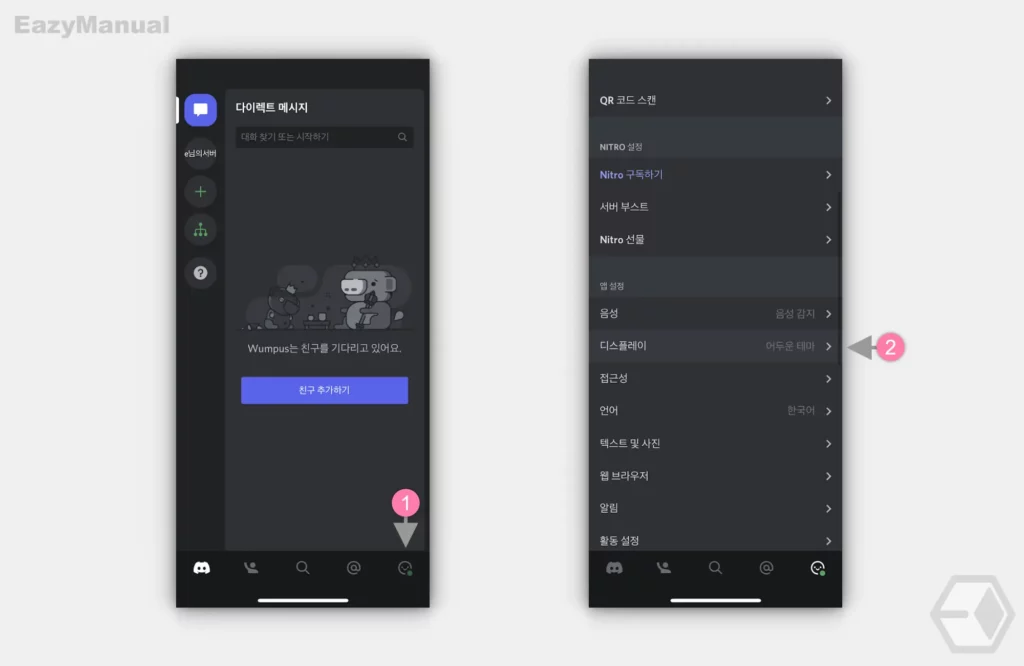
- 디스코드 앱
 실행 후 화면 오른쪽 하단 사용자 설정 아이콘 (1) 을 터치합니다.
실행 후 화면 오른쪽 하단 사용자 설정 아이콘 (1) 을 터치합니다. - 사용자 설정 페이지 진입 후 '앱 설정' 섹션의 디스플레이 (2) 항목으로 이동합니다.
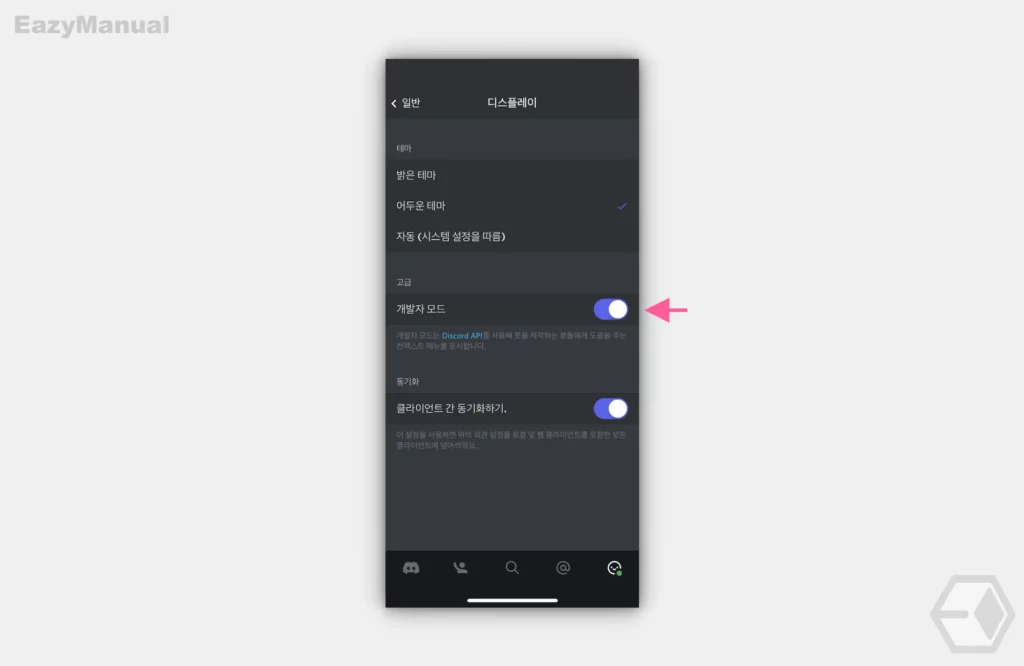
- '고급' 섹션에서 개발자 모드 를 찾을 수 있으며 토글 스위치를 오른쪽 방향으로 이동해 활성화 해 줍니다. 디스코드 설정은 기본적으로 동기화 되어 있기 때문에 모든 기기의 개발자 모드도 동일하게 활성화 됩니다.
갤럭시 디스코드 앱 개발자 모드 활성화하기
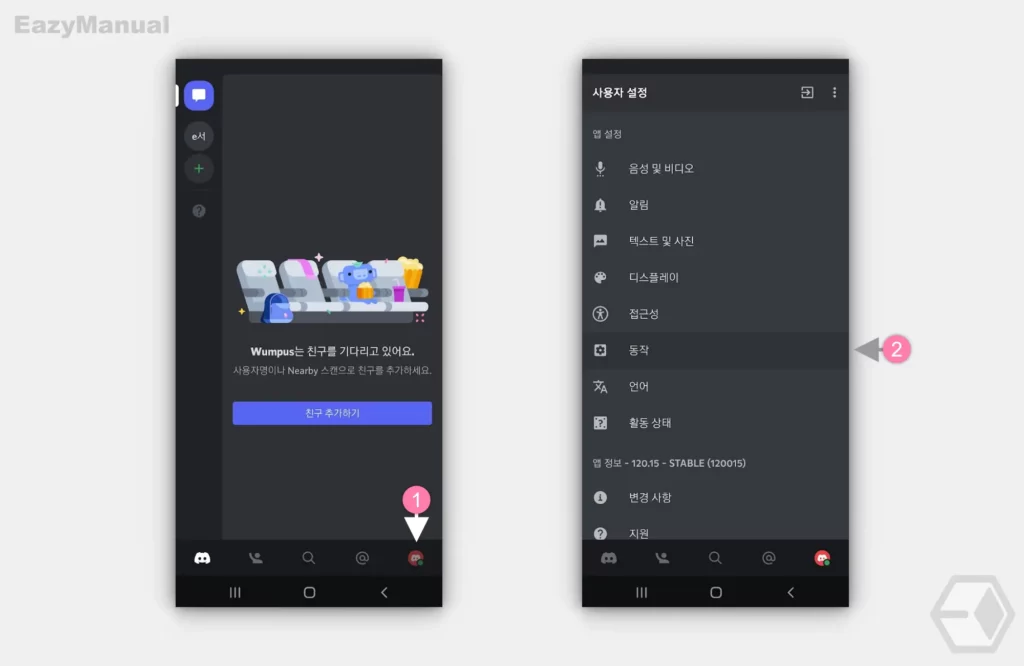
- 디스코드 앱
 실행 후 화면 오른쪽 하단 사용자 설정 아이콘 (1) 을 터치합니다.
실행 후 화면 오른쪽 하단 사용자 설정 아이콘 (1) 을 터치합니다. - 사용자 설정 페이지 진입 후 '앱 설정' 섹션의 동작 (2) 항목으로 이동합니다.
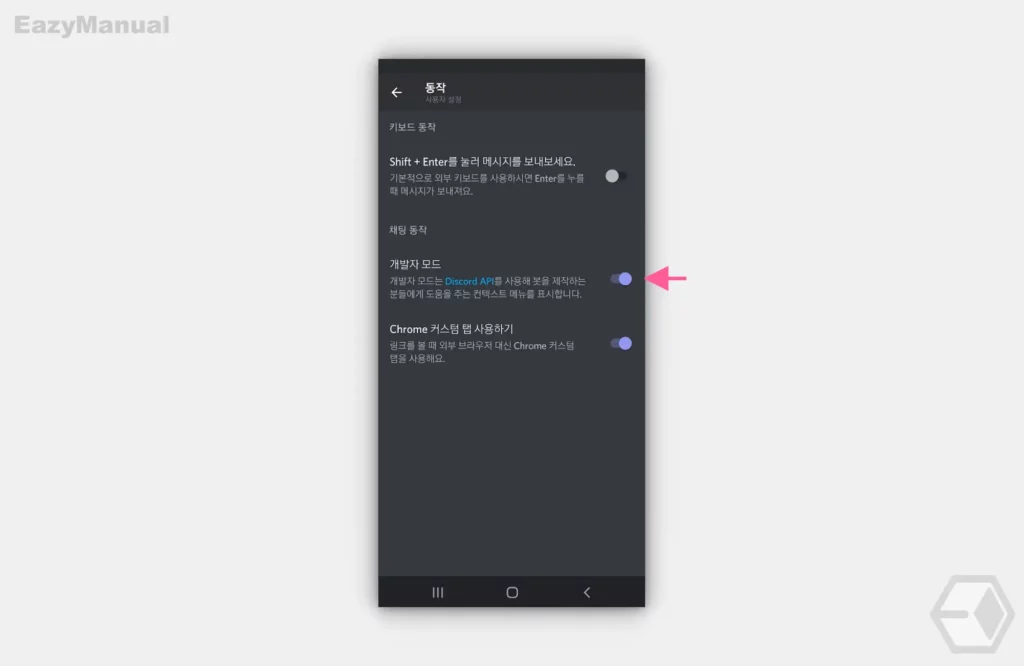
- '채팅 동작' 섹션에서 개발자 모드 를 찾을 수 있으며 토글 스위치를 오른쪽 방향으로 이동해 활성화 해 줍니다. 디스코드 설정은 기본적으로 동기화 되어 있기 때문에 모든 기기의 개발자 모드도 동일하게 활성화 됩니다.
마무리
이렇게, 윈도우, 아이폰 그리고 안드로이드 디스코드 앱에서 개발자 모드를 활성화하는 방법에 대해 알아 보았습니다.
위 과정으로 개발자 모드가 활성화 되면 서버 이름, 채널 이름 또는 사용자 이름을 통해 사용자, 채널 및 서버의 ID 값을 복사할 수 있습니다.
디스코드로 다양한 추가 기능이 필요한 경우 기본적으로 개발자 모드를 활성화 해 두어야 하니 위 내용을 참고 해 활성화 후 사용 해 보시길 바랍니다.
