셀 서식이 너무 많습니다.
MicroSoft Excel
엑셀 작업 시 여러 개의 문서를 띄워두고 각 문서의 데이터를 이동하는 경우가 있습니다. 그렇게 작업을 하다 보면 어느 순간 '서식이 너무 많습니다.' 라는 메시지가 포함 된 안내 창이 팝업되고 이로 인해 작업 진행이 불가능 해 중단 해야 합니다.
엑셀에서는 2003 버전 기준 4,000개 이상, 2007 이후 버전에서 64,000개 이상의 셀 서식 조합을 이용할 수 있고, 이런 서식들이 문서를 복사해서 재 사용하는 과정에 의도치 않게 이 기준 수량을 넘어 누적되면 위와 같은 서식이 많다는 오류를 발생 시키게 됩니다. 고로 예전 버전의 엑셀을 사용하는 경우 좀 더 자주 발생하게 됩니다.
이 외에도 매크로 바이러스로 인해 특정 통합 문서에 셀 서식과 유형이 임의적으로 추가되는 경우도 서식이 많다는 오류의 원인이 될 수 있습니다.
일단 서식이 많다는 메시지가 표시 되는 것은 실제로 해당 문서에 서식이 과도하게 추가 되었다는 것이니 서식을 제거하는 작업이 필요합니다.
그래서 오늘은 엑셀에서 '셀서식이 너무 많습니다' 오류 문제를 해결하는 방법 과 오류를 예방하는 법에 대해서 알아 봅니다.
튜토리얼 환경 : 윈도우11, 마이크로소프트 365 엑셀 2022
해당 포스트는 충분한 테스트 및 검증 후 작성 되었지만 이것이 내용의 정확성이나 신뢰성에 대해 보증을 하는 것은 아니니 단순 하게 참고용으로 봐주시길 바랍니다.
'셀서식이 너무 많습니다' 오류 해결 방법
'셀서식이 너무 많습니다' 오류 발생 시 서식을 수동으로 제거 하거나 VBA 또는 XLStylesTool 프로그램을 이용해 자동으로 제거 할 수 있습니다.
셀 서식 수동으로 제거하기
엑셀에서 서식을 제거하는 방법은 '셀 스타일' , '서식 지우기' 그리고 '셀 서식' 패널을 이용하는 방법이 있습니다. 각각의 제거 목적이 다르기 때문에 모두 적용 해 제거합니다.
'셀 스타일' 삭제 메뉴 이용
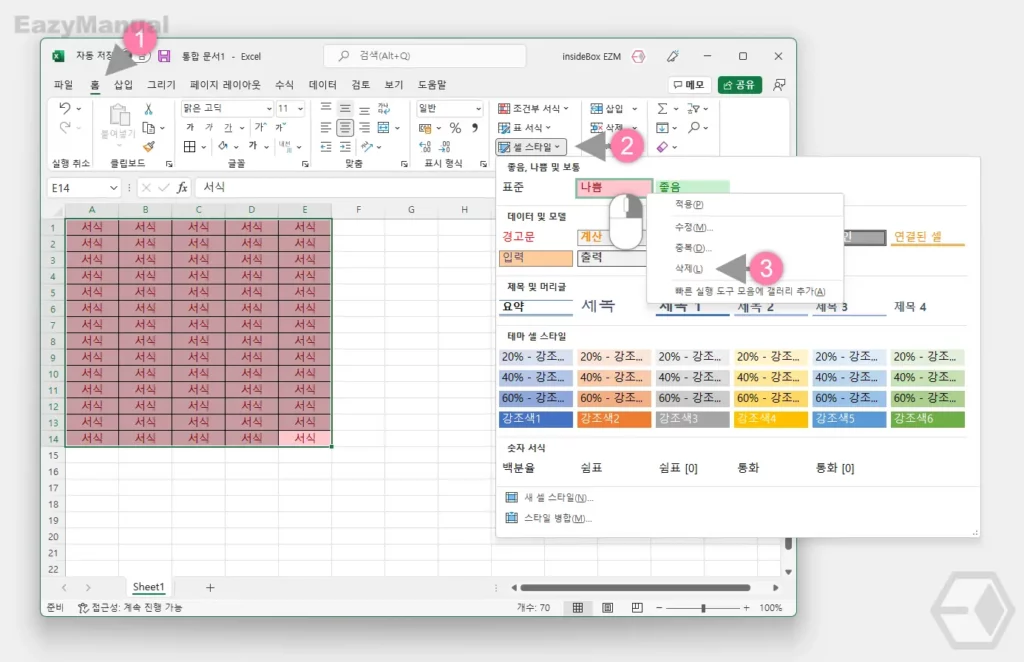
- 서식을 제외 할 셀의 범위를 선택 후 홈 (1) 탭으로 전환 합니다.
- 전환 후 상단 스타일 그룹에서 셀 스타일 (2) 버튼을 클릭 해 메뉴를 확장 후 현재 적용 된 스타일을 마우스 오른쪽 버튼을 이용해 클릭 한 뒤 삭제(L) (3) 메뉴를 선택 하면 적용 된 스타일이 제거 됩니다.
'서식 지우기' 메뉴 이용
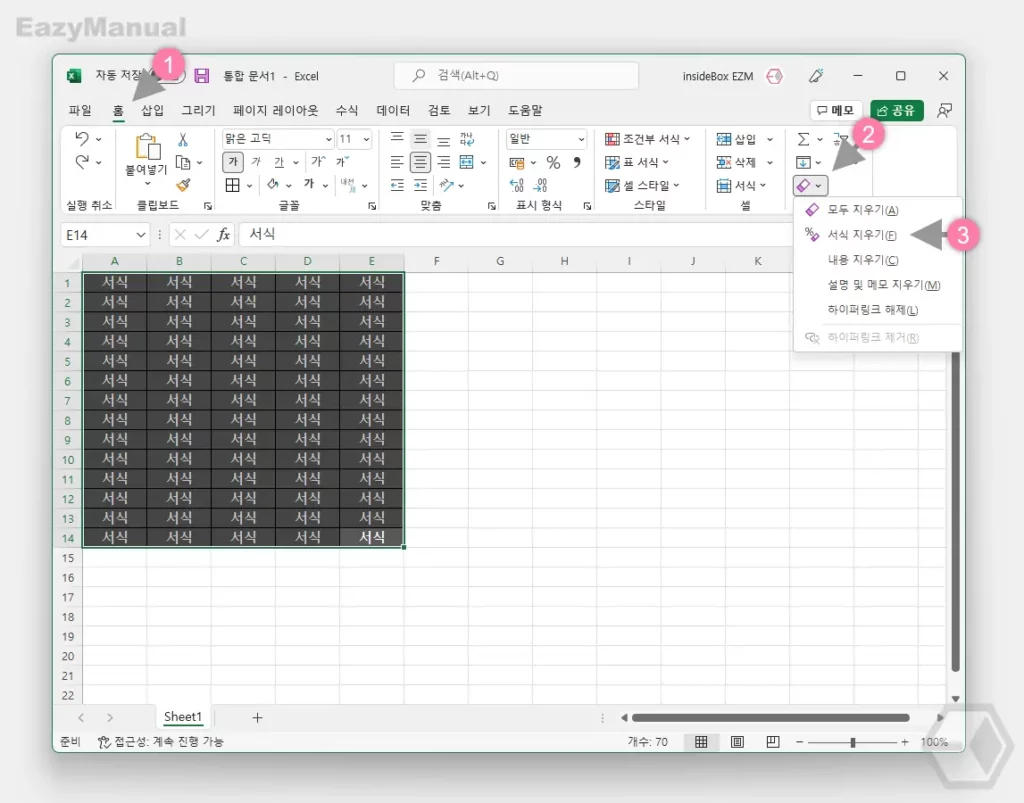
- 서식을 제외 할 셀의 범위를 선택 후 홈 (1) 탭으로 전환 합니다.
- 전환 후 편집 그룹에서 지우기
 (2) 아이콘을 클릭 해 메뉴를 확장 후 서식 지우기(E) (3) 를 선택하면 적용 된 서식을 모두 제거 할 수 있습니다. 단축키 조합 Alt + H + E + F 를 이용하면 빠르게 서식을 제거 할 수 있습니다.
(2) 아이콘을 클릭 해 메뉴를 확장 후 서식 지우기(E) (3) 를 선택하면 적용 된 서식을 모두 제거 할 수 있습니다. 단축키 조합 Alt + H + E + F 를 이용하면 빠르게 서식을 제거 할 수 있습니다.
'셀 서식' 패널 사용자 지정 메뉴 이용
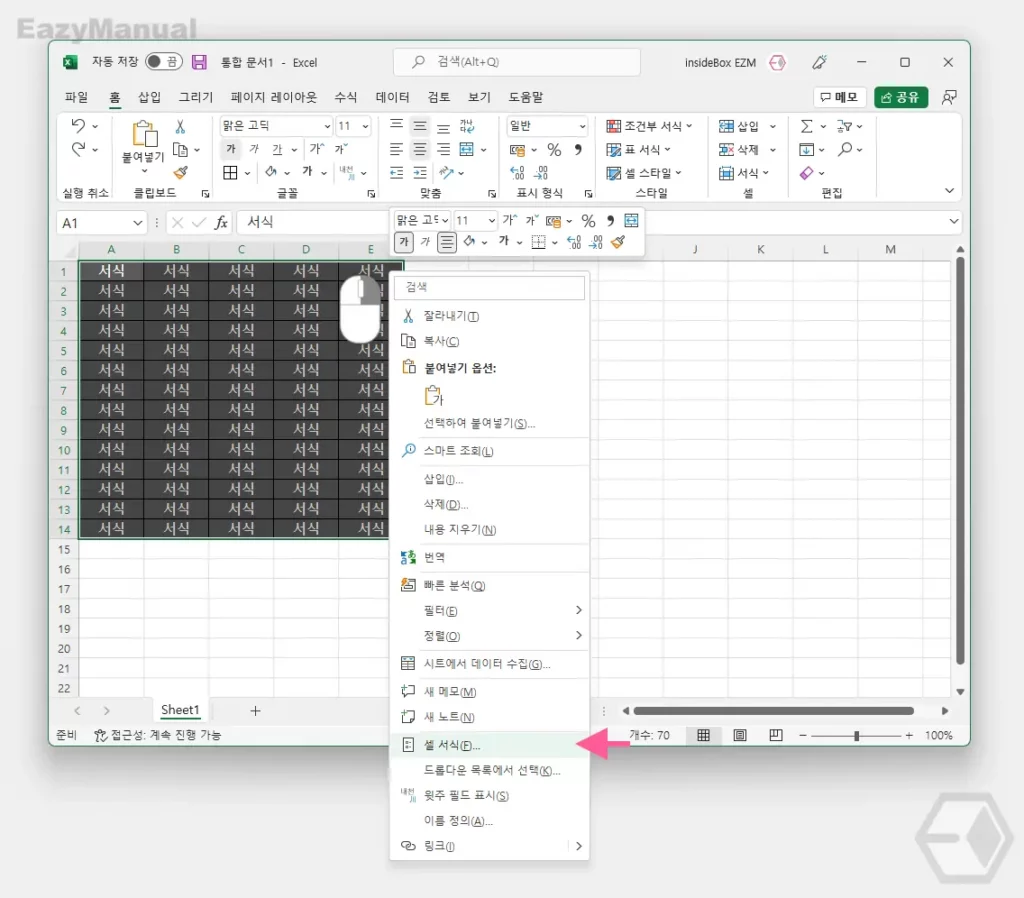
- 서식을 제외 할 셀의 범위를 선택 후 해당 범위를 마우스 오른쪽 버튼을 이용해 클릭 해 메뉴를 확장 합니다.
- 메뉴에서 셀 서식(F) 를 눌러 줍니다.
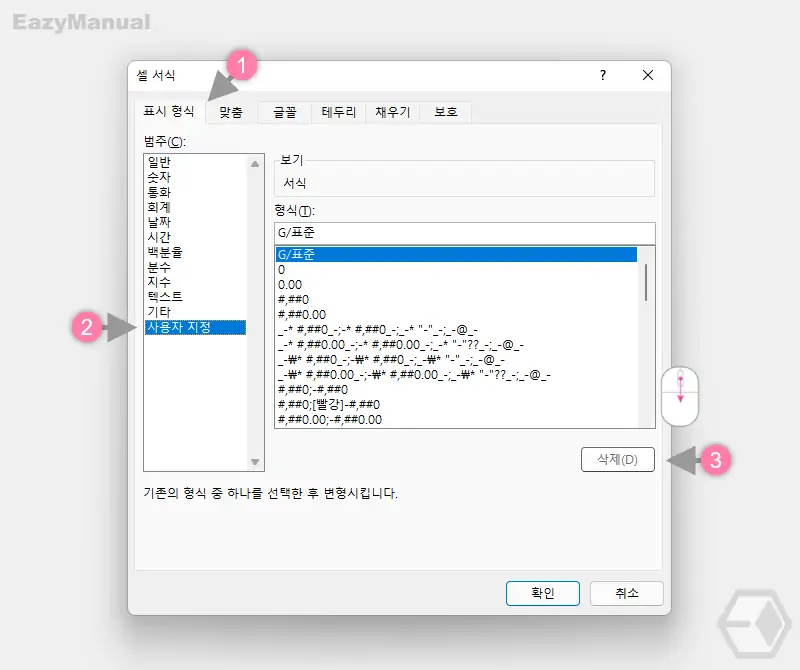
- '셀 서식' 패널이 실행 되면 상단 탭을 표시 형식 (1) 에 두고 범주(C) 섹션의 사용자 지정 (2) 을 선택합니다.
- 형식(T) 섹션에서 아래로 이동 해 기본 형식이 아닌 새롭게 추가된 형식이 존재 한다면 삭제(D) (3) 버튼을 이용해 삭제 합니다.
VBA 스타일 제거 함수로 오류 해결하기
엑셀의 매크로 추가 후 VBA 스타일 제거 함수로 모든 서식을 자동으로 찾아 제거 해 오류를 해결 할 수 있습니다.
참고: VBA 스타일 제거 함수를 적용하면 숫자로 표기된 값들은 영향을 거의 받지 않지만 각 셀별로 추가했던 수식 들은 모두 정리 될 수 있으니 이 부분에 대한 이해가 있는 경우 단계를 진행합니다.
매크로 사용을 위한 준비
엑셀 등 오피스 제품군들은 매크로, VBA를 지원 하고 있으며 이를 잘 활용 하면 생산성 향상에 아주 큰 도움이 될 것 입니다.
처음에 매크로 기능을 사용 하고자 한다면 실행이 되지 않거나 알 수 없는 오류가 발생 할 수 있습니다. 이 경우 개발 도구를 활성화 하고 매크 보안 설정을 수정해야 합니다. 자세한 내용은 오피스에서 개발 도구를 활성화 하고 매크로 보안 설정을 진행하는 방법을 확인하세요.
매크로 추가하기
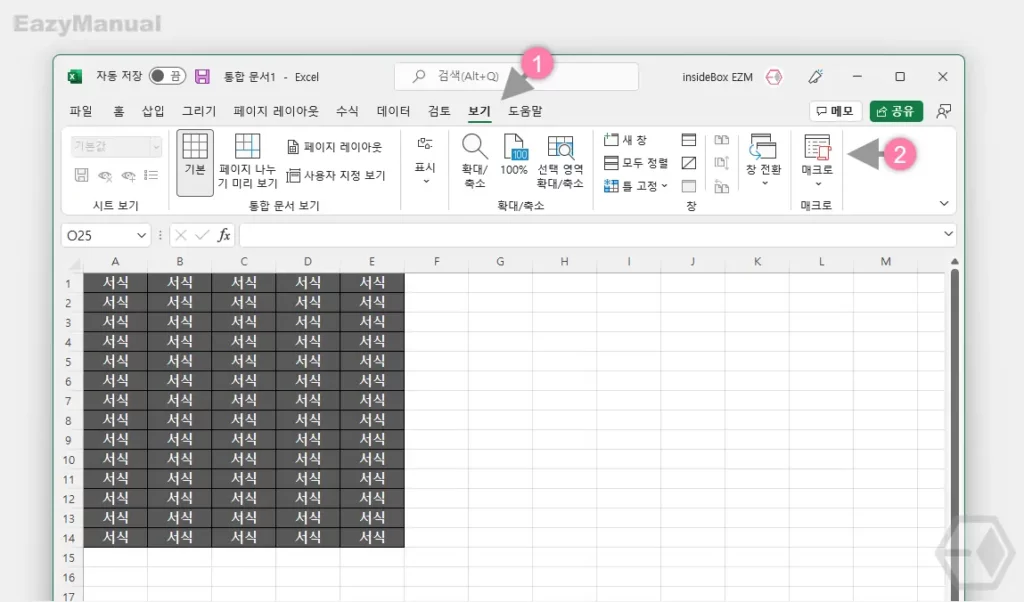
- 통합 문서 상단 탭을 보기 (1) 로 전환 한 뒤 매크로 그룹의 매크로 (2) 리본 메뉴를 클릭합니다.
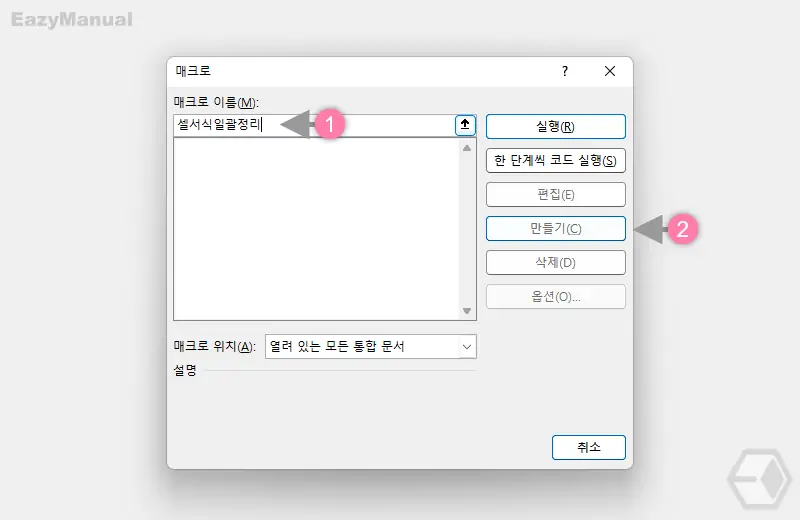
- '매크로' 패널이 생성 되는데 상단 매크로 이름(M) (1) 텍스트 필드에 매크로 이름을 공백없이 작성 후 만들기(C) (2) 버튼을 클릭 합니다.
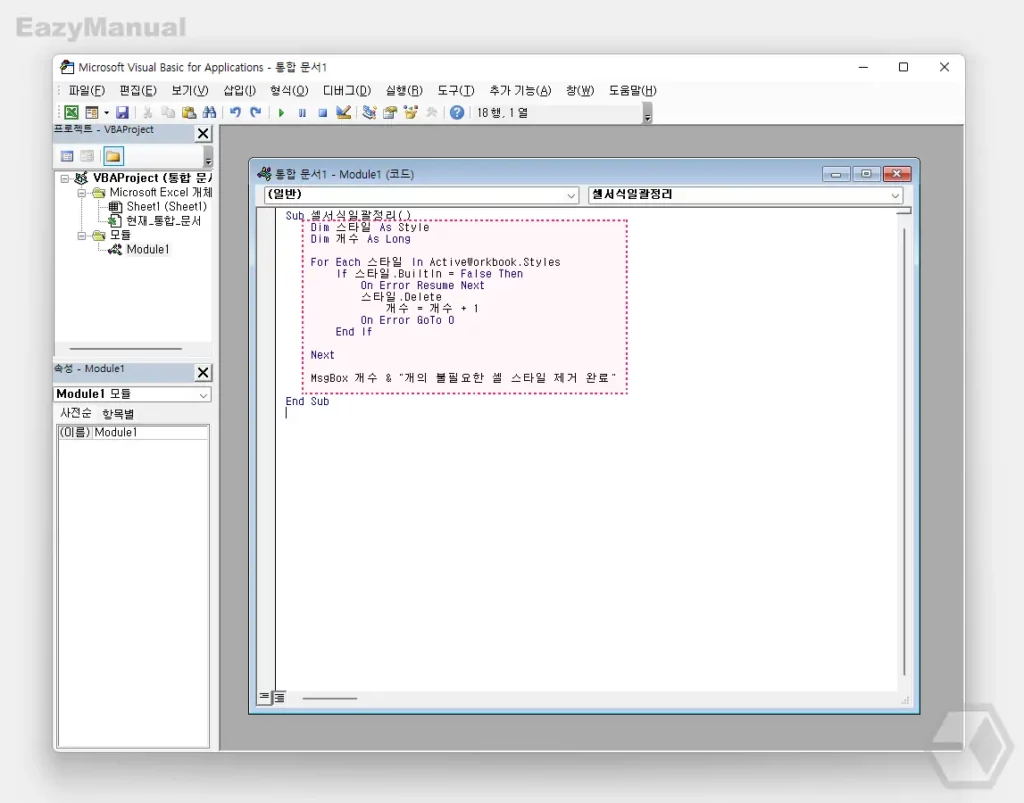
- 'MicroSoft Visual Basic for Applications' 패널이 실행 되면 에디터 창의 마킹 위치(
Sub와End Sub사이)에 아래 코드를 작성 하거나 복사 ( Ctrl + C ) 후 붙여넣기 ( Ctrl + V ) 합니다.
Dim 스타일 As Style
Dim 개수 As Long
For Each 스타일 In ActiveWorkbook.Styles
If 스타일.BuiltIn = False Then
On Error Resume Next
스타일.Delete
개수 = 개수 + 1
On Error GoTo 0
End If
Next
MsgBox 개수 & "개의 불필요한 셀 스타일을 삭제했습니다."매크로 실행하기
매크로 추가 후 다시 매크로 메뉴 이동 후 매크로를 실행 하면 불필요한 셀 스타일을 자동으로 삭제할 수 있습니다.
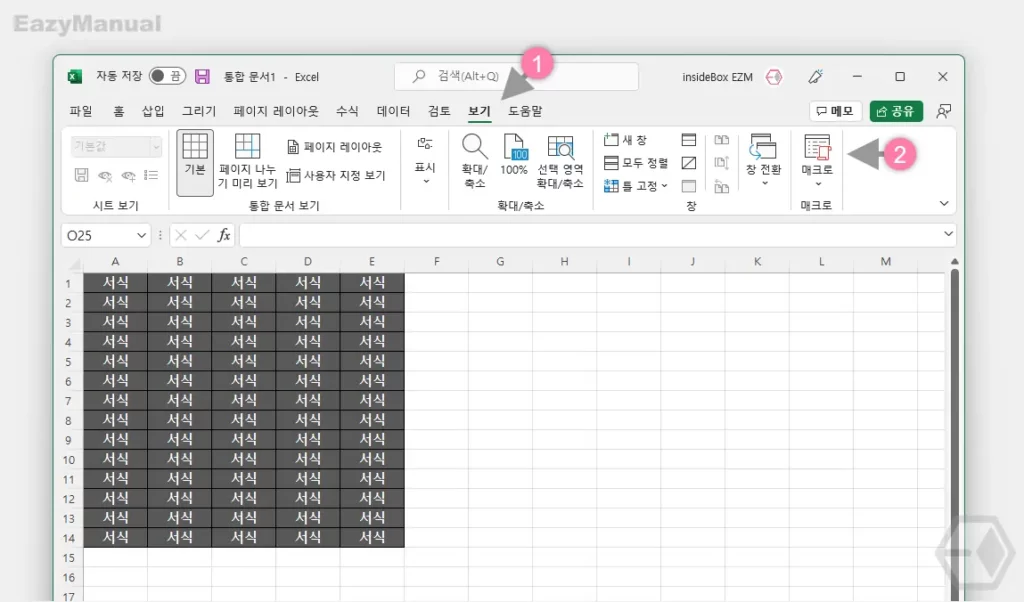
- 통합 문서 상단 탭을 보기 (1) 로 전환 한 뒤 매크로 그룹의 매크로 (2) 리본 메뉴를 클릭합니다.
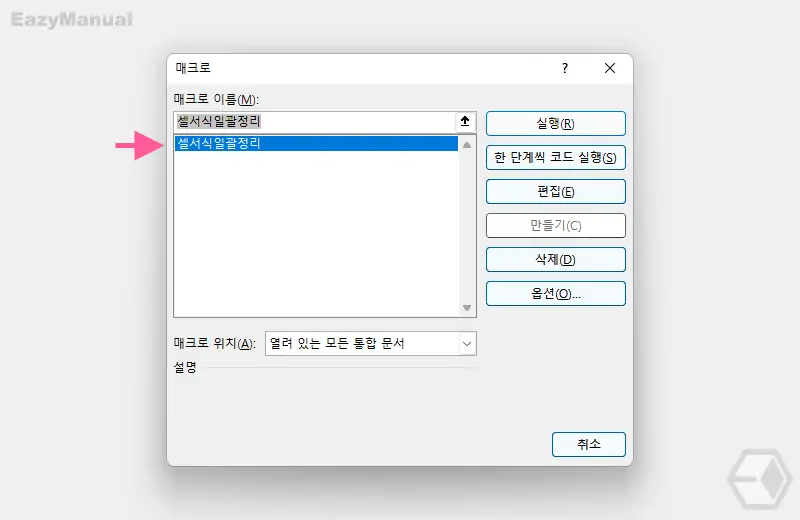
- '매크로' 패널이 실행 되면 이전 단계에서 추가한 매크로를 선택 후 실행(R) 버튼을 클릭 합니다. 오류가 발생할 정도의 서식이 포함 된 상태이기 때문에 제거에 시간이 조금 소요 될 수 있고 제거 시
MsgBox 개수 & "개의 불필요한 셀 스타일을 삭제했습니다."에 따라 메시지 박스가 팝업 됩니다.
XLStylesTool 로 오류 해결하기
XLStylesTool 이라는 프로그램을 이용해 오류가 발생하는 문서의 모든 서식을 제거 해 문제를 해결할 수 있습니다.
참고: XLStylesTool 도구는 Excel 형식(.xlsx, .xlsm) 에서 사용할 수 있습니다. 이전 Excel 형식(.xls, .xlsb), 암호로 보호되는 통합 문서 및 암호화된 통합 문서는 스타일 제거 추가 기능 을 사용해야 합니다.
XLStylesTool 설치
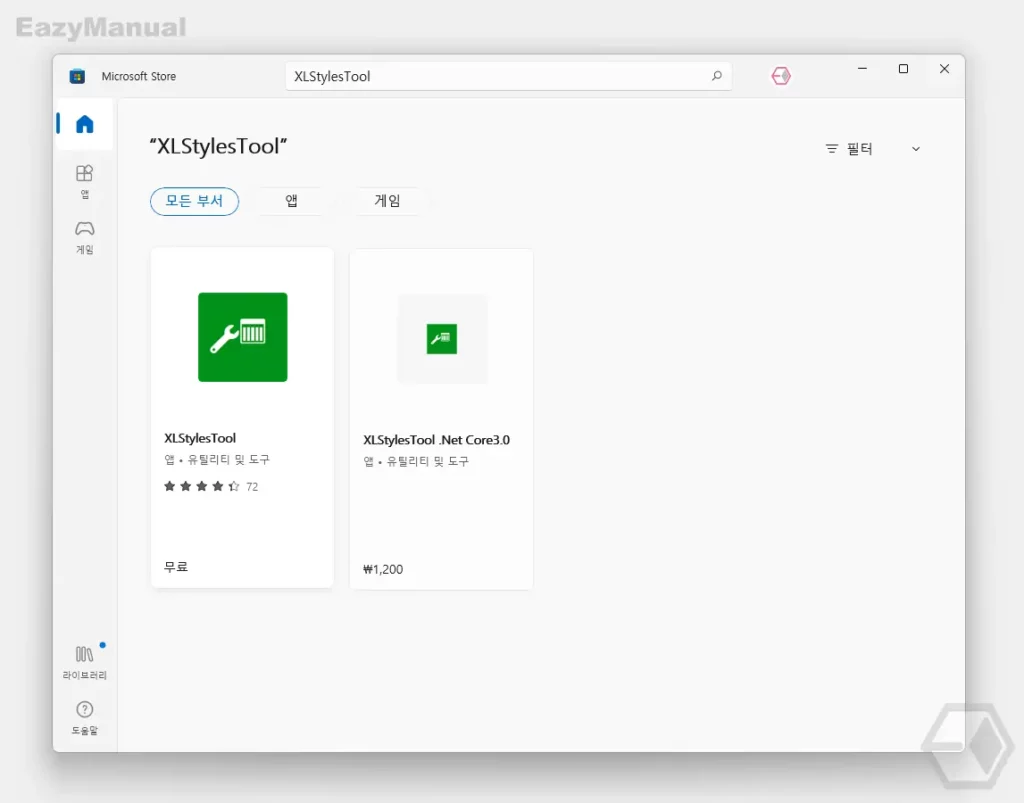
- MicroSoft Sotre 앱을 실행 후 상단 검색 필드에
XLStylesTool라고 작성 후 XLStylesTool 을 찾아 클릭 합니다.
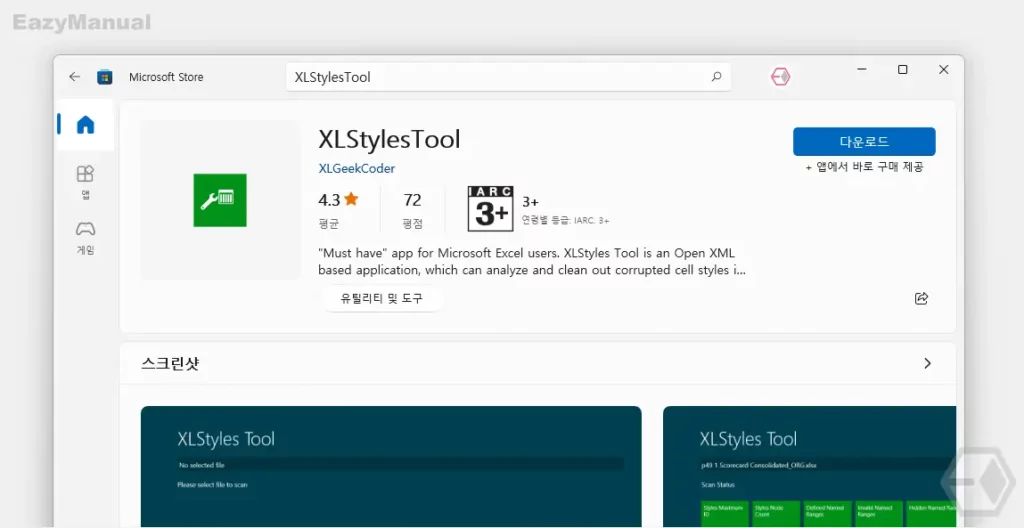
- 상세 페이지로 이동 후 다운로드 버튼을 클릭 해 설치를 진행합니다.
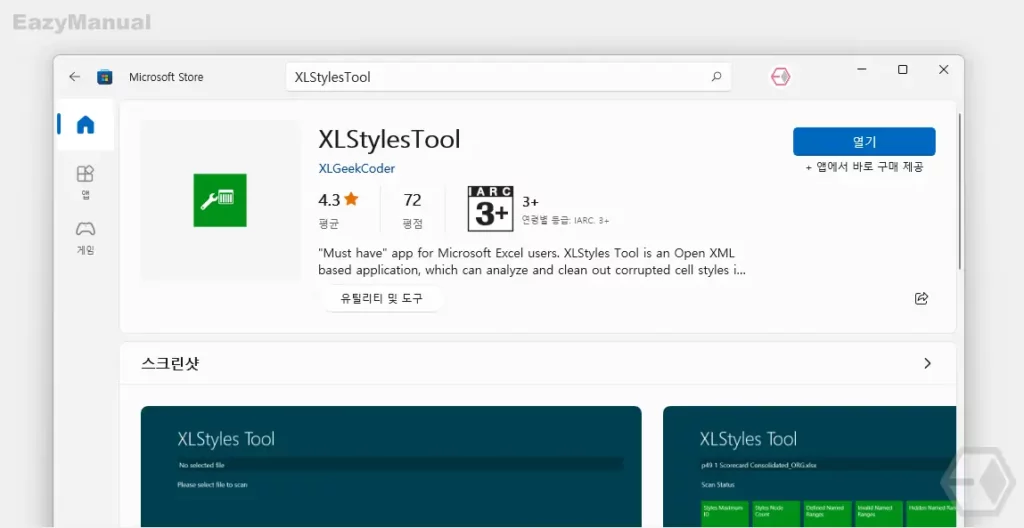
- 설치가 완료 되면 버튼이 열기 로 변경 되는데 클릭 하면 바로 XLStylesTool 이 실행 됩니다.
XLStylesTool 로 서식 일괄 제거하기
XLStylesTool 실행 후 오류가 발생하는 파일을 등록 후 불필요한 서식을 일괄 적으로 제거할 수 있습니다.
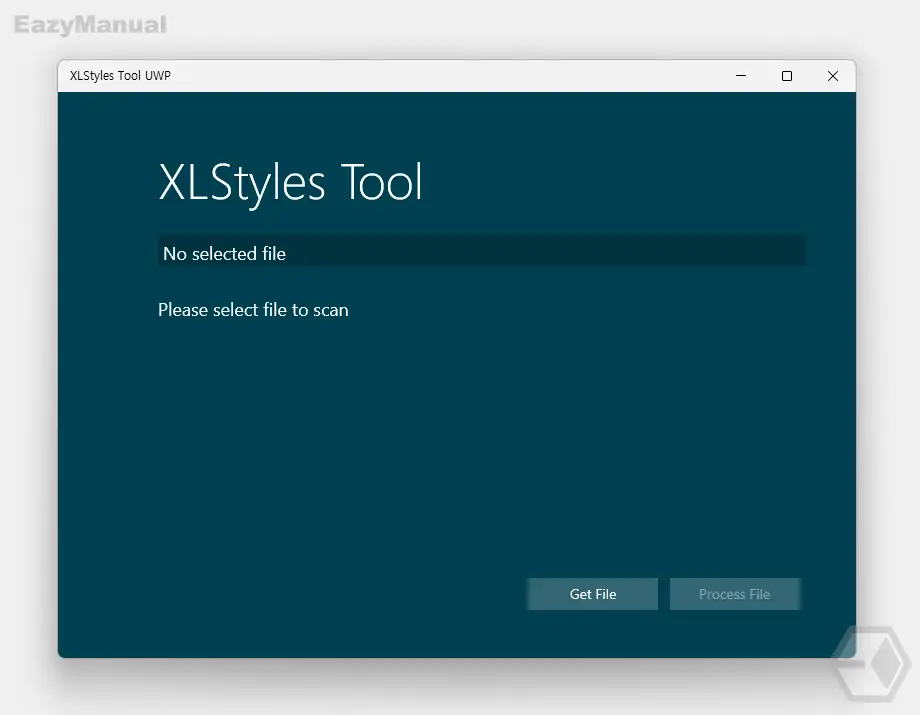
- XLStyleTool 실행 후 Get File 버튼을 클릭합니다.
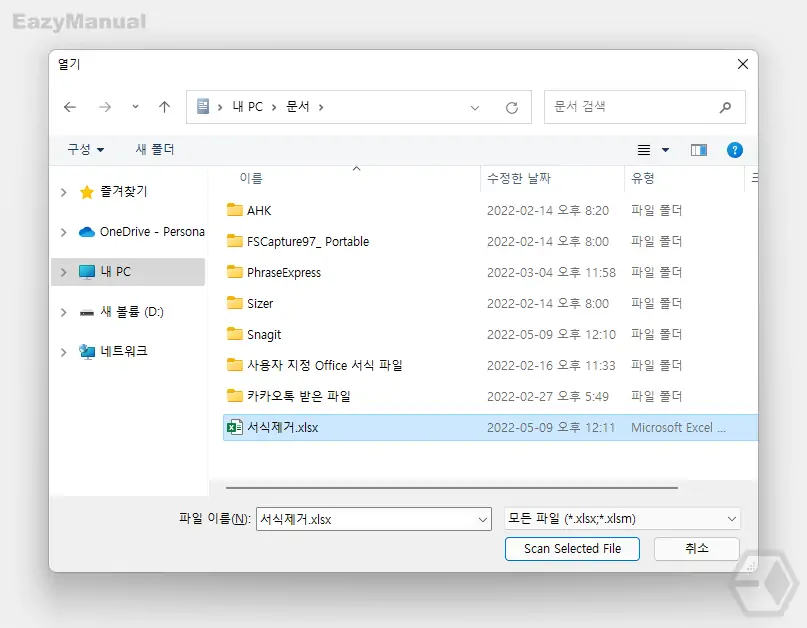
- 탐색기가 열리고 이곳에서 오류가 발생한 파일을 선택 후 Scan Select File 버튼을 클릭 해 파일을 등록 합니다.
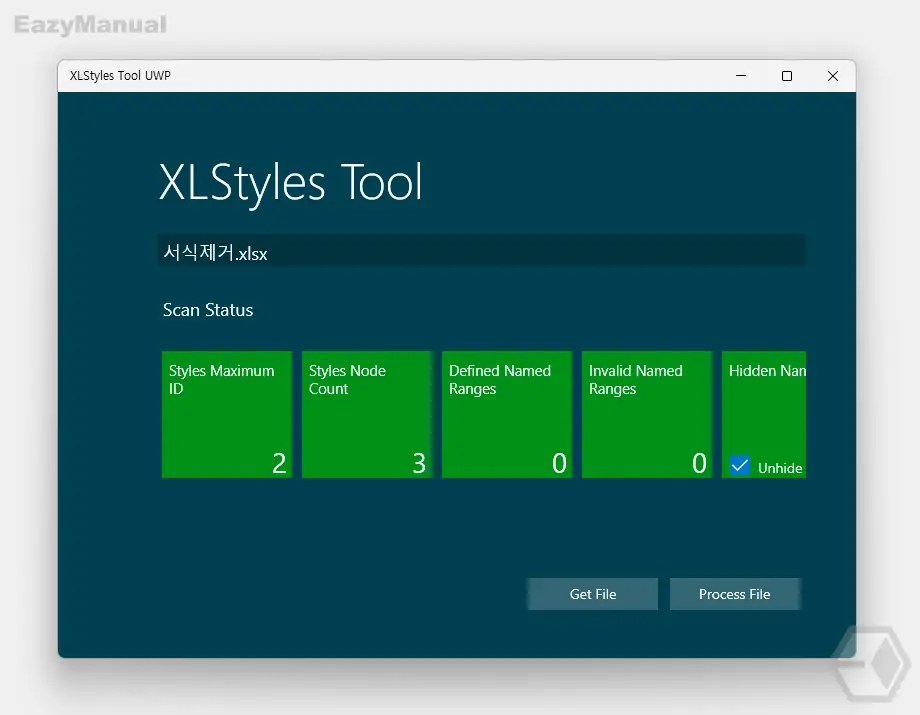
- 파일이 등록 되면 바로 현재 상태를 Scan 하게 되는데 Process File 버튼을 누르면 서식을 일괄 적으로 제거하게 됩니다. 오류가 발생할 정도의 서식이 포함 된 상태이기 때문에 제거에 시간이 조금 소요 될 수 있습니다.
'셀서식이 너무 많습니다' 오류 예방하기
'셀서식이 너무 많습니다' 오류는 바이러스 감염이 아니라면 일반적으로 셀을 계속 복사 ( Ctrl + C ) 후 붙여넣기 ( Ctrl + V ) 해 서식이 누적 되는 것이 가장 큰 이유입니다.
붙여넣기 시 값만 붙여넣는 메뉴를 이용하거나 메모장을 통해 서식을 제거 후 붙여넣기 합니다.
원본 서식 유지 옵션 이용하기
원본 서식 유지 옵션에서 값 만 붙여넣기를 사용해 서식을 제외한 값만 붙여넣기하면 서식이 누적 되는 것을 막을 수 있습니다.
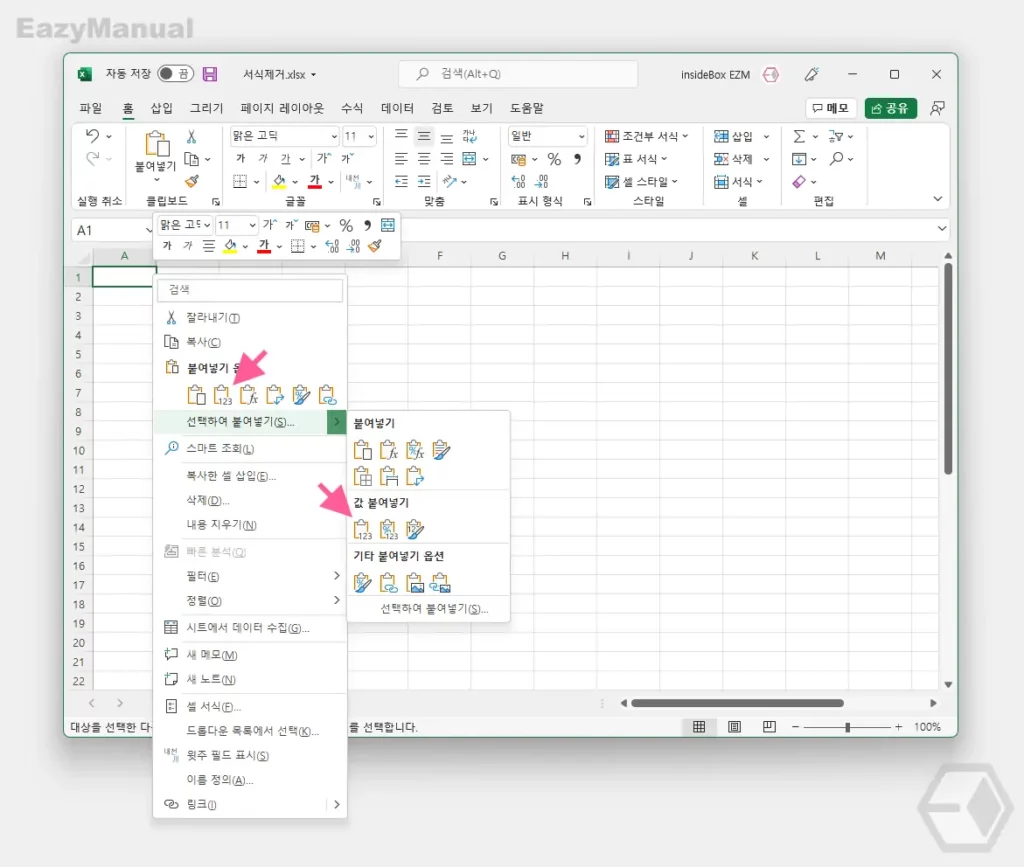
- 복사한 상태로 붙여넣기 할 셀을 마우스 오른쪽 버튼을 이용해 클릭 해 컨텍스트 메뉴를 확장 합니다.
- 메뉴의 붙여넣기 옵션 에서 값
 아이콘을 선택 하거나 선택하여 붙여넣기(S) 를 확장 후 값 붙여넣기 에서 값
아이콘을 선택 하거나 선택하여 붙여넣기(S) 를 확장 후 값 붙여넣기 에서 값  아이콘을 선택합니다.
아이콘을 선택합니다.
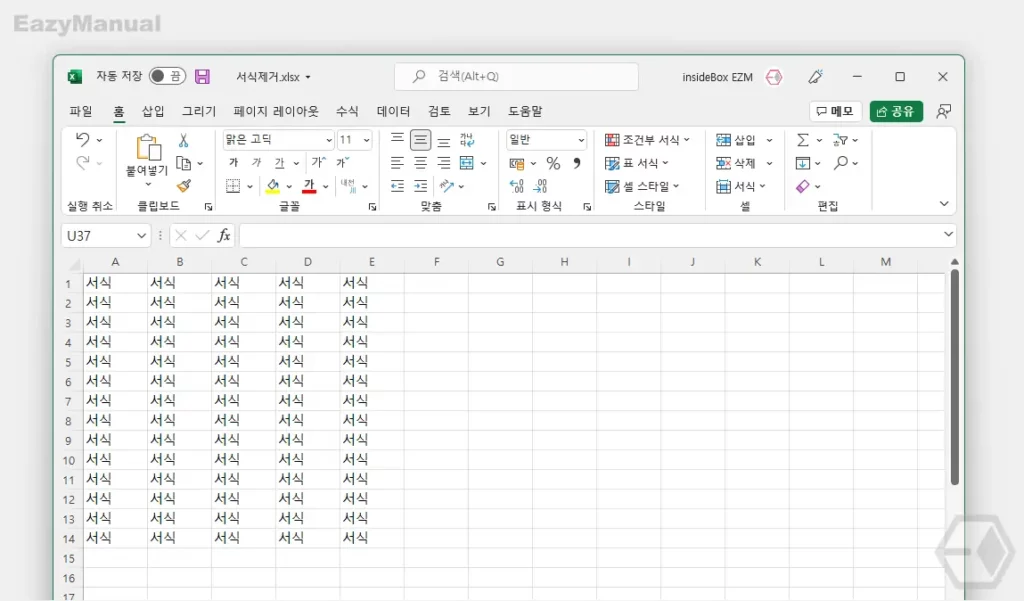
- 서식이 제외 된 상태로 값 만 붙여넣기 된 것을 확인 할 수 있습니다.
메모장 활용하기
서식이 복사 된 상태로 메모장(.txt)을 열고 메모장에 붙여넣기하면 서식을 제외한 값만 붙여넣기 됩니다. 다시 이 값을 복사 해 엑셀 시트에 붙여넣기 하면 서식이 누적 되는 것을 막을 수 있습니다.
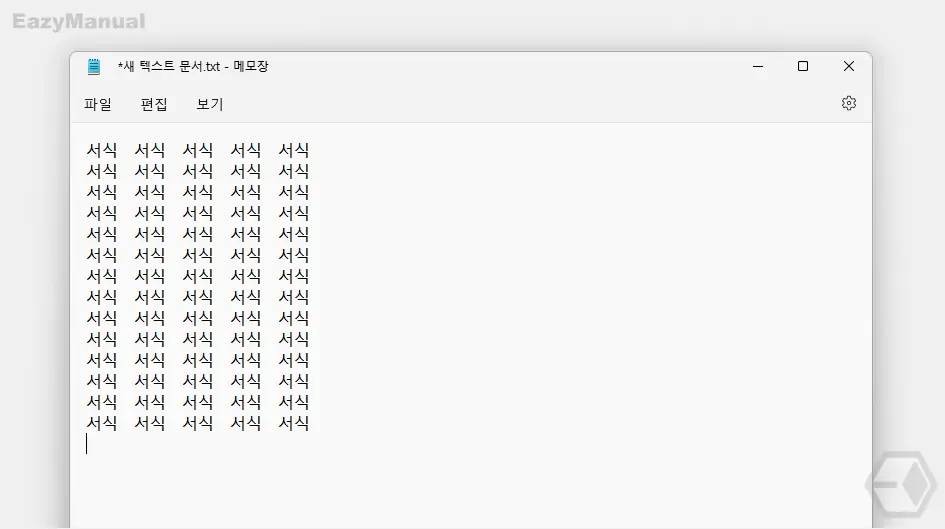
- 복사한 상태로 메모장을 열고 메모장에 복사한 내용을 붙여넣기 ( Ctrl + V ) 합니다.
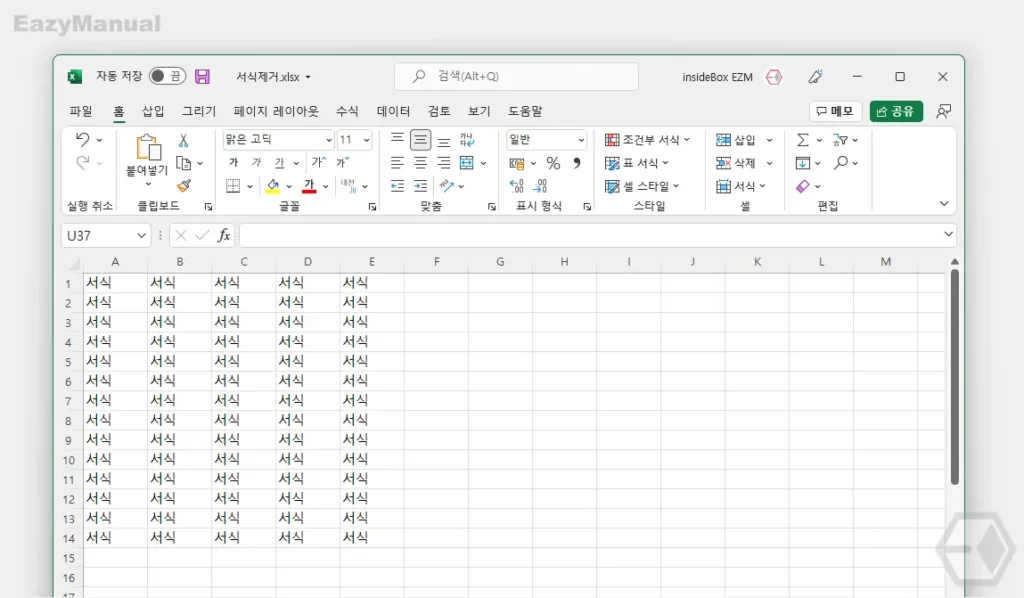
- 메모장의 값을 다시 한번 더 복사 후 엑셀 통합문서에 붙여넣기 하면 서식에 제외 된 값만 붙여넣기 할 수 있습니다.
마무리
이렇게, 엑셀에서 '셀서식이 너무 많습니다' 오류 문제를 해결하는 방법 과 오류를 예방하는 기본적인 방법에 대해 알아 보았습니다.
대부분의 경우 단일 통합 문서에 대한 다양한 서식 조합의 현재 제한 범위 (.xls 형식의 경우 4,000개, .xlsx 형식의 경우 64,000개) 가 꽤 높기 때문에 충분합니다. 그렇기 때문에 셀 서식이 조금 누적 된다고 서식이 많다는 오류가 발생하지는 않기 때문에 크게 문제 되지 않습니다.
하나의 시트를 계속 반복적으로 사용 하는 경우 또는 대량의 데이터를 복사해서 재 사용하지 않는 다면 오류 없이 사용 할 수 있습니다.
그럼에도 문제가 발생하는 경우 현재 통용 되고 있는 대부분의 방법을 정리했으니 위에서 부터 차례대로 하나씩 적용 한다면 문제를 해결 할 수 있을 것 입니다.
