카카오톡은 주기적으로 새로운 기능 과 서비스를 추가하기 위해 업데이트를 진행합니다. 카카오톡은 기본적으로 자동으로 버전이 업데이트 됩니다.
그런데 알수 없는 이유로 자동 업데이트가 아닌 수동으로 업데이트 되도록 설정 된 경우 등 다양한 이유로 나중에 다시 업데이트를 해야하는 경우가 있습니다. 이 경우 수동으로 버전을 업데이트해야 하는데요.
그래서 오늘은 카카오톡에서 현재 펌웨어 버전을 확인하고 최신 버전으로 업데이트하는 방법에 대해서 알아 봅니다.
해당 포스트는 충분한 테스트 및 검증 후 작성 되었지만 이것이 내용의 정확성이나 신뢰성에 대해 보증을 하는 것은 아니니 단순 하게 참고용으로 봐주시길 바랍니다.
튜토리얼 환경 : 아이폰 IOS 15.4.1v, 갤럭시 S (OneUI 2.5, 안드로이드 10), 윈도우 11
카카오톡 현재 버전 정보 확인 하는 방법
업데이트 전 현재 카카오톡의 버전을 아이폰, 갤럭시 그리고 PC 버전에서 확인하는 방법을 정리해 보도록 하겠습니다.
아이폰에서 카카오톡 버전 확인하기
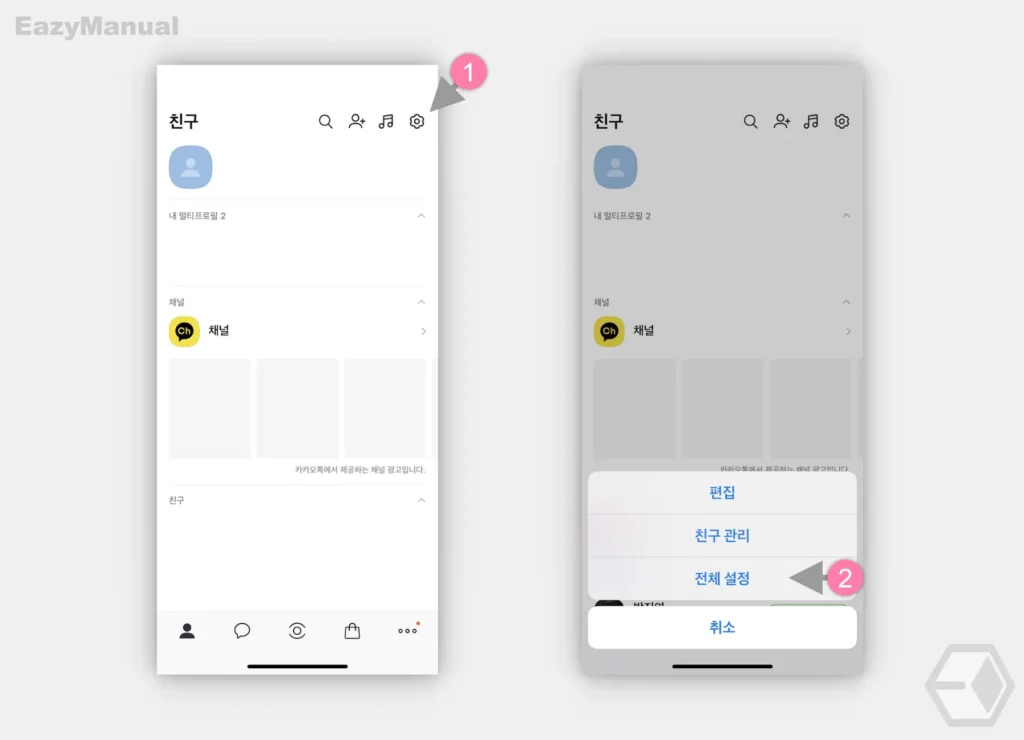
- 카카오톡 앱
 을 실행 후 오른쪽 상단 설정 버튼
을 실행 후 오른쪽 상단 설정 버튼  (1) 을 탭해 점프 메뉴를 열어 줍니다.
(1) 을 탭해 점프 메뉴를 열어 줍니다. - 메뉴에서 전체 설정 (2) 을 선택합니다.
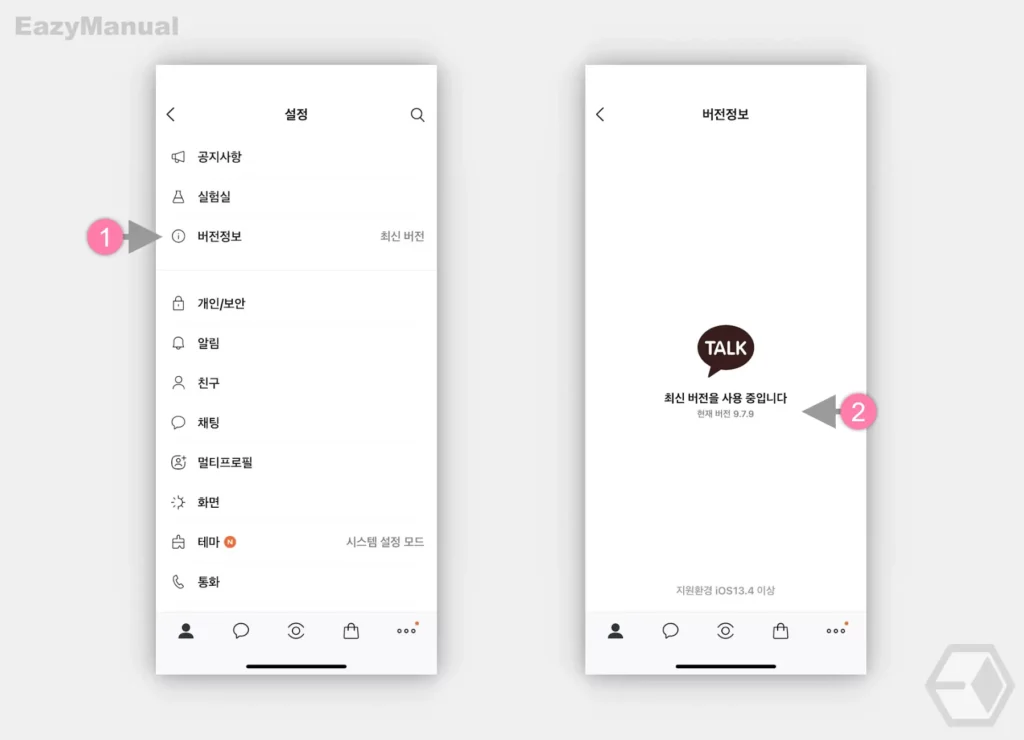
- '설정' 페이지로 이동 되는데 이곳에서 버전 정보 (1) 를 탭하면 현재 버전 (2) 을 확인 할 수 있습니다.
갤럭시에서 카카오톡 버전 확인하기
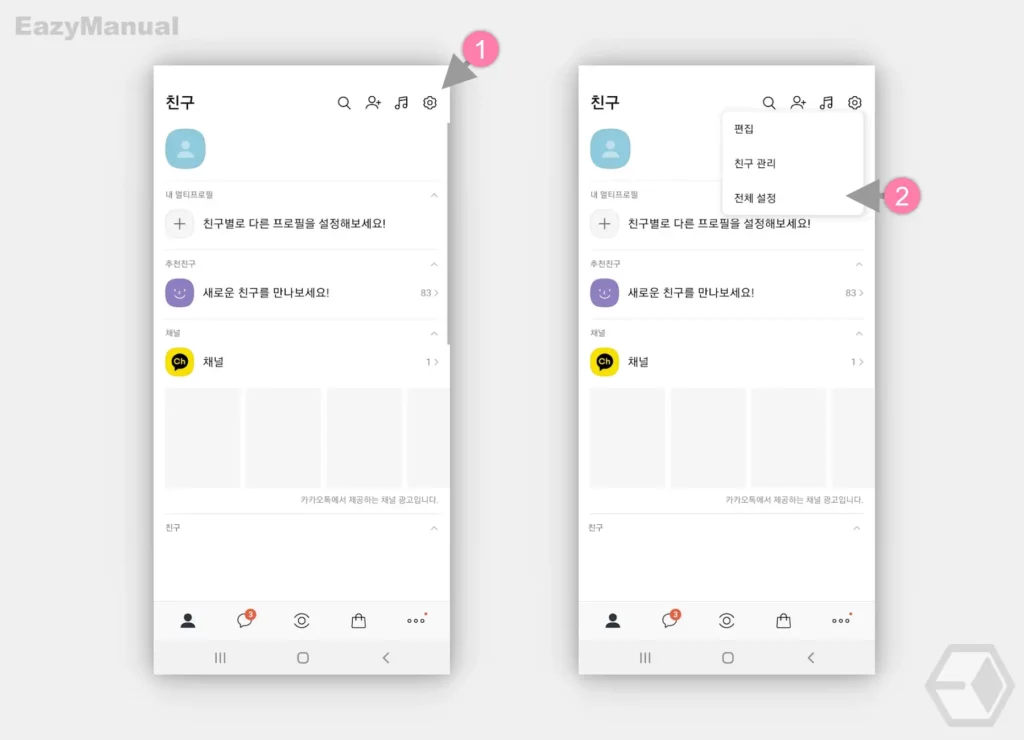
- 카카오톡 앱
 을 실행 후 오른쪽 상단 설정 버튼
을 실행 후 오른쪽 상단 설정 버튼  (1) 을 탭해 점프 메뉴를 확장합니다.
(1) 을 탭해 점프 메뉴를 확장합니다. - 메뉴에서 전체 설정 (2) 을 선택합니다.
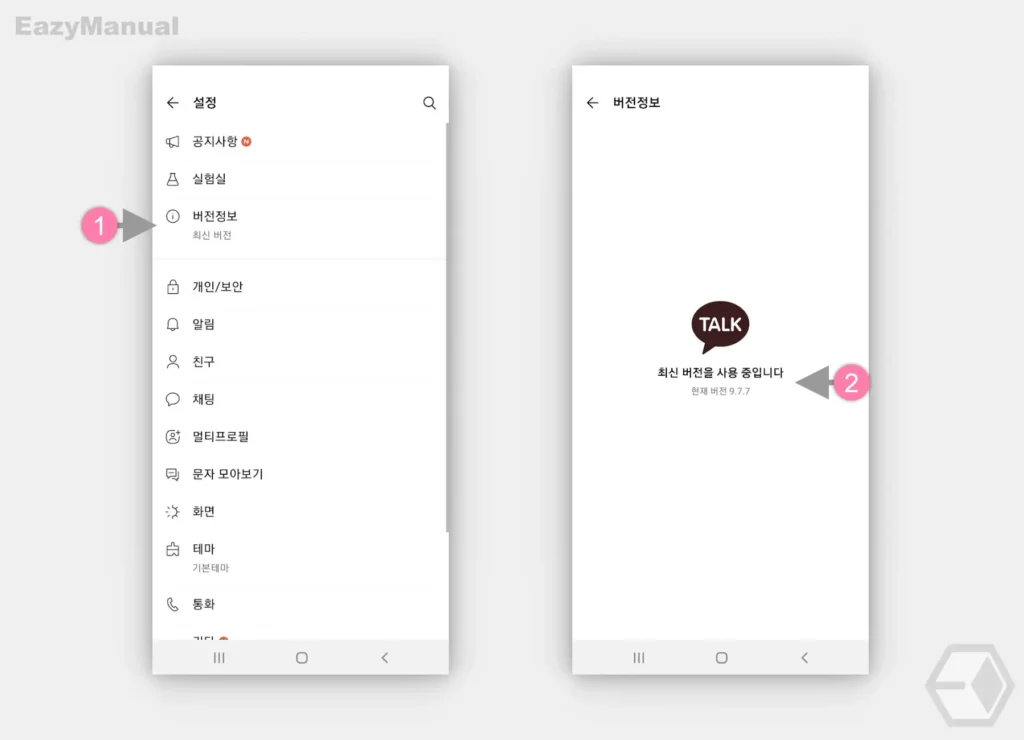
- '설정' 페이지로 이동 되는데 이곳에서 버전 정보 (1) 를 탭하면 현재 버전 (2) 을 확인 할 수 있습니다.
PC 에서 카카오톡 버전 확인하기
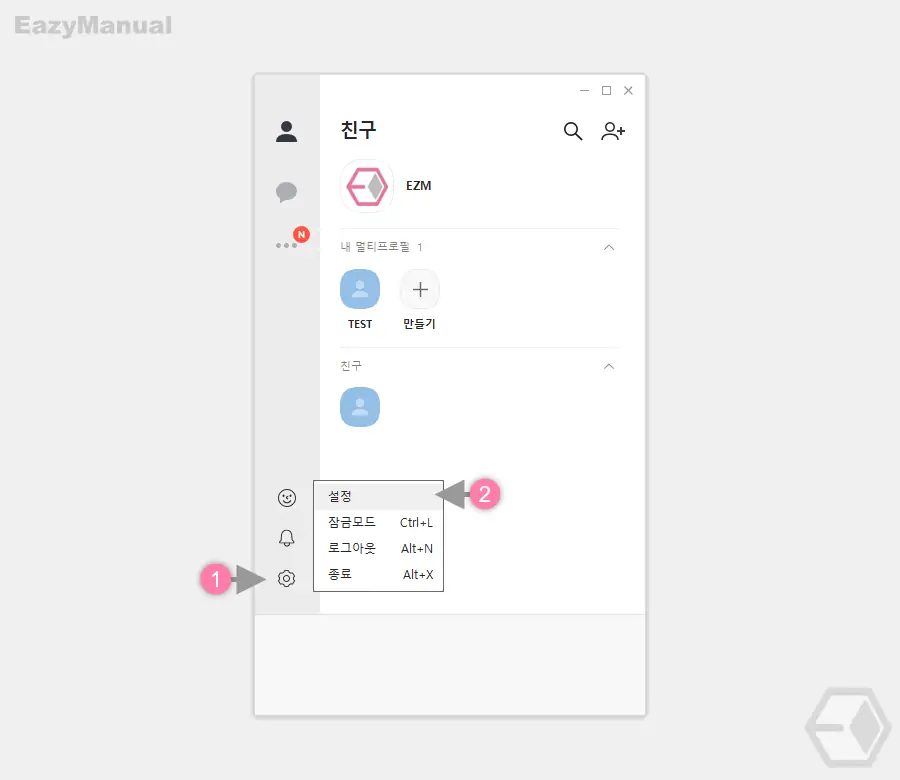
- 카카오톡 앱
 을 실행 후 왼쪽 하단 설정 버튼
을 실행 후 왼쪽 하단 설정 버튼  (1) 을 클릭 해 메뉴를 확장합니다.
(1) 을 클릭 해 메뉴를 확장합니다. - 메뉴에서 설정 (2) 을 선택합니다.
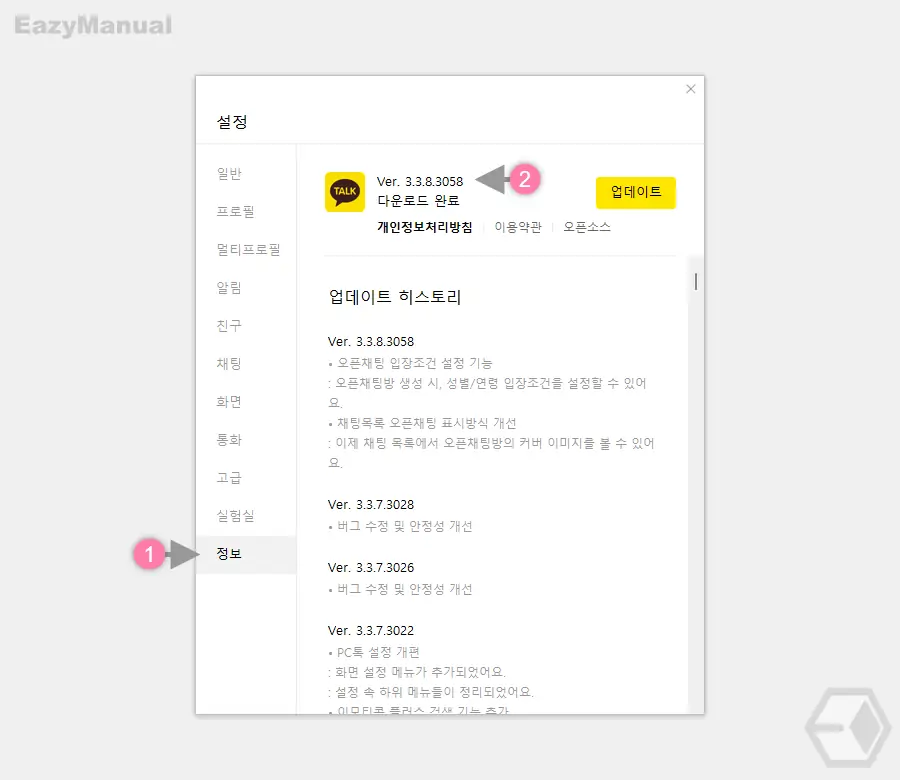
- '설정' 페이지로 이동 되는데 이곳에서 왼쪽 탭을 정보 (1) 로 전환하면 현재 버전 (2) 을 확인 할 수 있습니다.
카카오톡 펌웨어 업데이트하는 방법
앞에서 설명한 카카오톡의 현재 버전을 확인 후 해당 메뉴 위치에 업데이트를 해야하는 버전이 마킹 된 버튼이 추가적으로 자리 잡고 있는 것을 확인 할 수 있습니다. 업데이트 버튼을 탭하면 아이폰은 App Store, 갤럭시는 Play Store(구글 플레이) 로 연결 되고 연결 된 페이지에서 수동으로 업데이트를 진행할 수 있습니다.
간혹 새로운 업데이트가 등록 되어도 카카오톡 앱에 바로 적용 되지 않는 경우가 있습니다. 이 경우 각 운영체제에 맞는 앱 스토어로 이동 후 카카오톡을 검색 하면 조금 더 빠르게 업데이트 버전을 적용 할 수 있습니다.
아이폰에서 카카오톡 수동 업데이트하기

- 앱스토어
 실행 후 상단 검색 필드 (1) 에
실행 후 상단 검색 필드 (1) 에 카카오톡으로 입력 해 카카오톡을 찾아줍니다. - 검색 결과의 카카오톡 앱을 탭해 앱 상세 페이지로 이동 후 진행 하지 않은 업데이트가 존재 하는 경우 업데이트 (2) 버튼이 활성화 되어 있으니 해당 버튼을 클릭하면 업데이트가 진행 됩니다.
갤럭시에서 카카오톡 수동 업데이트하기
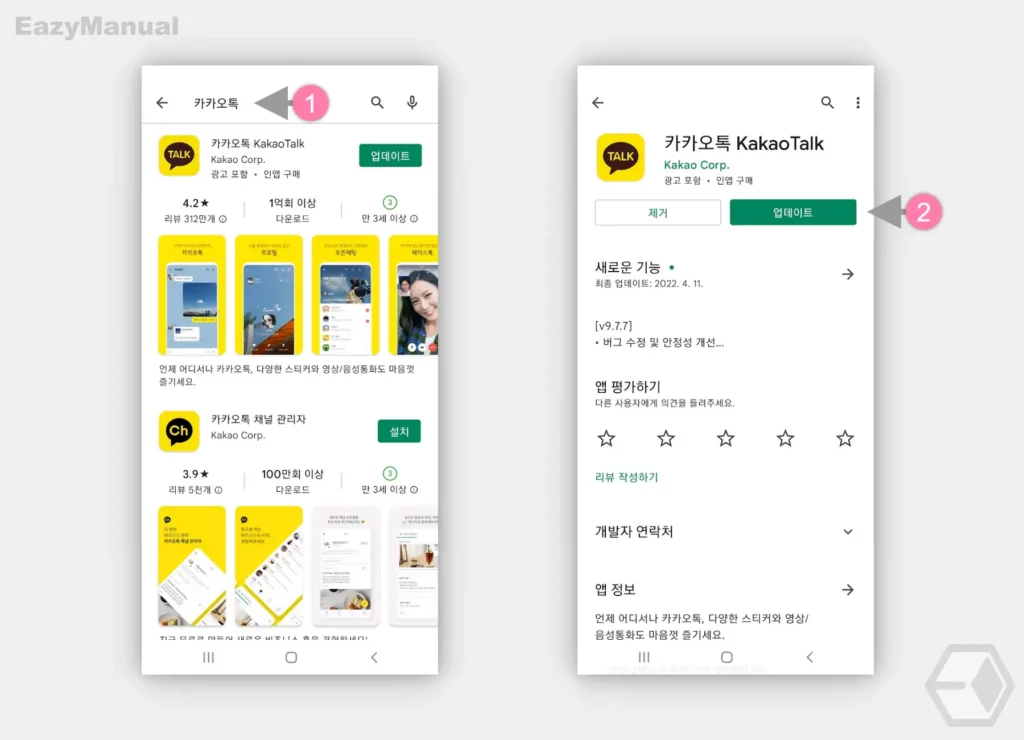
- 플레이스토어
 실행 후 상단 검색 필드 (1) 에
실행 후 상단 검색 필드 (1) 에 카카오톡으로 입력 해 카카오톡을 찾아줍니다. - 검색 결과의 카카오톡 앱을 탭해 앱 상세 페이지로 이동 후 진행 하지 않은 업데이트가 존재 하는 경우 업데이트 (2) 버튼이 활성화 되어 있으니 해당 버튼을 클릭하면 업데이트가 진행 됩니다.
PC 에서 카카오톡 수동 업데이트하기
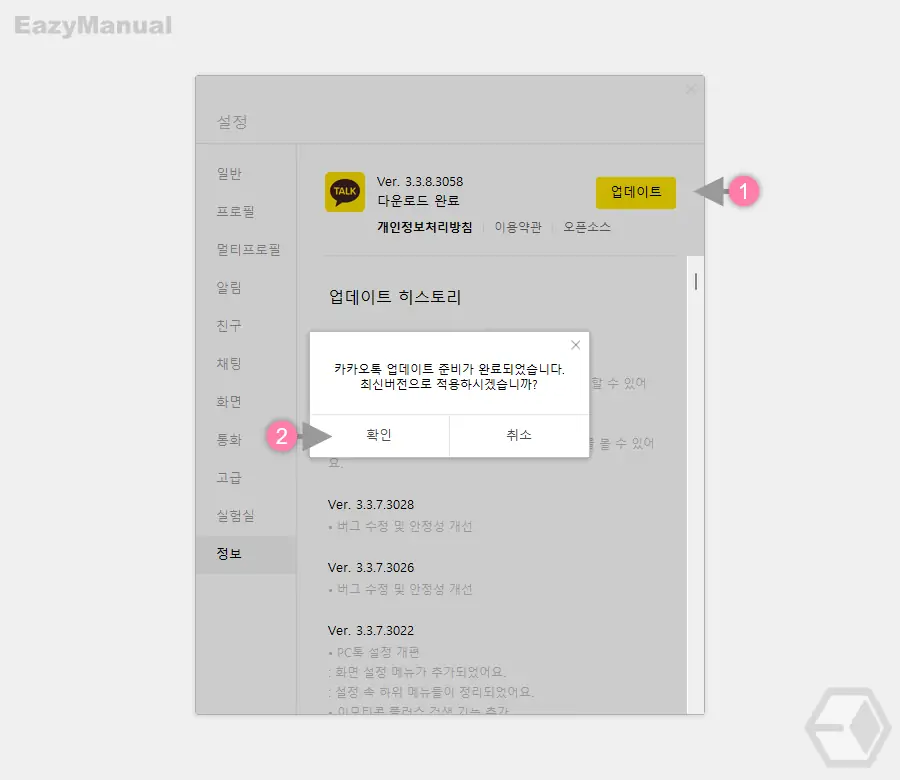
- 카카오톡 버전이 표시 된 메뉴로 이동 후 설치해야 하는 업데이트가 있는 경우 업데이트 버튼이 활성화 되어 있으며 업데이트를 진행하기 위해서는 업데이트 (1) 버튼을 클릭합니다.
- '카카오톡 업데이트 준비가 완료되었습니다. 최신 버전으로 적용하시겠습니까?' 라는 메시지의 안내창이 팝업 되는데 준비가 되었다면 확인 (2) 버튼을 눌러 줍니다.
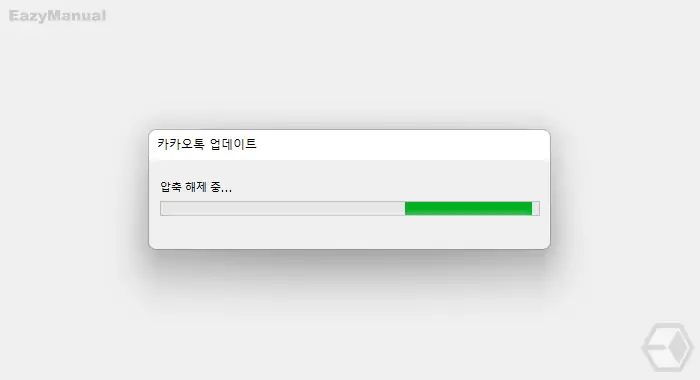
- 카카오톡 업데이트가 로딩 바 형태로 진행이 됩니다. 일반적으로는 아주 짧게 진행 되니 잠시 대기합니다.
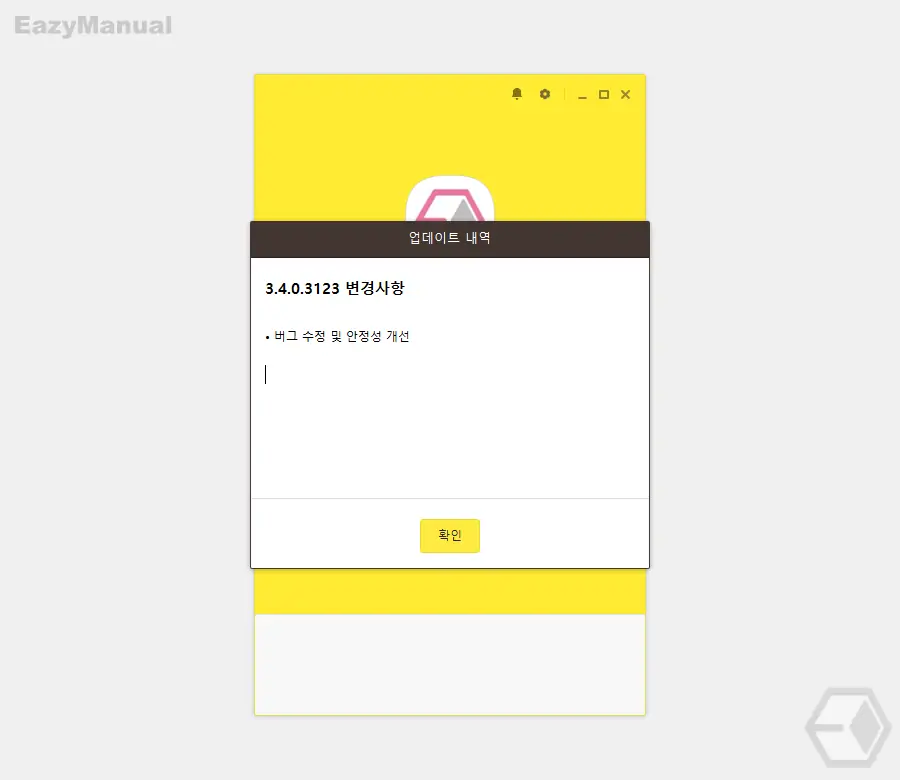
- 업데이트가 완료 되면 '업데이트 내역' 이라고 표기 된 창에서 업데이트 된 항목들을 확인 할 수 있으며 확인 버튼을 눌러 창을 닫으면 업데이트가 완료 됩니다.
마무리
이렇게, 카카오톡에서 현재 펌웨어 버전을 확인하고 업데이트가 최신 버전이 아닌 경우 최신 버전으로 업데이트하는 방법에 대해 알아 보았습니다.
앞서 설명한 대로 기본적으로 카카오톡은 자동으로 업데이트가 진행 되기 때문에 수동으로 업데이트를 할 일은 많지 않을 것 입니다.
하지만 수동으로 업데이트를 해야하거나 현재 카카오톡의 버전을 확인 하고 싶은 경우 위 내용을 참고 해 관련 정보를 확인 해 보시길 바랍니다.

카카오톡에 무슨 펌웨어가 있는건가요
카카오톡 자체 펌웨어 버전을 확인 후 수동으로 업데이트를 진행하는 기본적인 내용에 관한 글입니다. 그 외 별 다른 내용은 없습니다.