윈도우 10 을 사용 하다 보면 프로그램 설치 또는 오류로 인해 현재 윈도우의 에디션 정보 또는 버전 과 같은 기본적인 항목들을 체크 해야 할 수 있습니다. 윈도우 사용에 익숙한 사용자라면 별다른 어려움 없이 확인 할 수 (이미 알고) 있겠지만 , 이와 반대로 초보 사용자는 확인에 어려움을 느낄 수 있습니다.
이에 시스템 정보를 확인하는 방법에 대해서 짧게 정리해볼까 합니다. 윈도우 10 에서 시스템 정보를 확인하는 방법은 여러가지 가 있고 외부 프로그램을 설치 하면 더욱 자세한 정보들을 확인 할 수 도 있습니다. 하지만 윈도우 자체 도구를 통해 기본적으로 진행 할 수 있는 방법 몇 가지만 안내합니다.
아래 내용은 초보 사용자를 위한 설명입니다. 또한 포스트 내용에 빈번하게 다루는 내용으로 글의 가독성 향상을 위해 기초적인 내용을 따로 분리해 정리하는 글입니다.
튜토리얼 환경 : 윈도우 10
Windows 정보에서 정보 확인하기
윈도우의 현재 버전 과 빌드 정보 만을 간단하게 확인 하고 싶다면 Windows 정보 를 이용하면 됩니다.
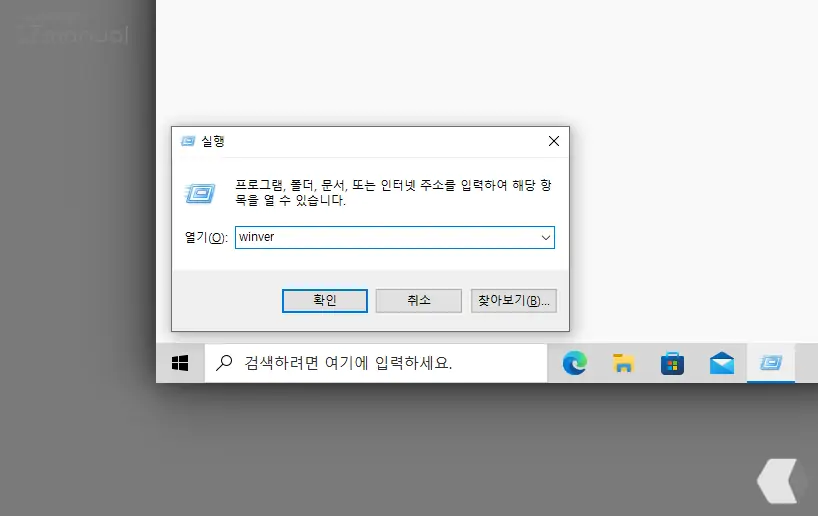
- Win + R 키를 입력 해 실행도구를 열고 열기(O): 옆 인풋 박스에
winver라고 작성 후 확인 버튼을 클릭 하거나 Enter 키를 눌러 줍니다.
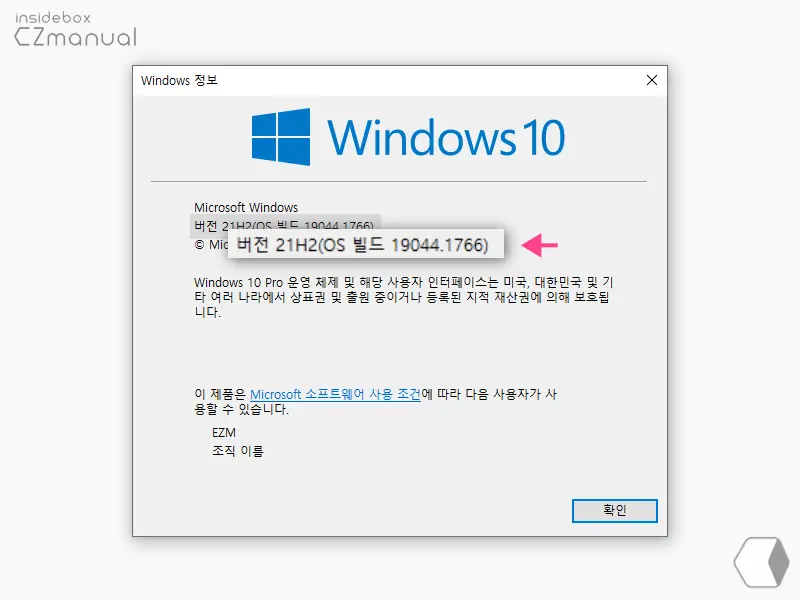
- Windows 정보 패널이 실행되는데 여기서 윈도우 버전 과 빌드 정보를 확인할 수 있습니다.
윈도우 설정 앱에서 정보 확인하기
장치 정보와 Windows 버전 정보를 같이 확인 하고 싶다면 설정 앱을 사용 합니다.
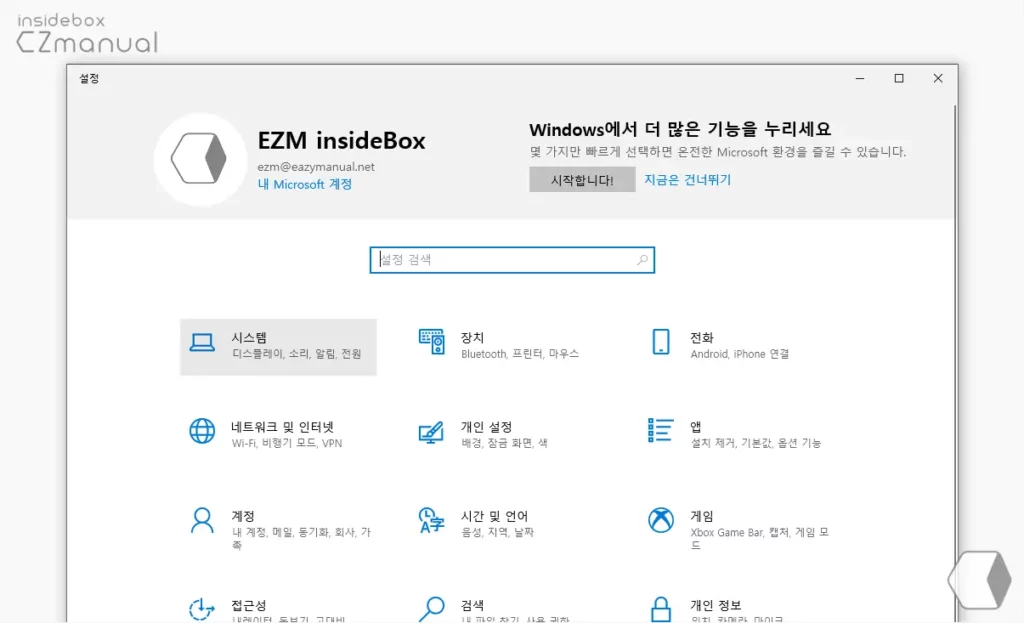
- 윈도우에서 Win + i 키를 입력 해 설정 앱을 실행합니다.
- 실행 후 시스템 항목을 마우스로 클릭합니다.
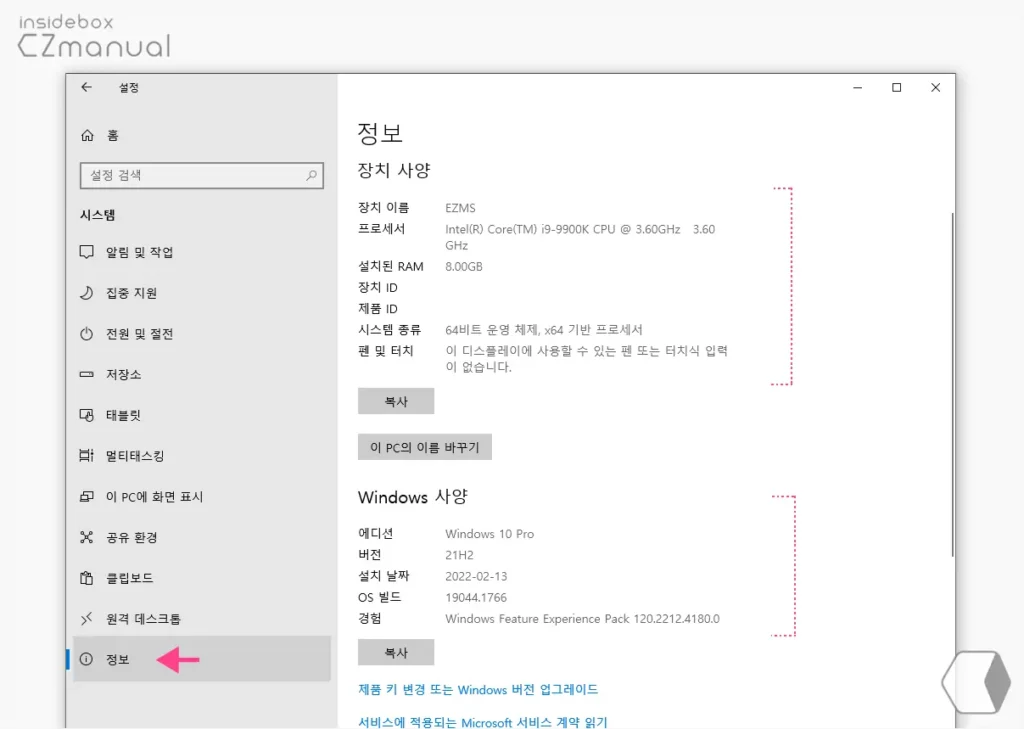
- 시스템 설정 카테고리 이동 후 왼쪽 사이드 탭을 정보 로 전환하면 장치 사양 과 Windows 사양 과 관련 된 정보들을 확인 할 수 있습니다. 복사하기 버튼을 이용하면 관련 정보가 클립보드에 복사 되어 다른 곳에 붙여넣기 할 수 있습니다.
시스템 정보에서 정보 확인하기
위 정보들 보다 좀 더 다양한 항목들에 대해 알고 싶다면 시스템 정보 도구를 이용합니다.
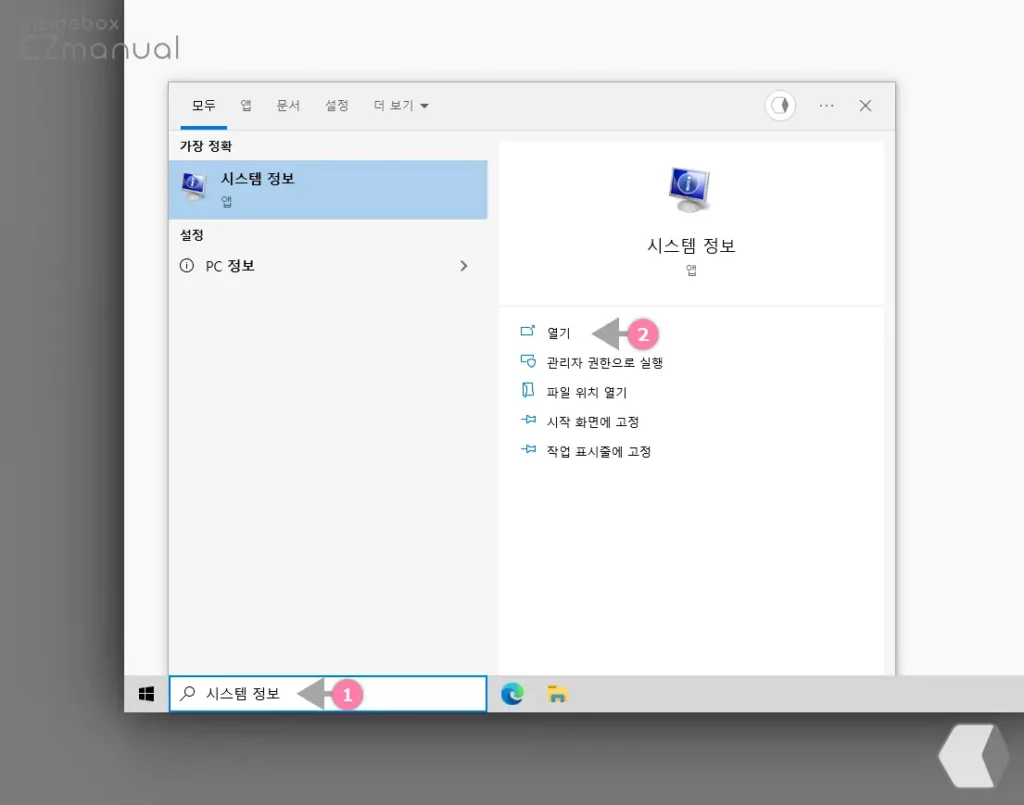
- 검색 단축키인 Win + S 를 이용하거나 작업 표시줄 의 검색 필드를 찾아
시스템 정보(1) 라고 입력 합니다. - 검색 결과에서 시스템 정보 가 검색 되면, 가장 정확 항목에서 해당 앱을 바로 클릭 하거나 오른쪽 옵션에서 열기 (2) 를 클릭하면 실행할 수 있습니다.
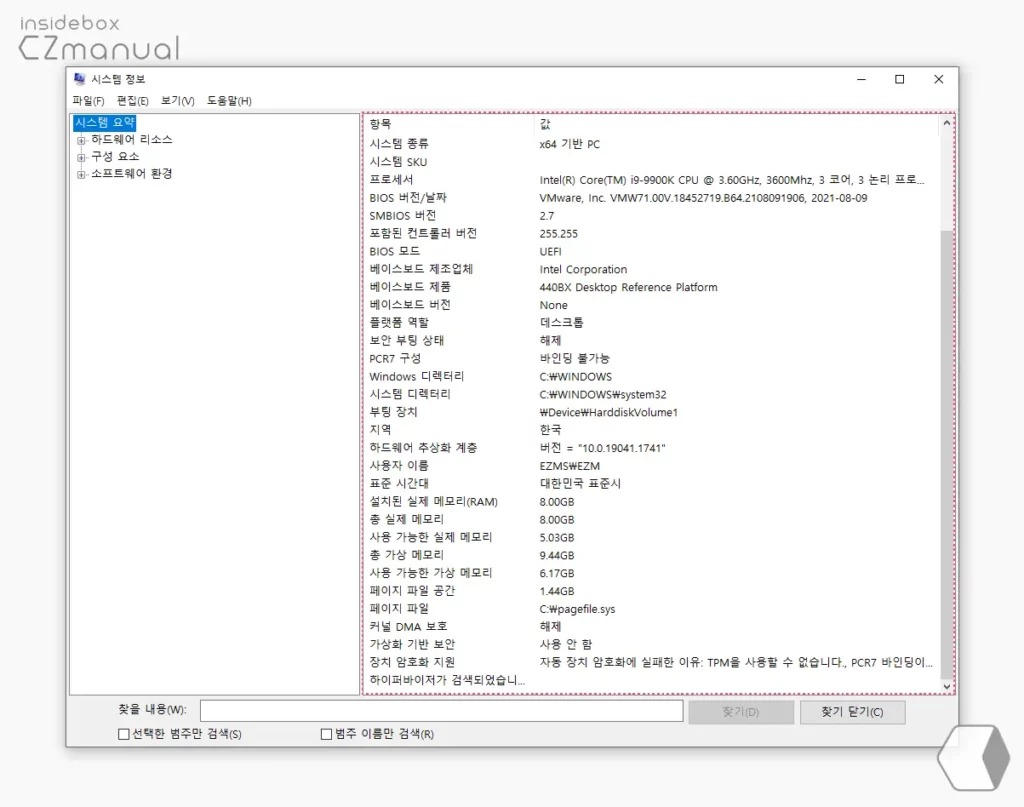
- 시스템 정보 창이 활성화 되면 시스템 요약에서 버전, 프로세서, 바이오스 관련 정보 와 메모리 와 같은 Windows 의 전반적인 내용들을 대부분 체크 할 수 있습니다.
