카카오톡은 전 국민이 사용하는 메신저 입니다. 이에 업무 중에도 많이 사용을 하는데요. 이렇게 사용 빈도가 높다면 PC 버전을 설치 해 큰 모니터에서 키보드를 이용해 입력하는 것이 편리합니다.
카카오톡 PC 버전은 카카오톡 홈페이지 접속 후 설치 하고자 하는 OS 를 선택 해 실행 파일을 내려 받고 설치 할 수 있으며, 설치 후 인증 및 로그인 과정을 추가로 진행 하면 바로 사용할 수 있습니다.
그래서 오늘은 윈도우 10 카카오톡 PC 버전을 설치하고 로그인 해서 사용하는 방법에 대해서 알아 봅니다.
본문은 아래 튜토리얼 환경에서 eazymanual.com에 의해 직접 작성되었으며, 다른 환경 과 기타 외부 요인 등에 의해 설명 과 다른 결과가 나타날 수 있으니 참고 자료로만 활용합니다.
튜토리얼 환경 : 윈도우 10 pro (빌드: 19044.1766)
카카오톡 설치 파일 다운로드
카카오톡 PC 버전 설치 파일은 카카오톡 홈페이지를 통해 내려 받을 수 있습니다.
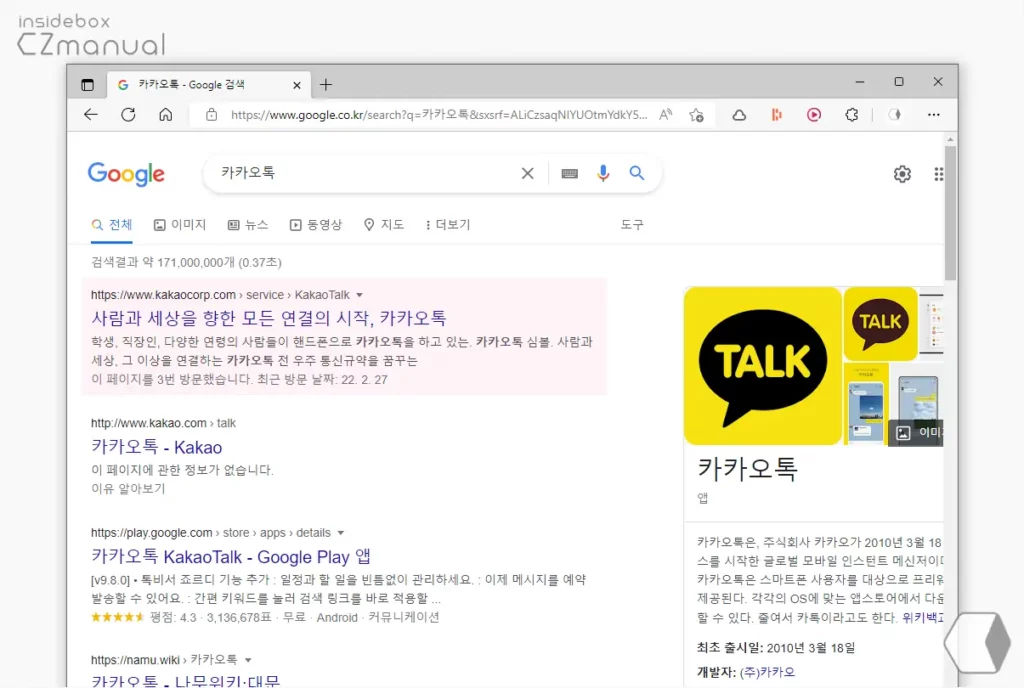
- 각자 선호 하는 검색엔진 에서`카카오톡 등으로 검색을 합니다. 구글 에서 고급 검색을 사용 을 통해 보다 타게팅 된 결과를 얻을 수 있습니다.
- 검색 결과 중 상단에 위치한 사람과 세상을 향한 모든 연결의 시작, 카카오톡 링크를 클릭 해 접속 해 줍니다. 아래 바로가기를 통해 빠르게 이동 할 수 있습니다.
바로가기: 사람과 세상을 향한 모든 연결의 시작, 카카오톡
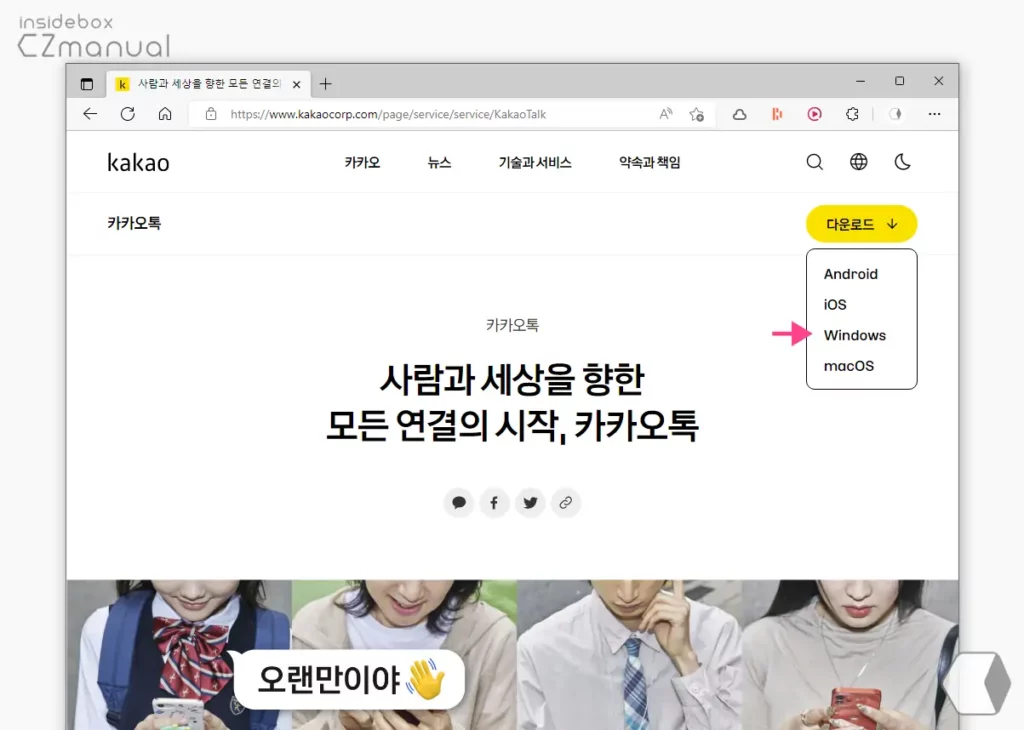
- 사이트 접속 후 오른쪽 상단 다운로드 버튼을 클릭 하면 설치 가능한 OS 를 확인 할 수 있습니다. 오늘은 윈도우를 기준으로 설명하니 Windows 로 진행합니다.
카카오톡 설치
카카오톡 홈페이지에서 내려받은 설치 파일을 열고 설치 마법사의 단계에 따라 설치를 진행합니다.
설치 시작
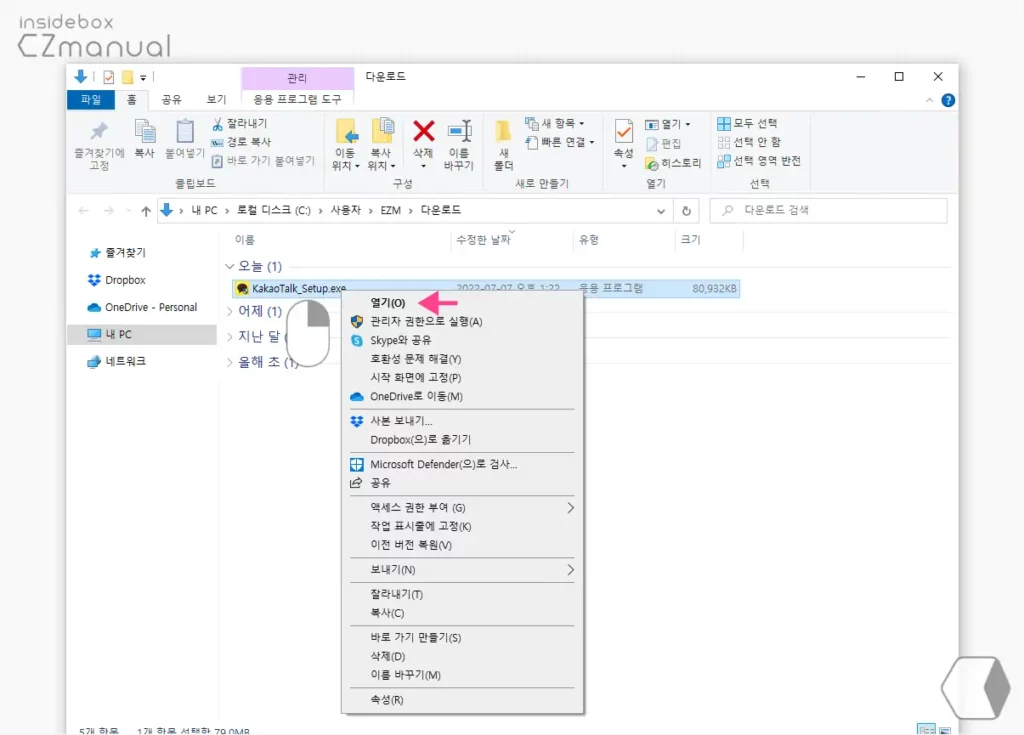
- 컴퓨터에서 기본 다운로드 경로로 이동 후 설치 파일을 마우스로 두 번 클릭하거나 컨텍스트 메뉴1의 열기(O) 메뉴를 이용해 실행 합니다.
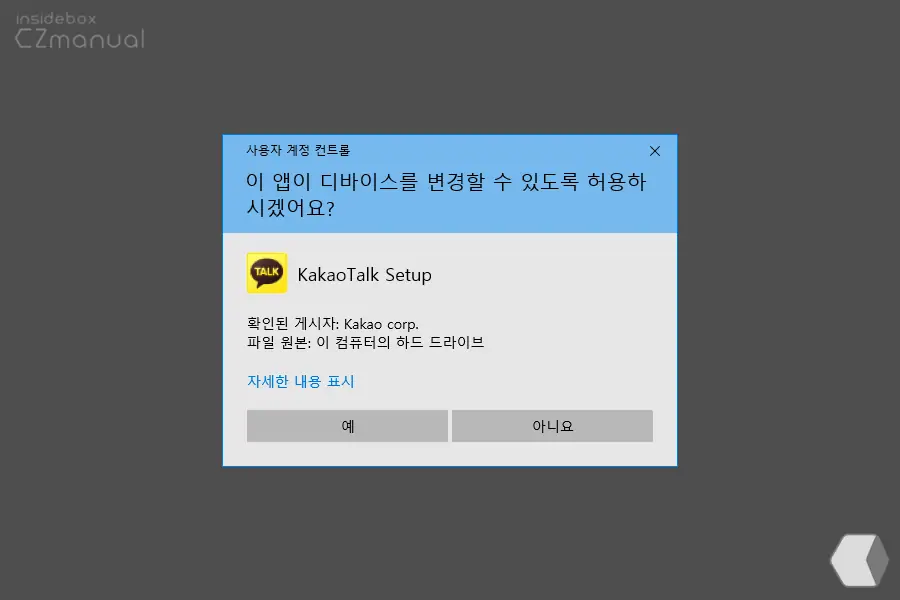
- 현재 윈도우 시스템 설정으로 사용자 계정 컨트롤 선택 페이지로 전환 될 수 있습니다. 이 경우 동의 없이 진행이 되지 않으니 진행 하고 싶다면 예 버튼을 클릭합니다.
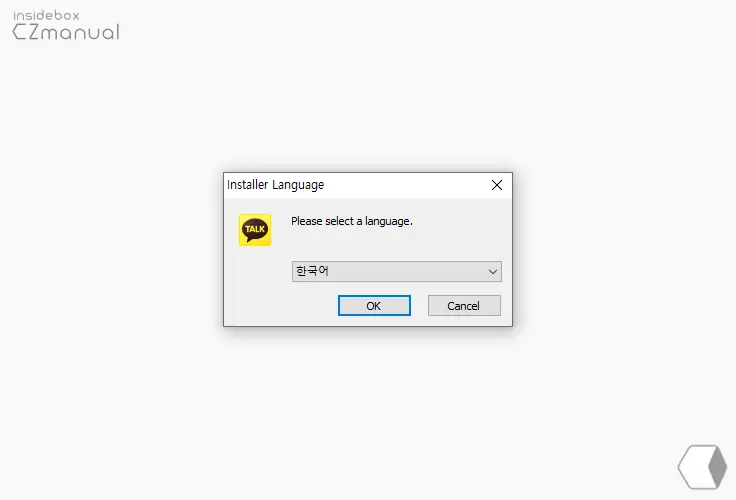
- 설치 시작 전 사용할 언어를 우선 지정할 수 있는 창이 팝업 되니 이곳에서 원하는 언어를 선택 후 OK 버튼을 눌러 줍니다.
설치 마법사
설치 파일을 실행 하면 설치 마법사를 따라 단계 별로 설치를 진행 합니다.
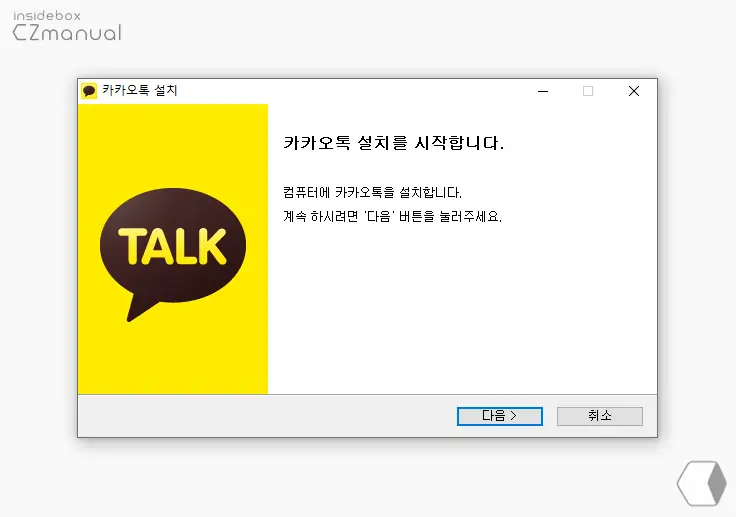
- 카카오톡 설치 시작을 위해 다음 > 버튼을 클릭합니다.
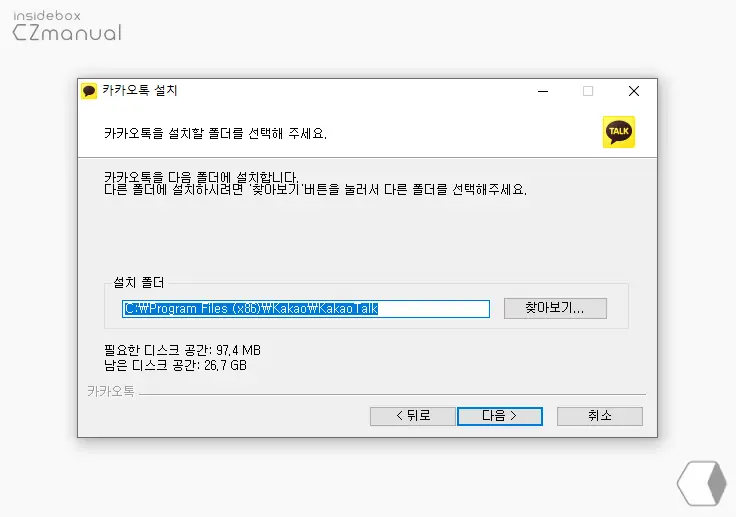
- 카카오톡을 설치할 폴더를 선택해 주세요. 단계에서 카카오톡이 설치 될 경로를 지정 후 다음 > 버튼을 클릭합니다. 설명에서는 기본 값으로 유지하고 진행합니다.
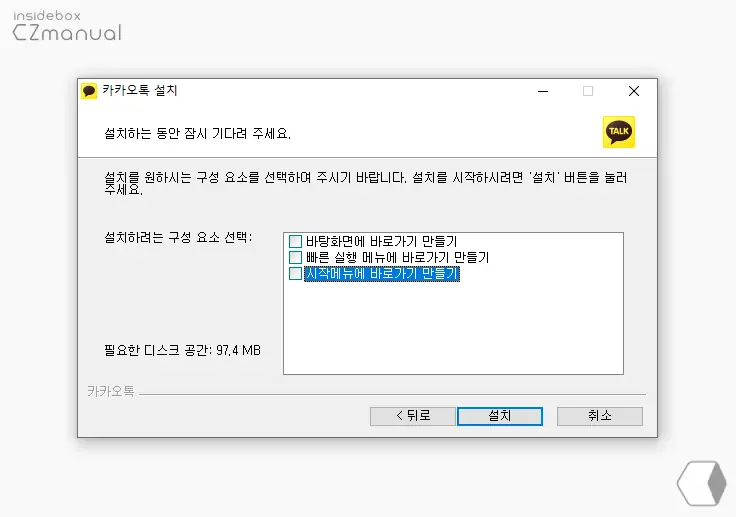
- 카카오톡 프로그램 과 함께 설치 되는 구성 요소를 선택 후 설치 버튼을 클릭합니다. 필자의 경우 일반적으로 모두 해제 후 진행합니다.
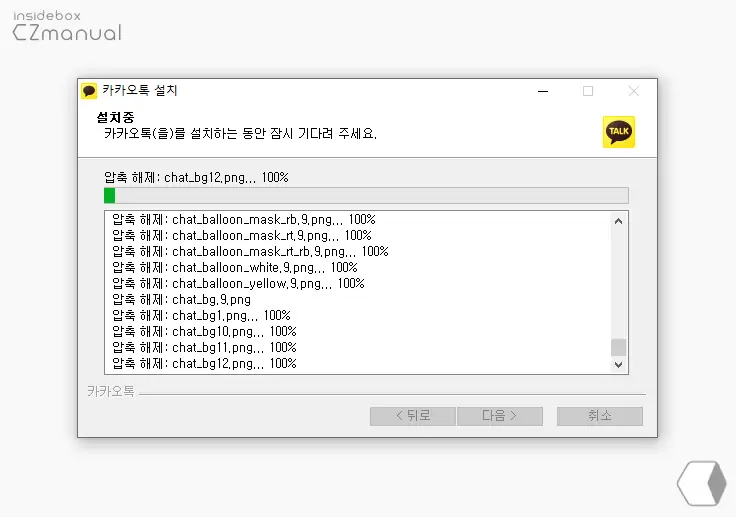
- 실제 설치 과정이 잠시 진행 되니 기다려 줍니다.
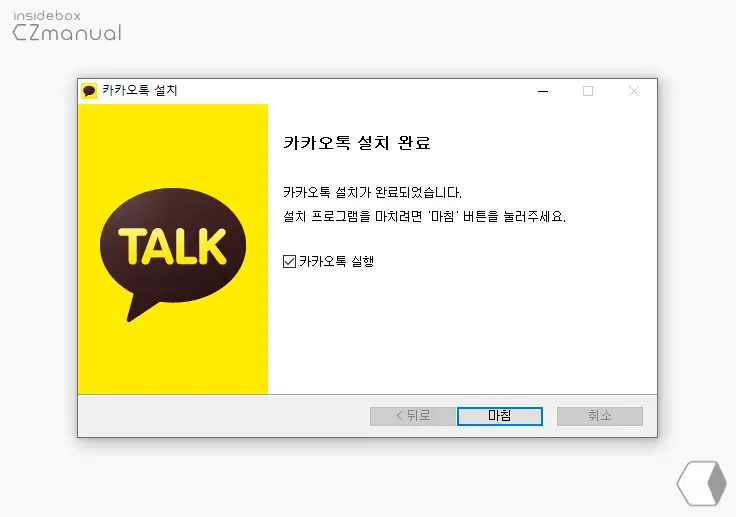
- 설치 완료 되었습니다. 카카오톡 실행 체크 박스에 체크 상태로 마침 버튼을 클릭하면 설치 마법사가 종료 되고 바로 카카오톡 실행이 됩니다.
카카오톡 인증 및 로그인
설치 후 카카오톡 계정에 로그인 후 추가 인증 과정을 진행 해야 합니다.
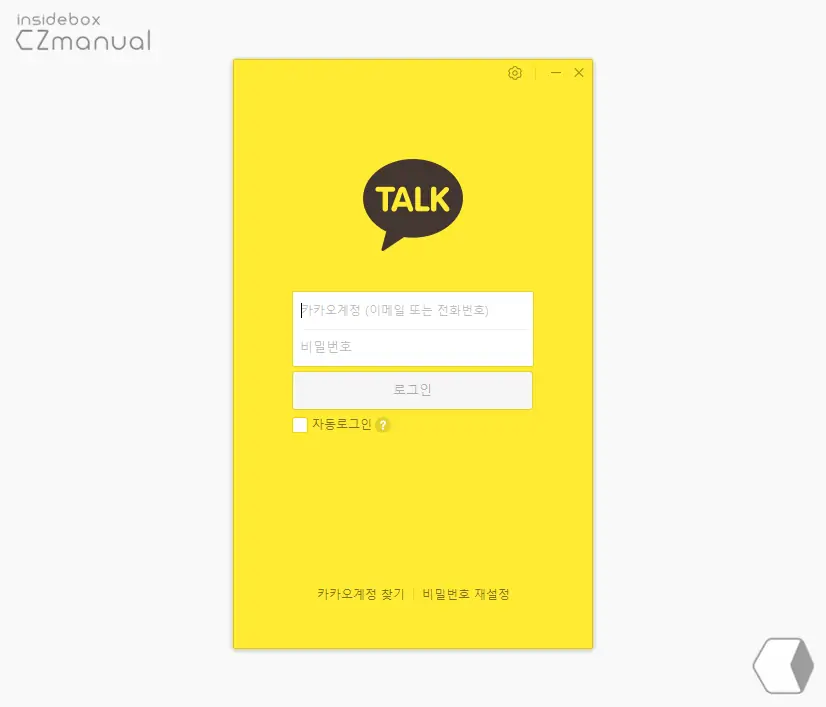
- 카카오톡이 실행 되면 이렇게 로그인을 위한 화면이 보여지게 되니 아래에 메뉴로 이동 해 계정 정보(이메일, 비밀번호) 확인 후 로그인 진행합니다.
- 갤럭시: 카카오톡 앱 실행 후 오른쪽 상단 설정
 > 전체 설정 > 개인/보안 > 카카오 계정
> 전체 설정 > 개인/보안 > 카카오 계정 - 아이폰: 카카오톡 앱 실행 후 오른쪽 상단 설정
 > 전체 설정 > 개인/보안 > 카카오 계정
> 전체 설정 > 개인/보안 > 카카오 계정
- 갤럭시: 카카오톡 앱 실행 후 오른쪽 상단 설정
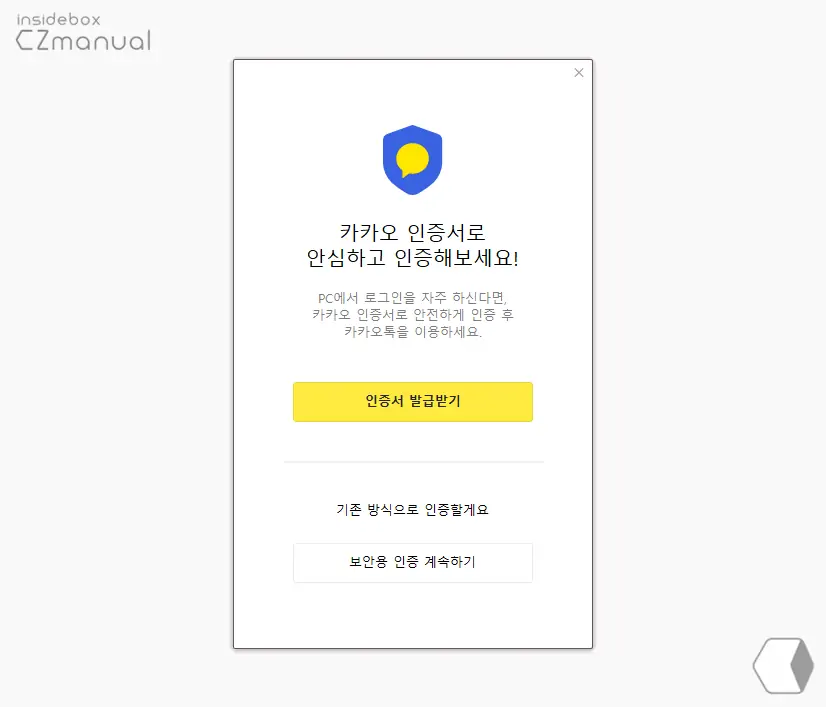
- 추가 인증을 위한 옵션을 선택 할 수 있는데 인증서 발급이 필요하다면 인증서 발급을 하고 그렇지 않은 경우 하단 보안용 인증 계속하기 버튼을 클릭합니다. 인증 과 관련 된 내용은 카카오톡 PC 설치 인증 받는 두 가지 방법을 확인하세요.

- 공용 PC 가 아니라면 상단 내 PC 인증받기 버튼을 클릭합니다.
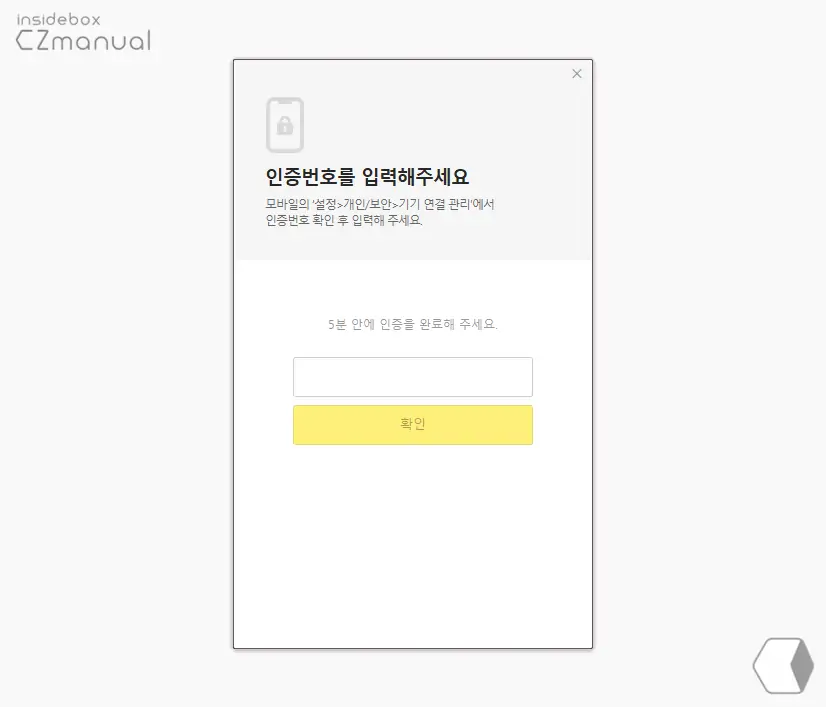
- 인증번호를 입력 하기 위한 입력 창을 확인 할 수 있습니다.
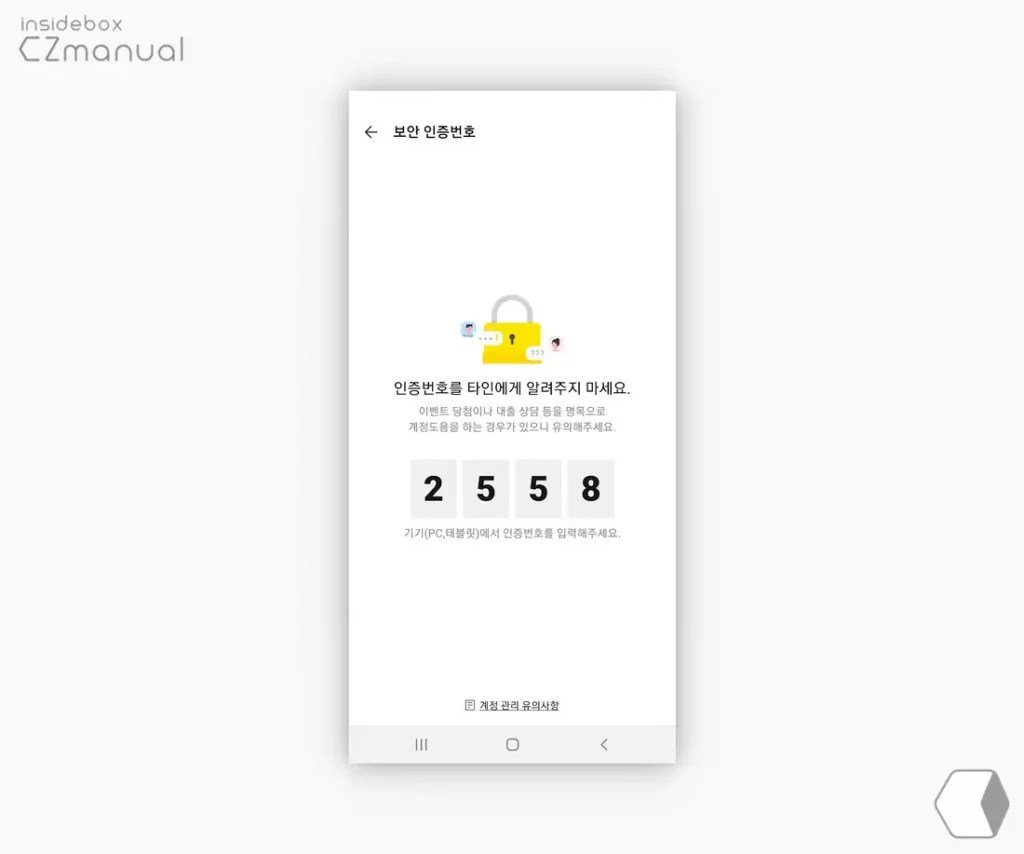
- 위와 같이 로그인 한 계정의 카카오톡 앱으로 인증 번호가 전송 되니 이 정보를 확인 후 입력 합니다.
설치 완료
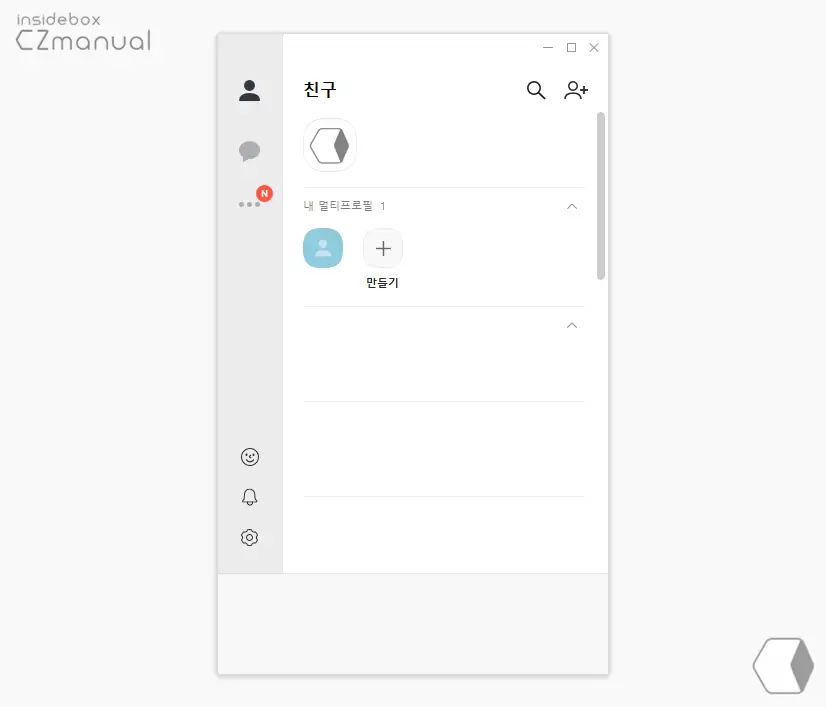
위 과정을 마무리 하면 PC 버전으로 정상 접속 되고 카카오톡 모바일 앱과 동기화 된 정보들을 확인 할 수 있습니다.
마무리
이렇게, 윈도우 10에서 카카오톡 PC 버전을 설치하고 로그인 하는 방법에 대해 알아 보았습니다.
카카오톡계정만 알고 있다면 일반적인 프로그램 설치 절차 와 동일하기 때문에 처음 진행 하는 경우라도 어려움 없이 설치 할 수 있습니다.
