윈도우에서 작업 관리자를 사용하면 현재 컴퓨터의 상황을 확인하고 서비스를 중지하는 등 다양하게 활용할 수 있어 자주 실행하게 되는 도구 입니다. 이전 버전의 윈도우에서는 작업 표시줄을 클릭하면 점프메뉴를 통해 실행 할 수 있었지만 윈도우 11에서는 해당 메뉴가 사라 졌습니다.
그래서 오늘은 윈도우 11에서 작업 관리자를 실행하는 몇 가지 방법에 대해서 알아 봅니다.
튜토리얼 환경 : 윈도우 11 Pro (빌드: 22000.675)
작업 관리자
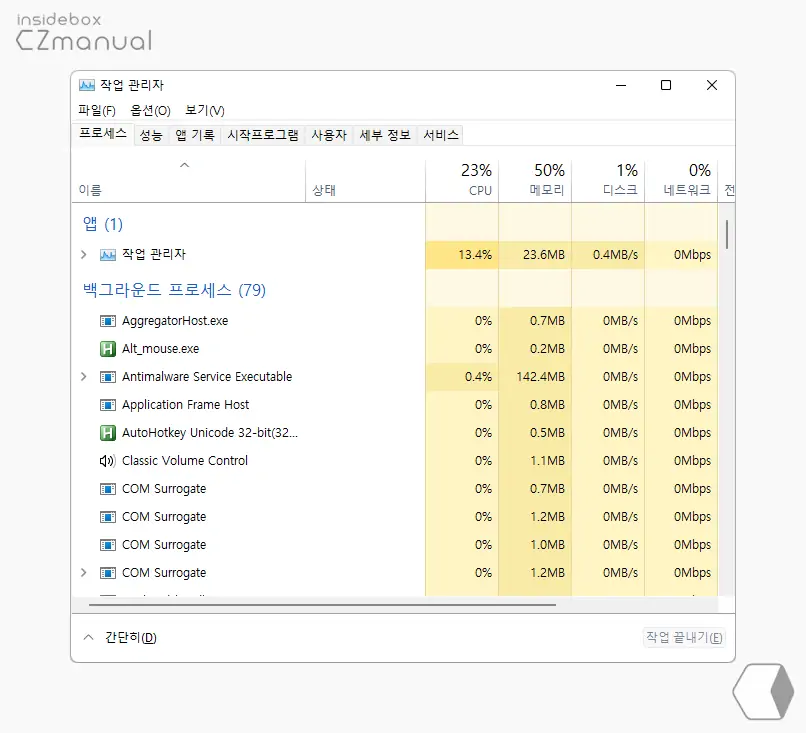
작업 관리자는 위와 같은 패널 형태로 되어 있으며 Windows NT 4.0 이후부터는 윈도우에기본적으로 포함되어 있는 프로그램입니다. 윈도우가 응답 없음 상태에 빠진 프로그램을 강제 종료시키는 등 서비스를 종료할 때 주로 사용 됩니다.
작업 관리자 실행하는 방법들
윈도우 11에서 작업 관리자를 실행하는 방법은 다양하게 존재하지만 실제 사용이 가능한 수준은 아래 정도로 보면 되니 해당 방식만 안내합니다.
퀵 링크메뉴에서 실행
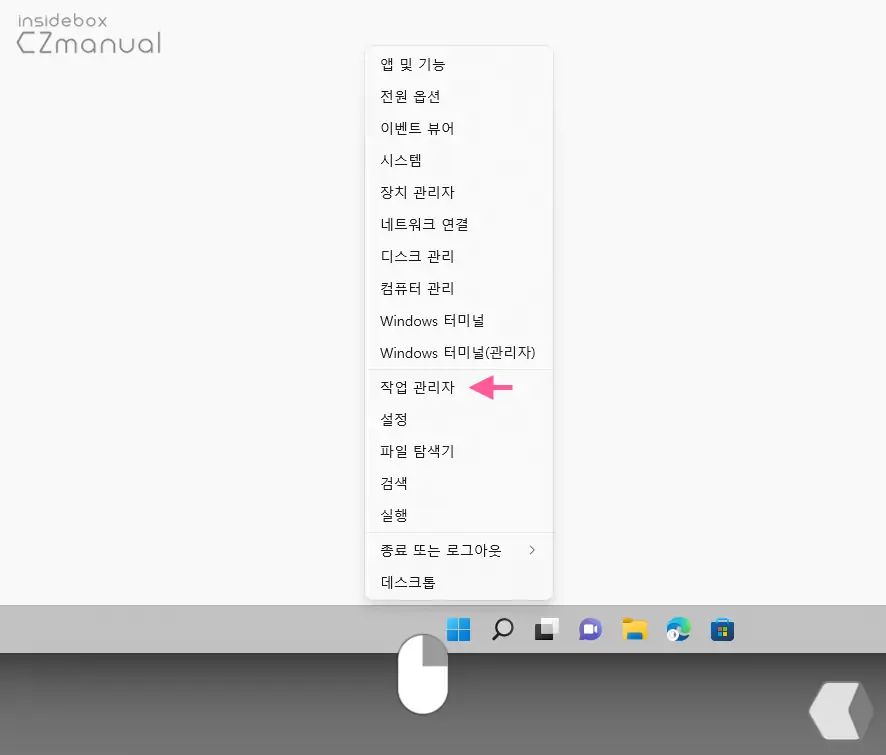
- 작업 표시줄에서 윈도우 로고
 버튼을 마우스 오른쪽 버튼으로 클릭 해 퀵 링크 메뉴를 확장합니다. 키보드 명령어인 Win + X 를 사용 해도 동일 하게 실행 할 수 있습니다.
버튼을 마우스 오른쪽 버튼으로 클릭 해 퀵 링크 메뉴를 확장합니다. 키보드 명령어인 Win + X 를 사용 해도 동일 하게 실행 할 수 있습니다. - 메뉴에서 작업 관리자를 확인 할 수 있으며 이를 통해 작업 관리자를실행할 수 있습니다.
실행 도구로 실행
실행을 이용하면 윈도우의 대부분의 도구를 실행할 수 있기 때문에 작업 관리자또한 실행으로 실행할 수 있습니다.
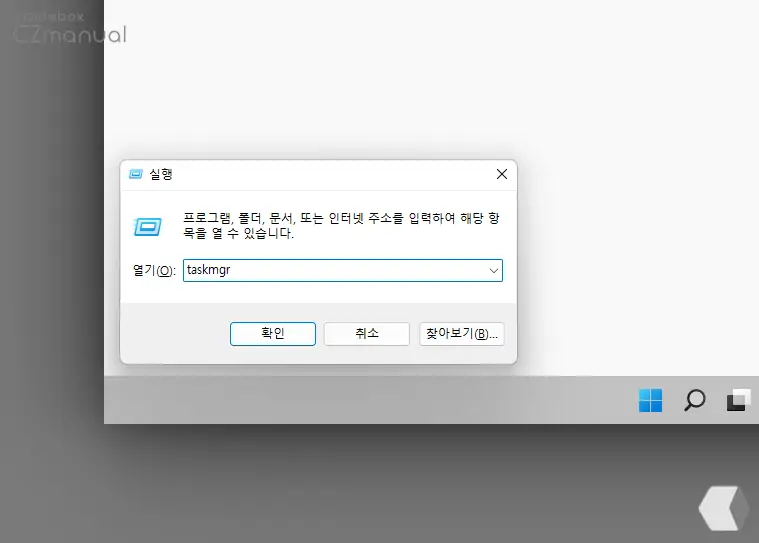
Win + R 키를 입력 해 실행도구를 열고 열기(O): 옆 인풋 박스에 taskmgr 이라고 작성 후 확인 버튼을 클릭 하거나 Enter 키를 눌러 주면 작업 관리자를 바로 실행할 수 있습니다.
단축키로 실행
아마 많은 사용자들이작업 관리자를 실행할 때 단축키를 활용하지 않을까 합니다.
Ctrl + Shift + Esc
작업 관리자에 배정된 기본 단축키는 Ctrl + Shift + Esc 입니다. 이 키 조합을 이용해 빠르게 작업 관리자를 실행 할 수 있습니다.
Ctrl + Alt + Del
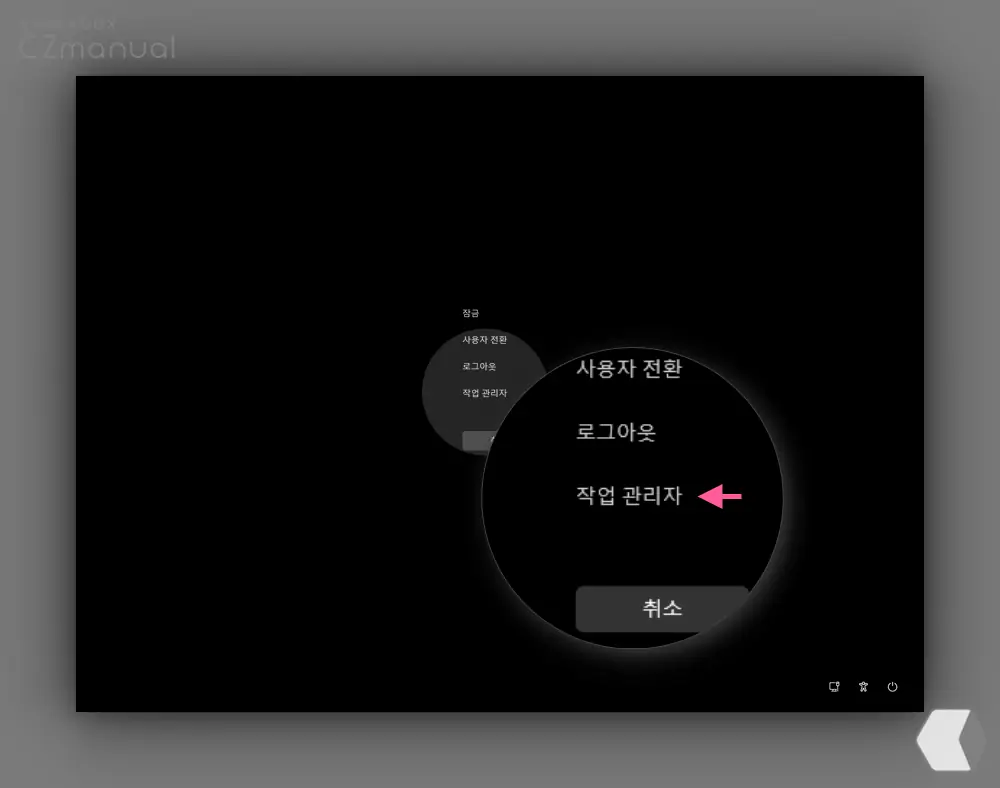
작업 관리자의 직접 적인 단축키는 아니지만 Ctrl + Alt + Del 로 작업 관리자 메뉴를 확인 및 실행할 수 있습니다. Windows XP는 제어판 > 사용자 계정 > 사용자 로그온 또는 로그오프 방법 변경 > 새로운 시작 화면 사용 항목이 활성화 되어 있는 경우 바로 작업 관리자가 실행 되기 때문에 이에 익숙한 경우 아직도 작업 관리자를 해당 단축키를 사용하는 사용자가 존재 합니다.
