윈도우 11 에서 컴퓨터에 연결된 아이피 주소를 확인하는 방법은 다양하게 존재 합니다.
인터넷에 문제가 있거나 네트워크 기기 등을 설치 할 때 이런 아이피 정보들이 필요할 수 있기 때문에 확인 방법을 알아두는 것이 좋습니다.
그래서 오늘은 윈도우 11 에서 사설 아이피 와 공인 아이피 주소 확인하는 방법에 대해서 알아 봅니다.
튜토리얼 환경 : 윈도우 11, 엣지
아이피
아이피 라는 것이 인터넷 업체로 부터 할당 받은 아이피 인 공인 아이피 그리고 내부 공유기로 부터 할당 된 사설 아이피 이렇게 구분이 됩니다.
말그대로 공인 아이피는 외부에서 접속이 가능한 아이피고 사설 아이피는 공유기가 연결 된 집 사무실 이런 특정 공간에서 만 접속이 가능합니다.
공인 아이피
공인 IP 는 ISP(인터넷 서비스 공급자) 가 제공하는 주소로 공용으로 사용되고 있으며, 중복을 허용하지 않습니다. 보통 가정은 비용적인 측면을 고려해 일반적으로 아이피가 주기적으로 변경 되는 유동 IP 를 제공합니다. 만약 동일한 IP 를 항상 고정해서 사용하고 싶다면 인터넷 업체에서 비용을 추가로 지불해야합니다.
사설 아이피
사설 IP 는 NAT(Network Address Translation) 기술을 사용해서 공유기 하나로 여러 IP 를 가상으로 만들어 사용합니다.
공인 IP 는 일반적으로 특정 장소에 하나의 회선만 신청하기 때문에 스마트폰을 모두 사용하는 요즘 같은 상황에서는 부적합한데요. 이런 IP 가 부족한 상황에서 사설 IP 로 분리해서 사용 할 수 있습니다
사설 IP 는 공유기를 통해 분배받은 가상 IP 를 말하는 것으로 192.168.xxx.xxx 과 같은 아이피 대역으로 되어있습니다. 보통 회사나 가정에서는 공유기를 통한 사설 IP 를 할당 받아서 여러 기기를 동시에 사용하는 것입니다.
공인 아이피 확인하는 방법
공인 아이피는 윈도우 자체적으로 확인 하는 것 외에도 아이피를 제공하는 서비스 등 다양한 방식으로 확인 할 수 있습니다.
검색으로 확인하기
네이버 또는 다음 과 같이 국내 검색엔진을 통해서 내 아이피 주소를 간단하게 확인 할 수 있습니다. 가장 손쉬운 방법이 아닐까 합니다.

네이버 또는 다음으로 이동 후 내 아이피 주소 등으로 검색하면 검색 결과에서 바로 현재 접속한 기기의 공인 아이피 정보를 확인할 수 있습니다.
웹 서비스로 확인하기
아이피 주소를 제공하는 웹사이트를 통해 내 아이피 주소를 확인 할 수 있습니다. 필자의 경우 네이버 검색을 사용하지 않아 네이버 접속 시 단계가 추가 되어 이 방식을 선호하는 편입니다.
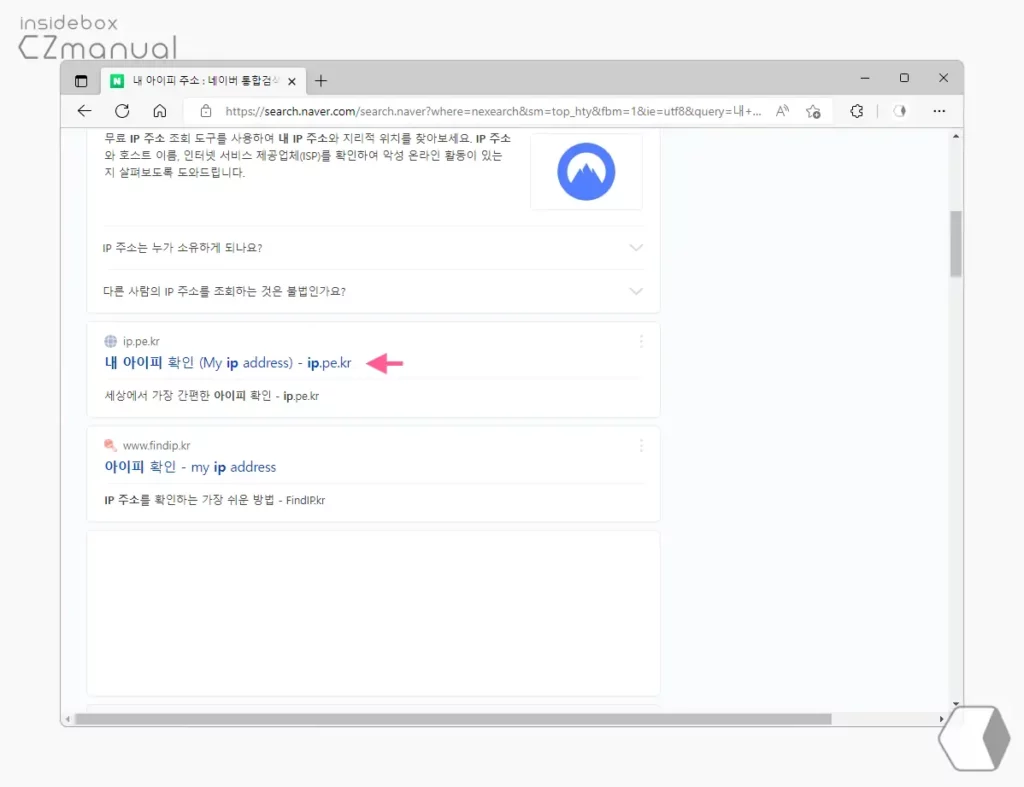
내 아이피 주소등으로 검색하면 아이피 주소를 조회하는 사이트들도 같이 확인 할 수 있습니다. 대표적인 사이트들은 아래와 같으며 이중 ip.pe.kr로 접속해 보겠습니다.
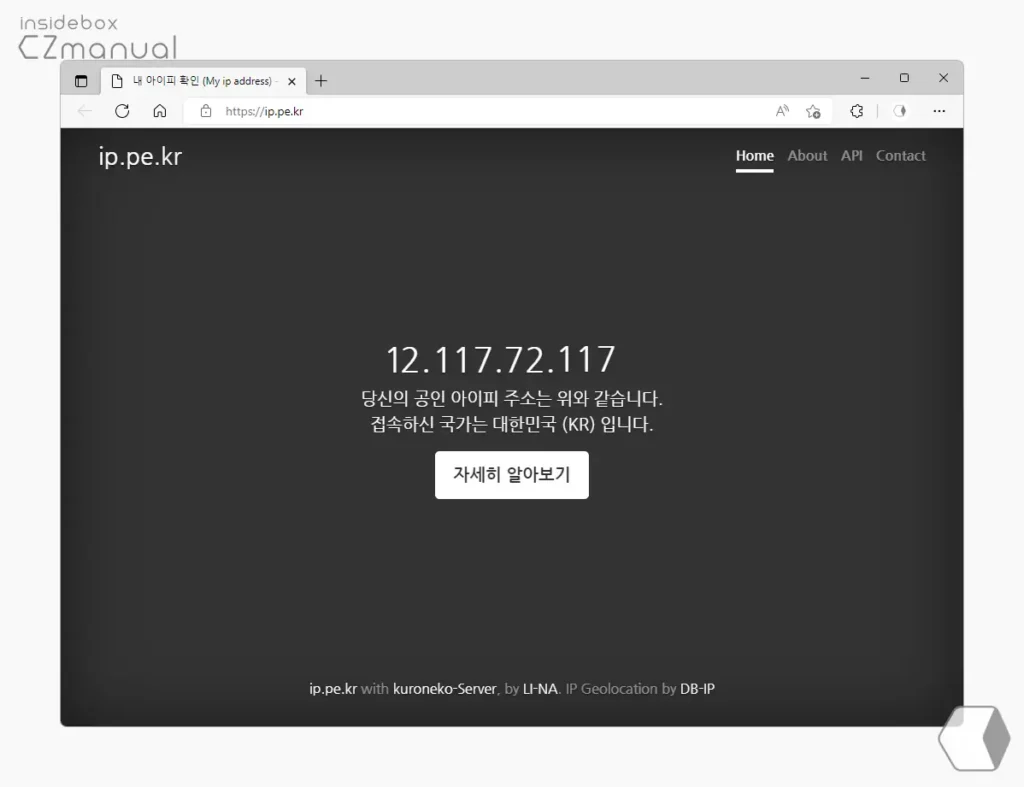
- 현재 공인 아이피 정보가 메인에 보여지고 접속 국가도 알려줍니다.
공유기로 확인하기
공유기가 설치 되어 있다면 공유기 설정 페이지에서 내 아이피 주소를 확인할 수 있습니다.
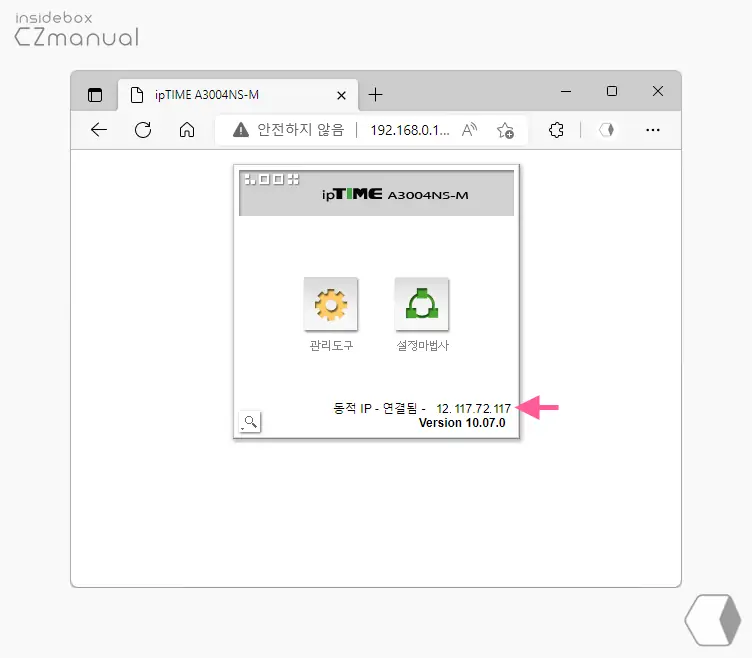
공유기 관리 화면에 로그인하면 현재 연결 된 공인 아이피 정보가 표기 되어 있습니다. 설명에서는 아이피타임 공유기로 확인 한 결과 이며 공유기 접속 방법에 대한 내용은 공유기 관리자 페이지 접속하는 방법을 확인하세요.
nslookup 명령으로 확인하기
명령 프롬프트 에서 nslookup 명령으로 내 아이피 주소를 확인할 수 있습니다.
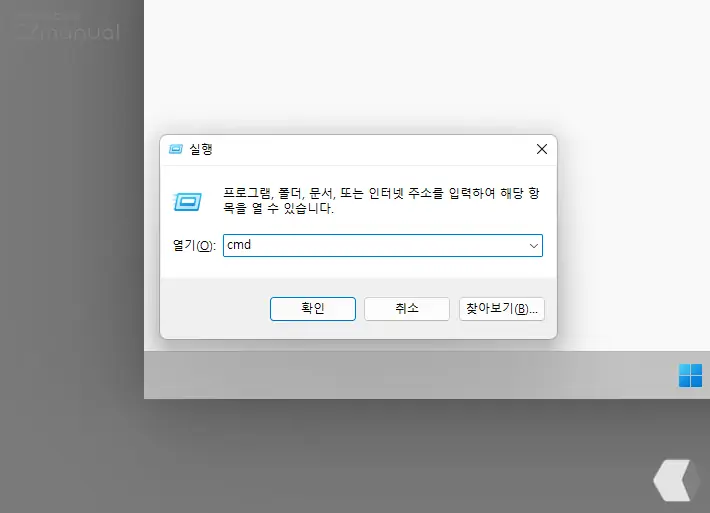
- Win + R 키를 입력 해 실행도구를 열고 열기(O): 옆 인풋 박스에
cmd라고 작성 후 확인 버튼을 클릭 하거나 Enter 키를 눌러 명령 프롬프트를 실행 해 줍니다.
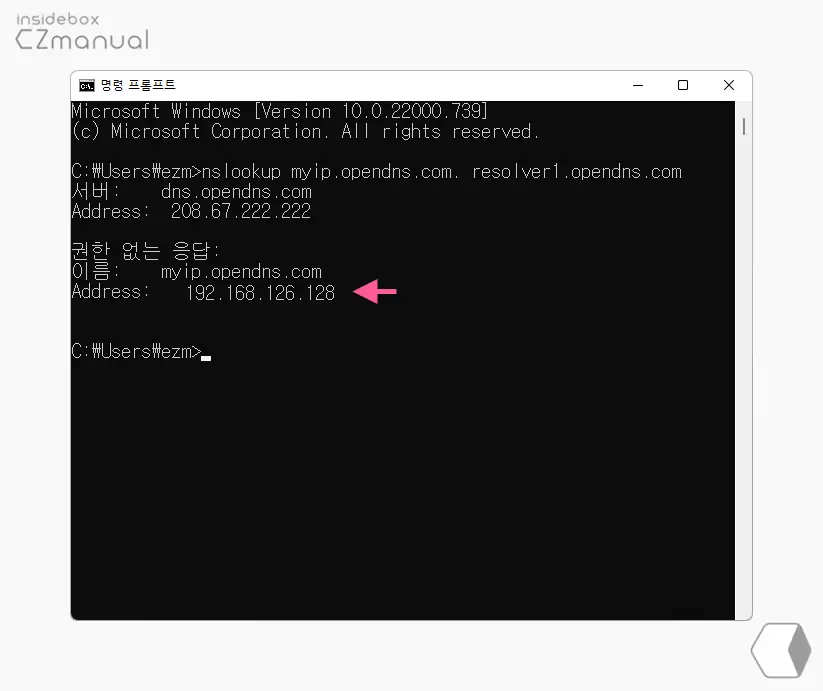
- 콘솔창이 실행 되면 아래 명령어를 직접 입력 하거나 명령어 복사 ( Ctrl + C ) 후 마우스 오른쪽 버튼으로 입력 줄을 클릭 하면 간단하게 붙여넣기하면 기본적인 네트워크 정보들을 반환하며 이 중 권한 없는 응답:의 Address:의 값이 윈도우에 현재 연결 된 공인 아이피 정보입니다.
nslookup myip.opendns.com. resolver1.opendns.com사설 아이피 확인하는 방법
기본적으로 사설 아이피는 내부에 동일한 아이피가 존재할 수 없기 때문에 확인하는 기기마다 주소가 다르게 됩니다. 그리고 기기 마다 확인 방식이 다르기도 한데 오늘은 윈도우를 기준으로 안내합니다.
ipconfig 명령으로 확인하기
명령 프롬프트를 실행 후 ipconfig 명령으로 현재 윈도우에 연결 된 아이피 정보를 확인할 수 있습니다.
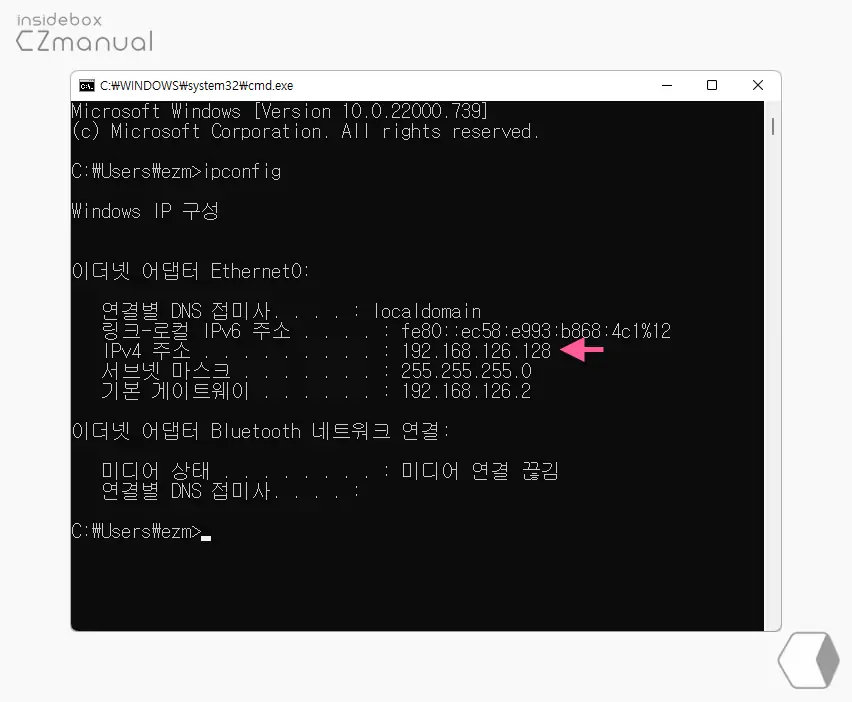
명령 프롬프트를 실행 후 ipconfig 라고 입력 하면 기본적인 네트워크 정보들이 나열 되는데 여기서 IPv4 주소 섹션의 값이 현재 윈도우에 연결 된 아이피 주소입니다.
네트워크 설정으로 확인하기
윈도우 자체 네트워크 설정을 통해서 현재 아이피 정보를 확인할 수 있습니다.
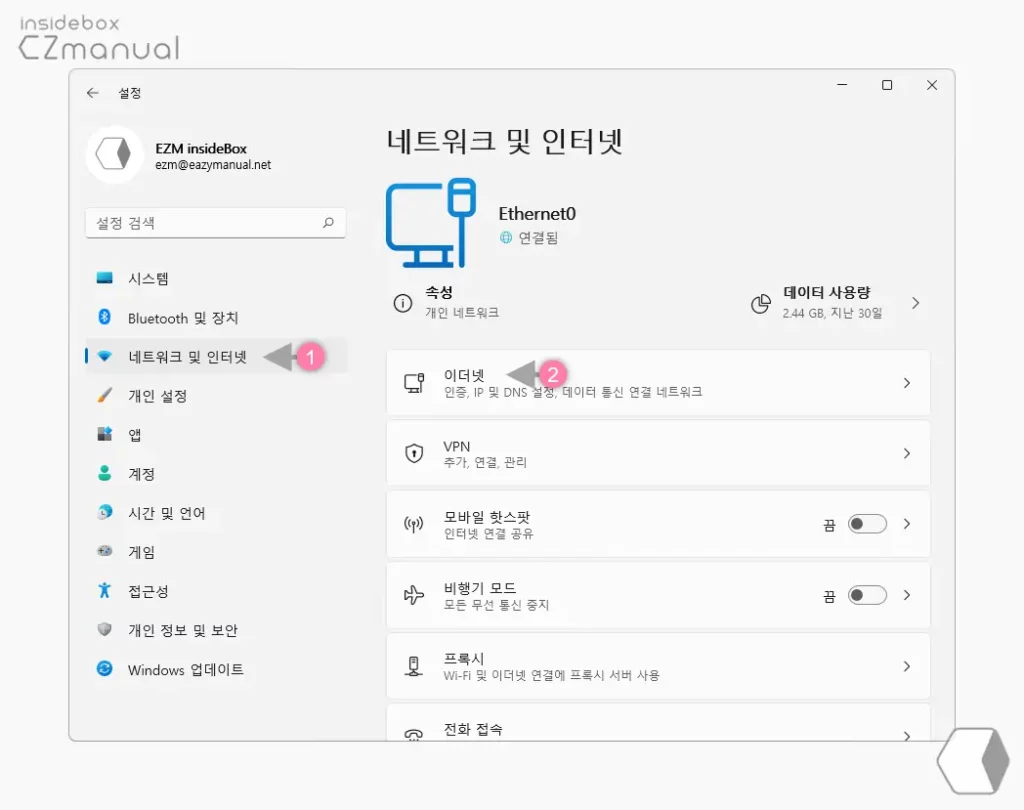
- 윈도우에서 Windows 설정 앱을 실행 하고 왼쪽 사이드 바의 탭을 네트워크 및 인터넷 설정 (1) 으로 전환 합니다.
- 전환 후 오른쪽 허브 메뉴에서 이더넷 (2) 으로 이동합니다.
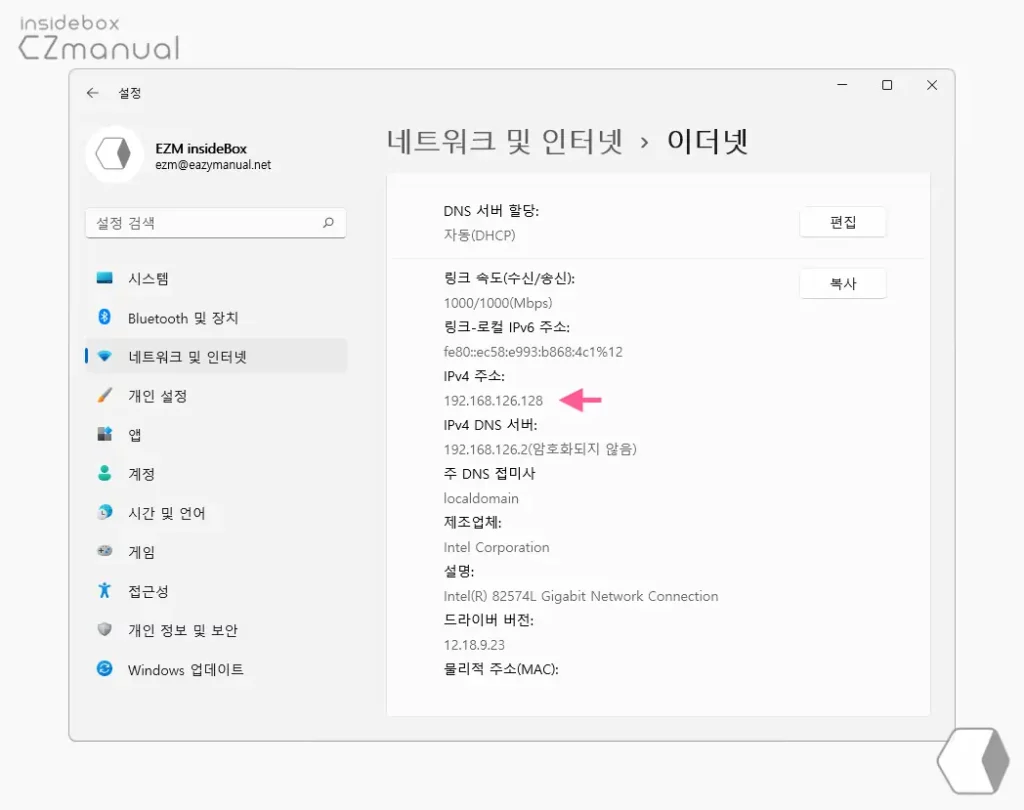
- 기본 적인 네트워크 정보들을 확인 할 수 있는데 이곳에서 IPv4 주소: 섹션의 값이 현재 윈도우에 연결 된 아이피 주소입니다.
마무리
이렇게, 윈도우 11 에서 사설 아이피 와 공인 아이피 주소를 확인하는 방법에 대해 알아 보았습니다.
다양한 방식이 있지만 개인적으로 공인 아이피를 확인할 때는 검색으로 찾고, 사설 아이피는 명령 프롬프트를 열고 ipconfig 명령을 이용해 확인하는 편입니다.
어떤 방식을 사용해도 문제가 되지 않기 때문에 각자 편한 도구 또는 서비스를 이용해 간단하게 아이피 주소를 확인 할 수 있습니다.
