글을 작성하다 글의 길이가 길어지게 되면 글의 구조를 파악하기 쉽도록 목차를 추가하는 것이 좋습니다. 또는 글 작성 전 전체 글의 목차를 우선적으로 지정하면 글이 체계적으로 작성할 수 도 있습니다.
마이크로소프트 오피스의 대표적인 워드프로세서인 워드 Word 를 이용하면 제목 수준을 지정하고 목차를 수동 또는 자동으로 추가할 수 있습니다. 이렇게 추가 된 목차의 스타일을 변경하거나 이렇게 변경 된 항목을 나만의 목차로 저장해서 활용할 수 도 있습니다.
그래서 오늘은 마이크로소프트 오피스 워드에서 목차를 만들고 편집, 업데이트 하는 방법 과 사용자 지정 목차를 만드는 과정에 대해서 알아 봅니다.
튜토리얼 환경: 윈도우11, 마이크로소프트 365 워드 2022
제목 수준 지정
목차는 제목(서식 스타일)을 기반으로 만들어 지게 되는 것으로 목차에 표시 될 제목을 생성해야 합니다. 제목은 리본 메뉴의 템플릿을 이용하거나 미니 도구 모음으로 생성할 수 있습니다.
제목 생성
리본 메뉴 또는 미니 도구 모음을 통해 일반 텍스트를 제목으로 수정하거나 제목을 바로 생성할 수 있습니다.
리본 메뉴에서
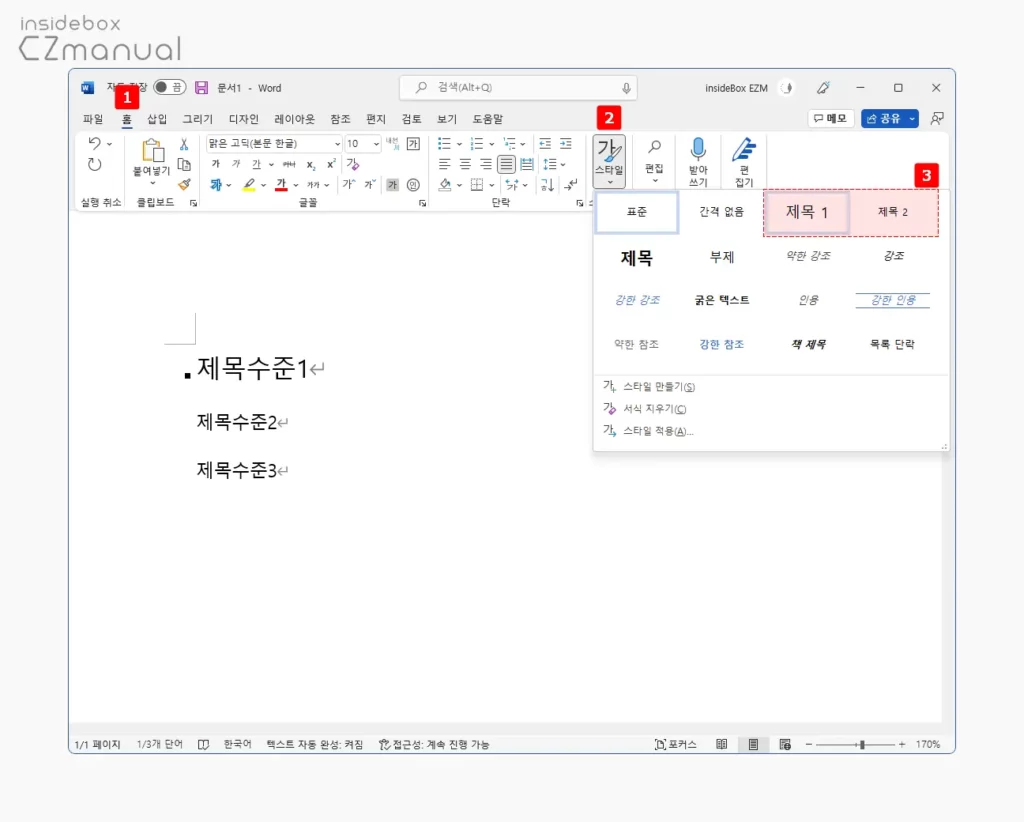
- 제목으로 지정할 텍스트를 선택 후 상단 탭을 홈 으로 전환 합니다.
- 스타일 그룹의 스타일 리본 메뉴 를 클릭하면 제목1 과 제목2 로 제목 수준 을 선택할 수 있으며 선택 시 텍스트에 바로 반영됩니다.
미니 도구 모음에서
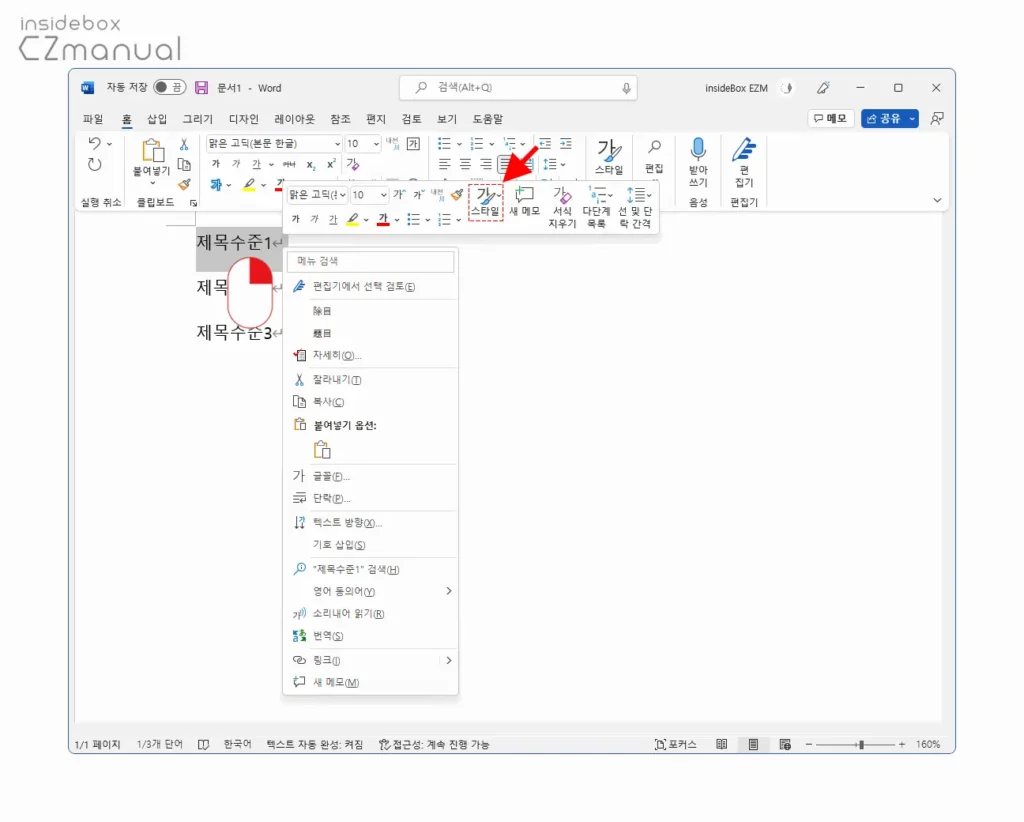
- 제목으로 지정할 텍스트를 선택 후 마우스 오른쪽 버튼으로 클릭 해 미니 도구 모음을 실행한 뒤 스타일 버튼을 선택합니다.
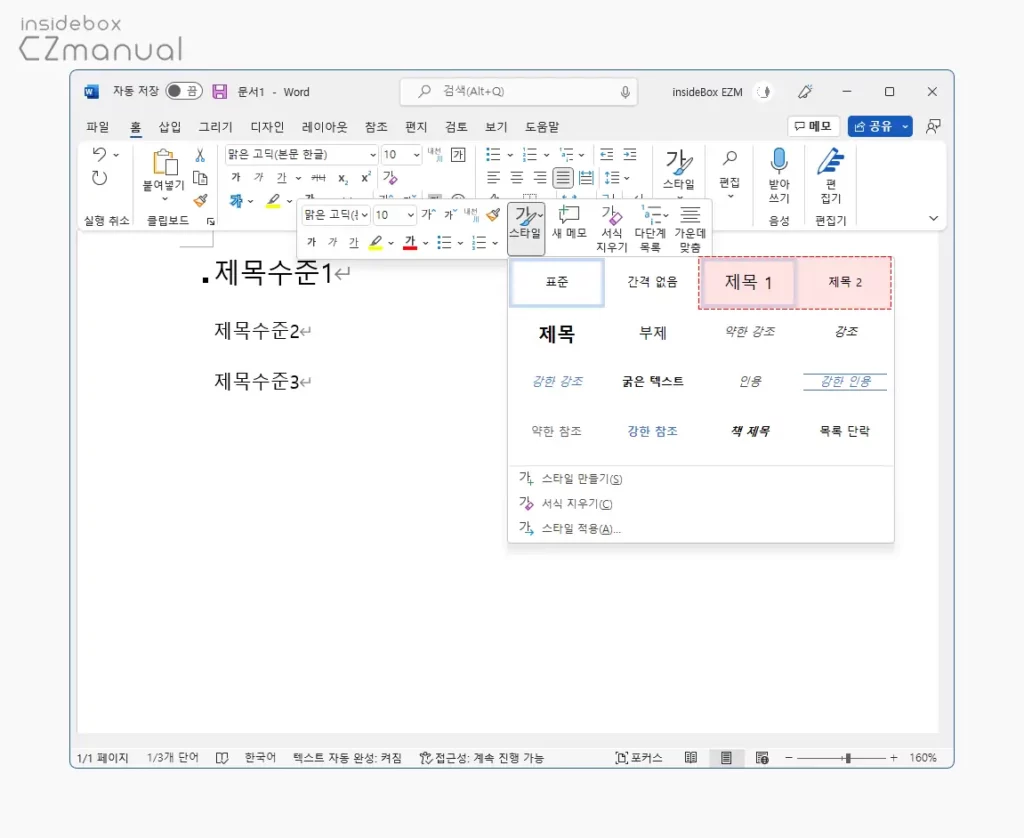
- 제목1 과 제목2 로 제목 수준을 선택할 수 있으며 선택 시 텍스트에 바로 반영됩니다.
제목 생성 확인
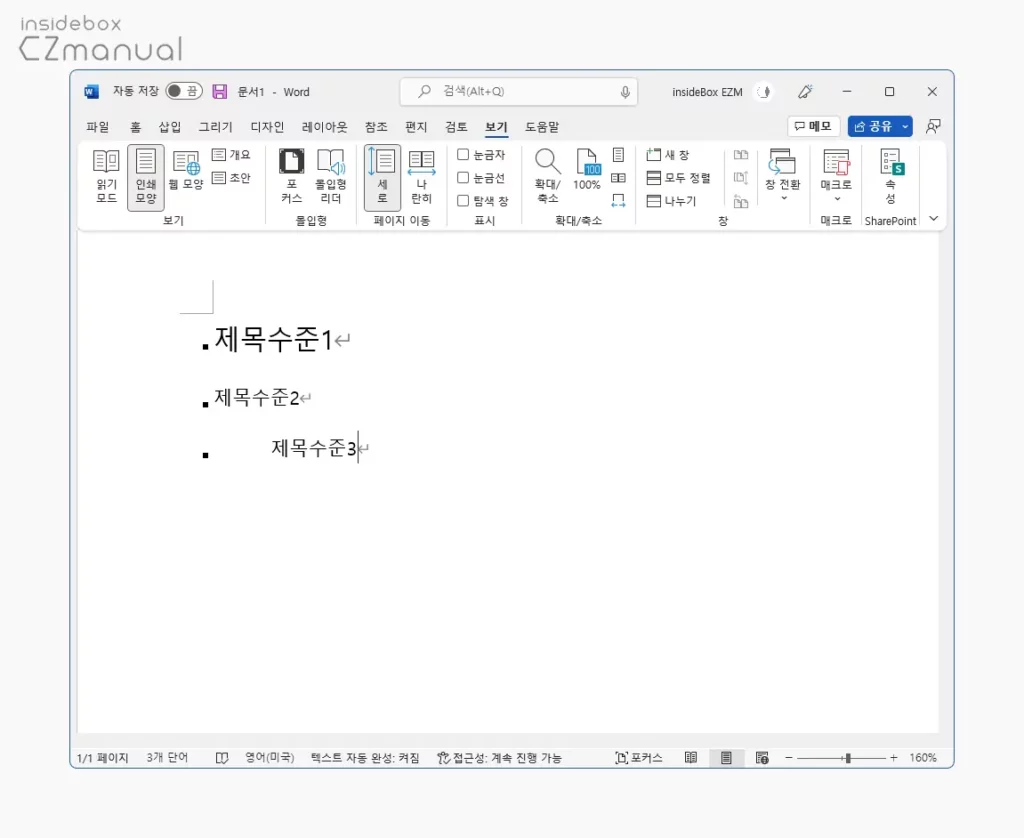
이전 단계를 통해 제목을 생성했다면 해당 제목이 정상적으로 적용 되었는지 체크 해 볼 수 있습니다.
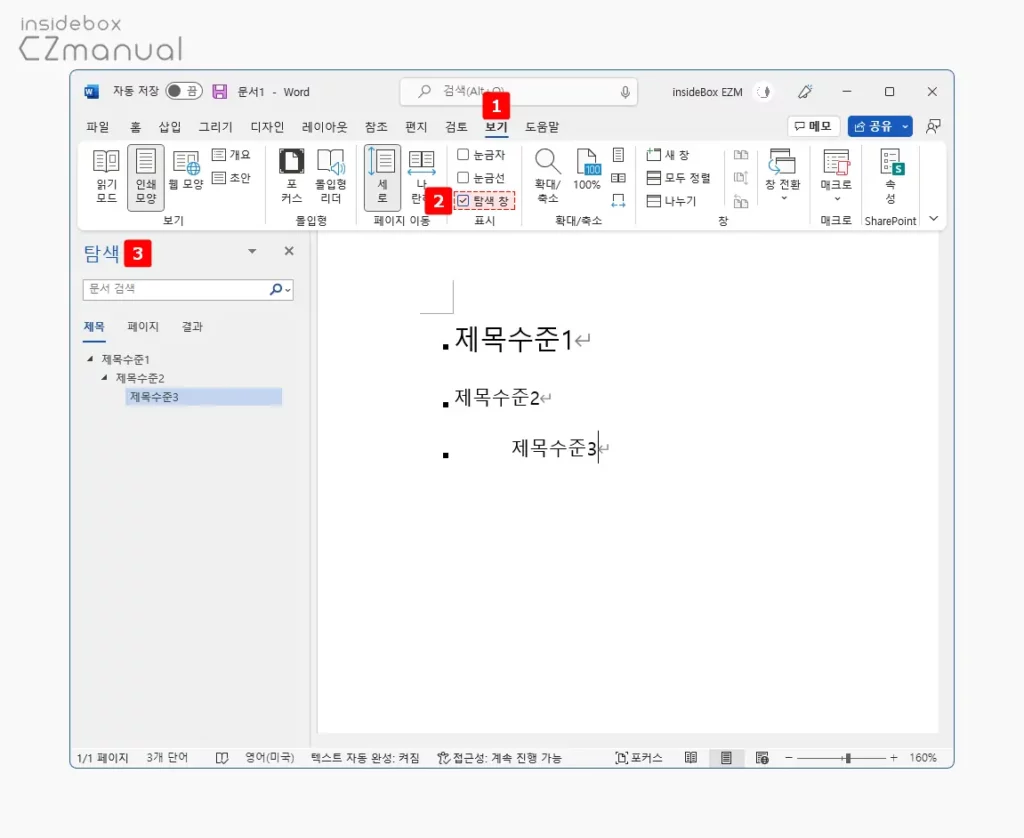
- 상단 탭을 보기 로 전환 하고 표시 그룹의 옵션 중 탐색 창 체크박스에 체크 시 좌측에서 탐색 패널 이 슬라이드 됩니다. 이곳에서 현재 적용 된 제목 수준을 확인할 수 있습니다. 이 곳에 설정한 제목이 보이지 않는 다면 제목 수준이 제대로 적용 되지 않은 것입니다.
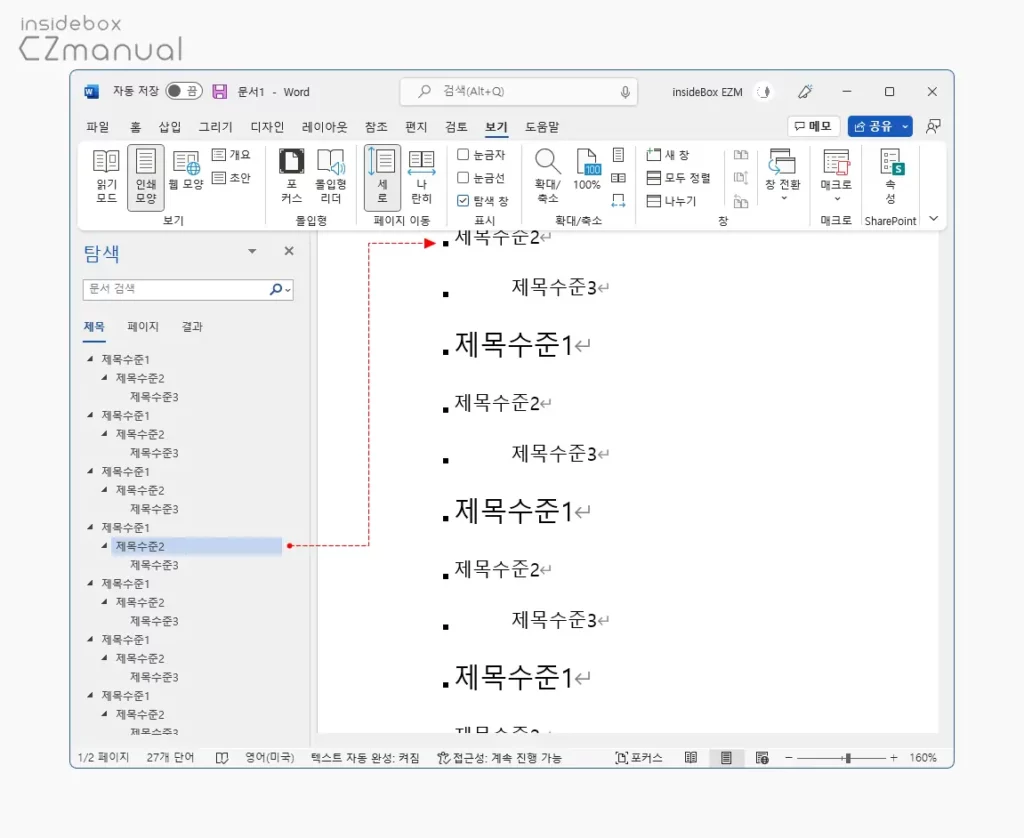
- 탐색 패널에서 특정 제목을 마우스로 클릭하게 되면 목차와 같이 해당 제목 위치로 이동 됩니다.
목차 추가
위 과정들이 모두 완료 되었다면 이제 본문에 정의된 제목 수준으로 목차를 추가할 수 있습니다.
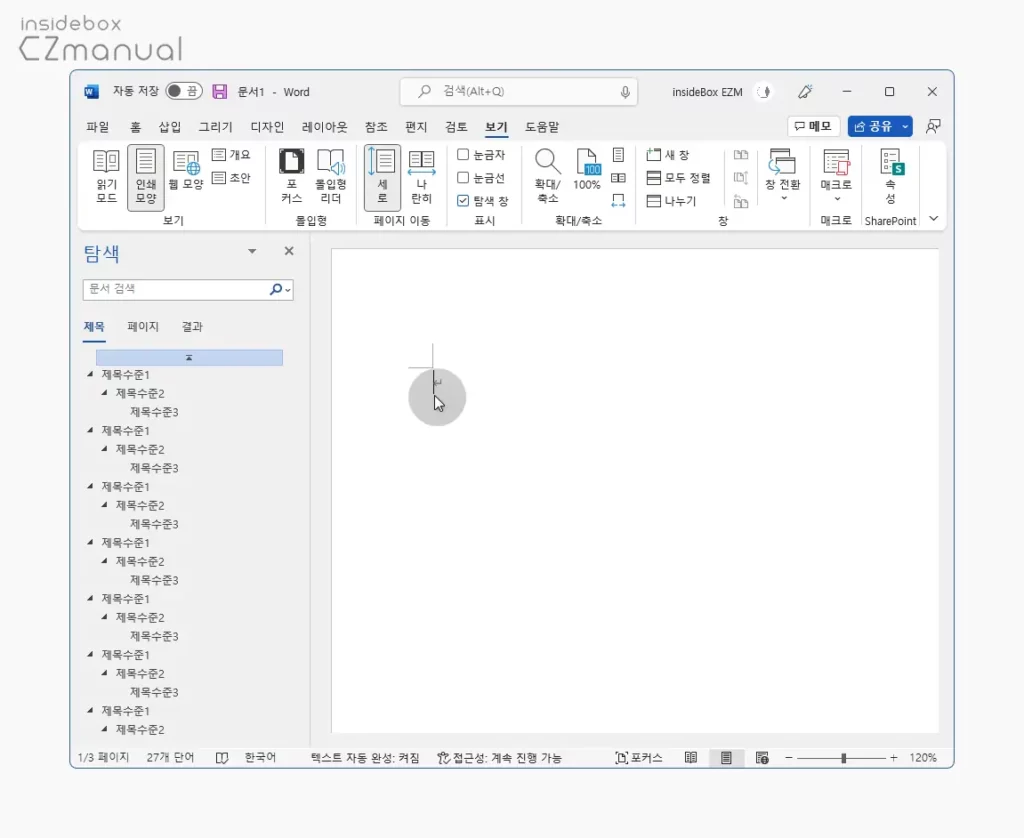
- 목차를 삽입 할 위치에 커서를 이동합니다.
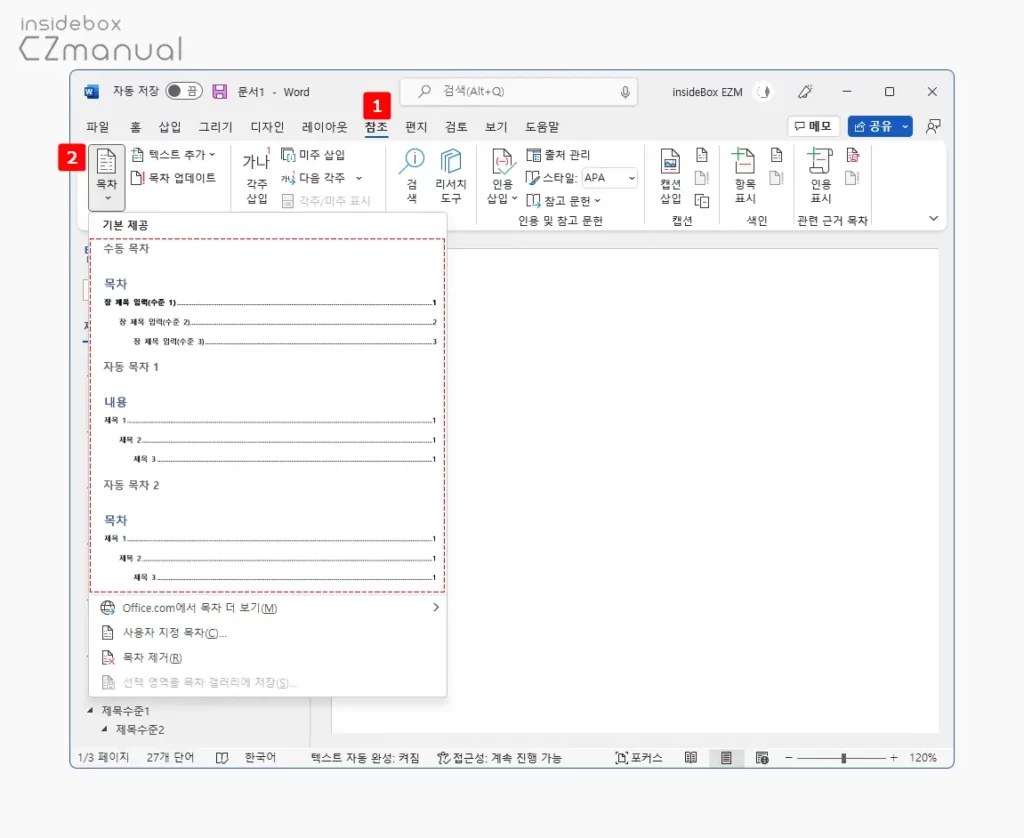
- 상단 탭을 참조 로 전환 후 목차 그룹의 목차 리본 메뉴를 클릭하면 수동 과 자동 목차를 포함해 총 세가지 종류의 사전 정의된 목차 스타일을 확인할 수 있습니다.
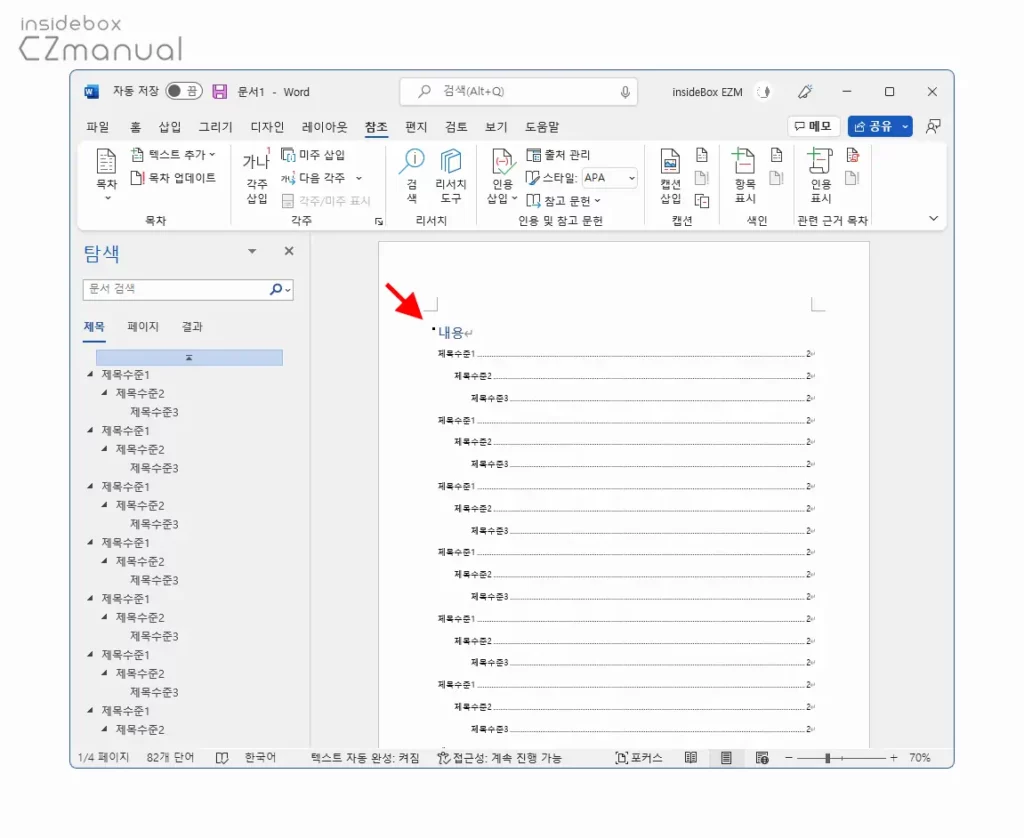
- 목차 스타일 중 원하는 유형을 선택 하면 이처럼 본문에 목차 필드가 삽입 됩니다.
목차 스타일 변경
기본적으로 제공 되는 목차 스타일을 사용자의 입맛에 맞게 수정할 수 있습니다. 예를 들면 폰트 사이즈, 글자 색 또는 배경 색을 사용자화 할 수 있습니다.
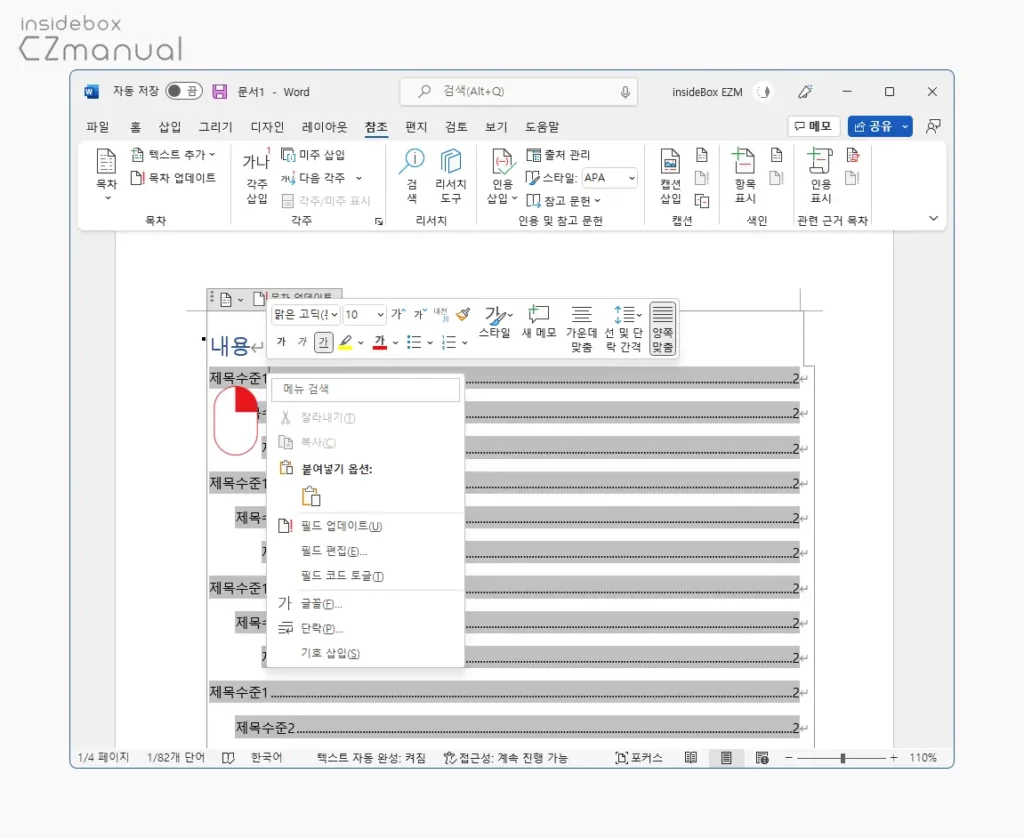
- 목차 필드 중 서식을 변경할 텍스트를 드래그하여 선택 한 뒤 마우스 오른쪽 버튼으로 클릭 해 미니 도구 모음을 열고 다양한 서식 과 스타일을 수정할 수 있습니다.
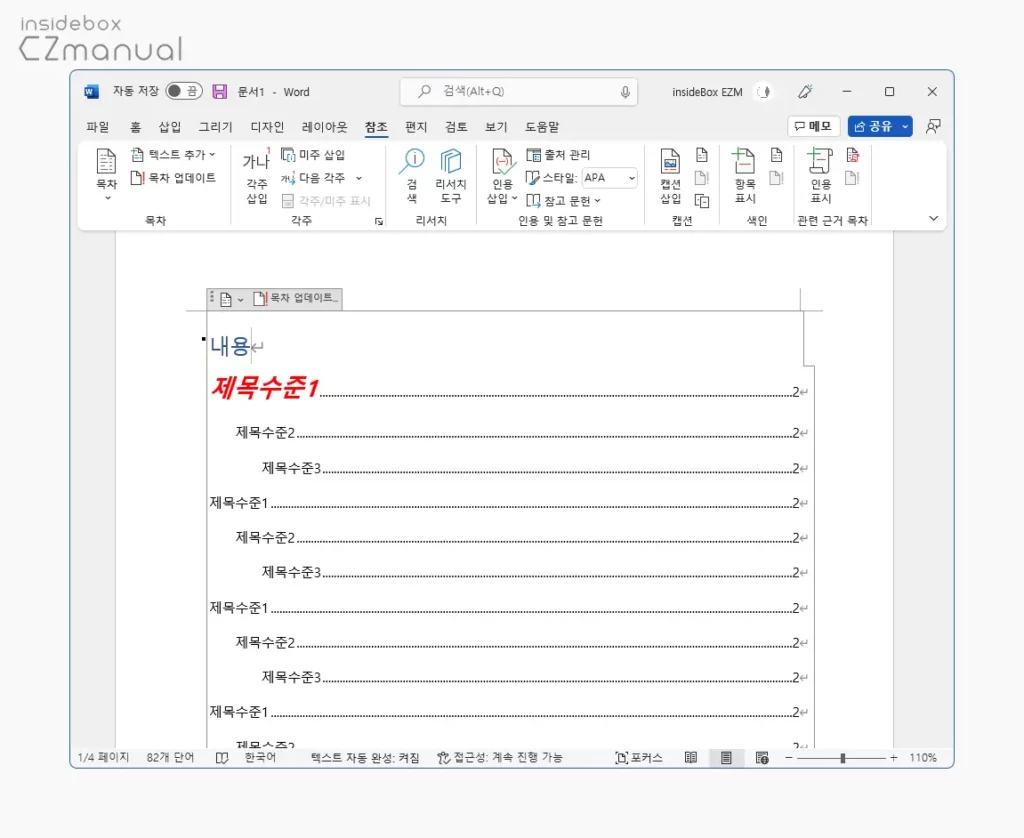
- 선택한 제목만 수정이 된 것을 확인할 수 있습니다.
목차 업데이트
목차 는 자동으로 업데이트가 되지 않도록 설정 되어 있어 생성 된 제목을 변경하게 수동으로 목차를 업데이트해야 합니다.
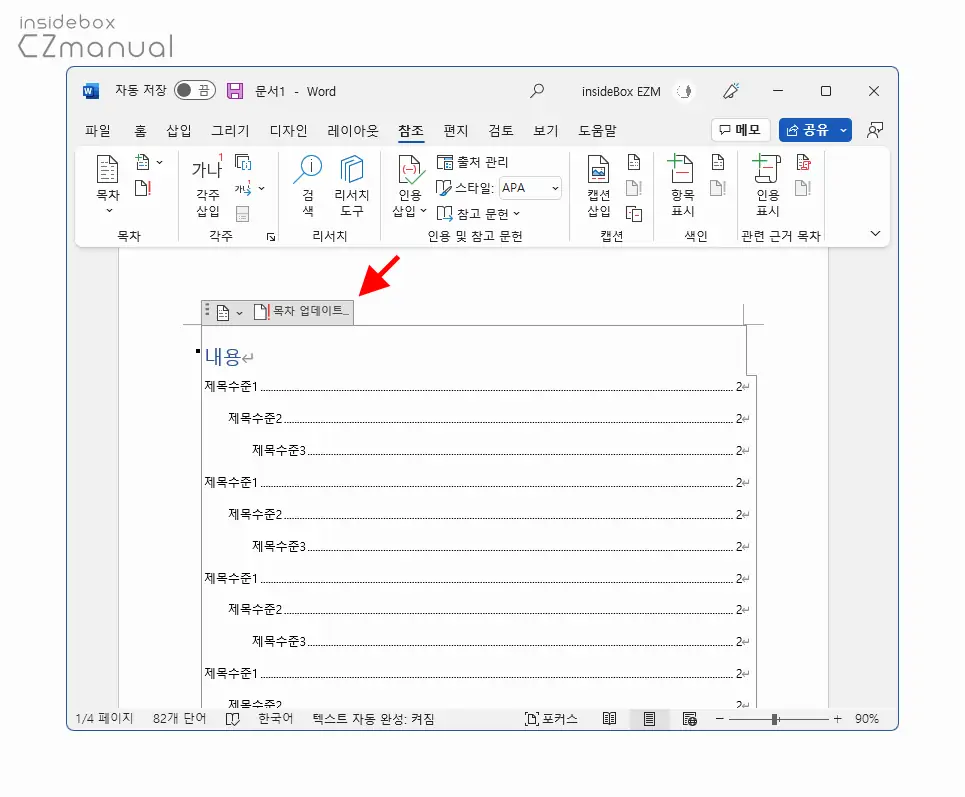
- 목차 필드 상단에 위치한 목차 업데이트 버튼을 클릭 합니다.
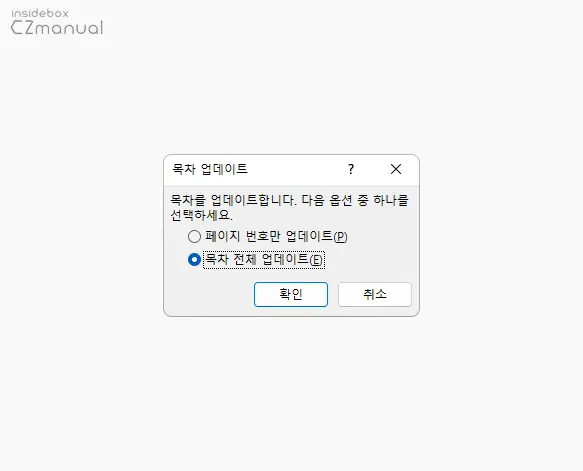
- 목차 업데이트 패널이 팝업되면 다음 중 하나를 선택하고 확인을 클릭 해 옵션에 맞는 항목을 업데이트 할 수 있습니다.
- 페이지 번호만 업데이트(P) : 제목이 있는 페이지만 업데이트되고 제목 텍스트의 변경 내용은 무시됩니다.
- 목차 전체 업데이트(E) : 메뉴 이름 그대로 목차에서 변경 된 항목을 모두 업데이트 합니다. 일반적으로 해당 옵션을 사용하면 됩니다.
사용자 지정 목차 만들기
목차 스타일은 기본적으로 세가지의 스타일을 선택할 수 있습니다. 하지만 기본 스타일이 마음에 들지 않는 경우 자신만의 목차 스타일을 만들고 추가해 간편하게 활용할 수 있습니다.
사용자 지정 목차 메뉴 이동
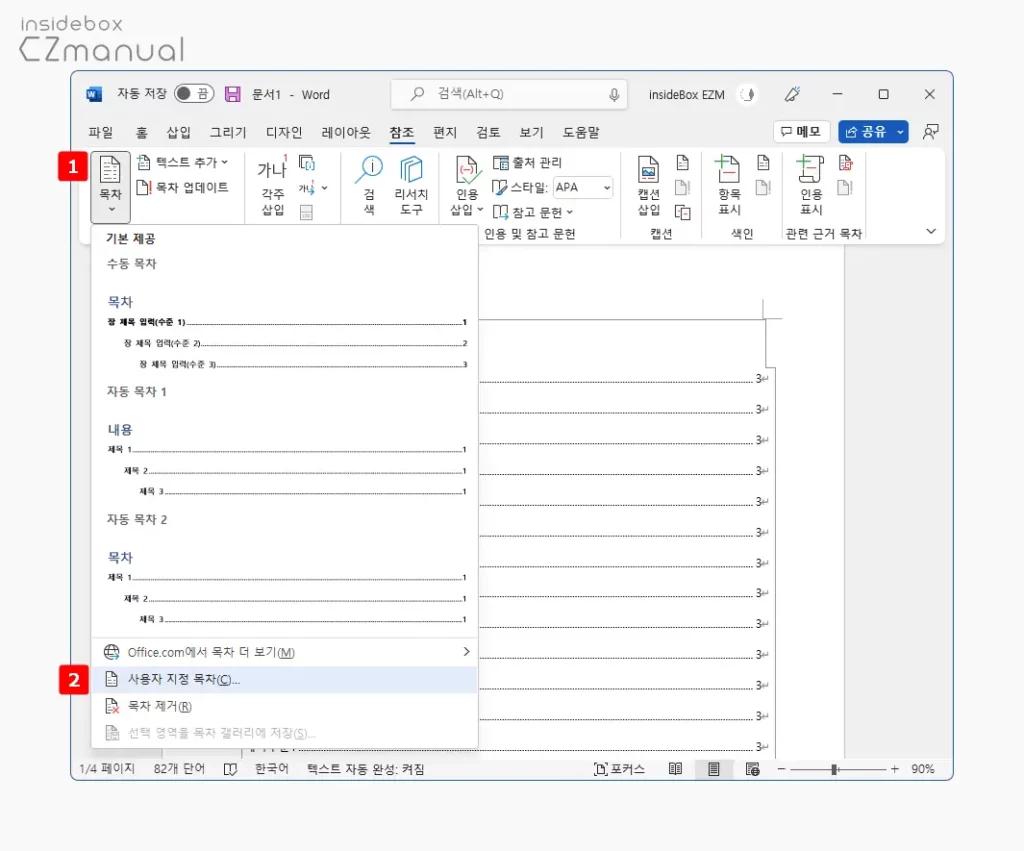
- 목차 리본 메뉴 를 클릭 해 목차 메뉴가 확장 되면 사용자 지정(C) 을 클릭합니다.
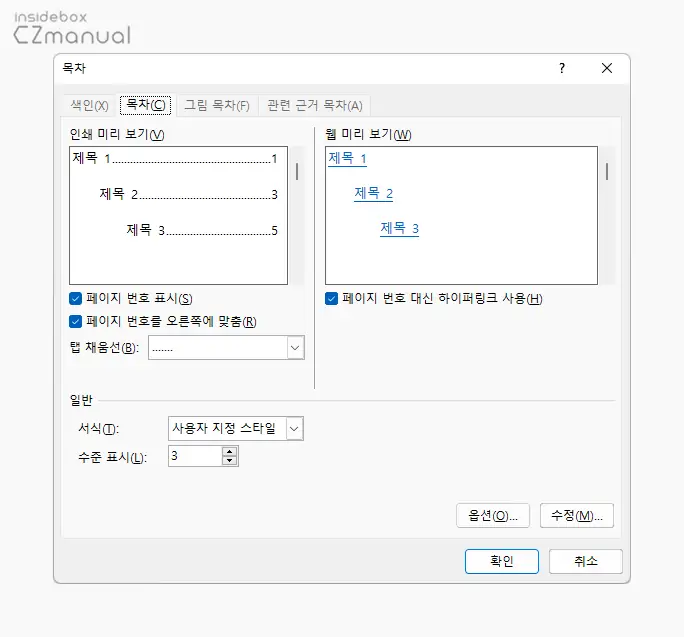
- 목차 패널이 실행 되었습니다.
스타일 직접 수정
서식 및 스타일 수정이 익숙한 경우 이런 부분들을 직접 수정할 수 있습니다.
탭 채움선 수정
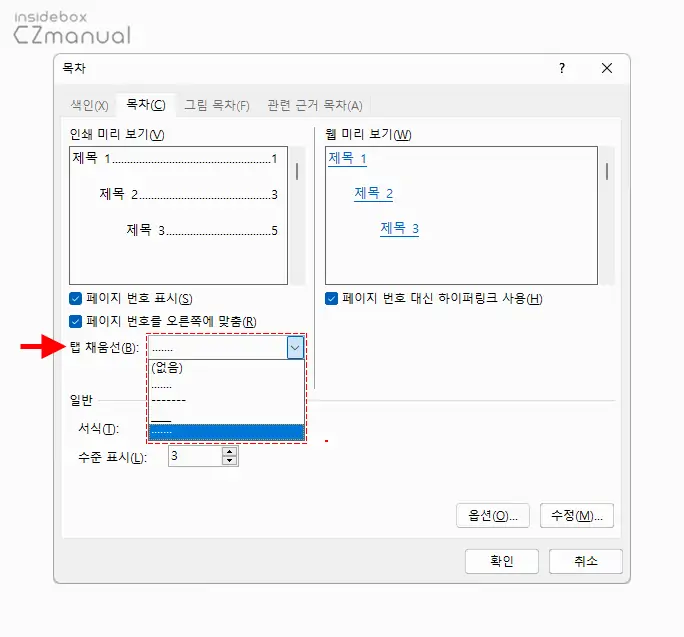
목차 패널에서 상단 탭을 목차(C)로 전환1하고 탭 채움선(B)의 목록에서 원하는 채움선 양식을 선택합니다. 필자의 경우 탭 채움선이 아래(…..)에 위치한 것 보다 중앙(·····)에 위치한것을 선호해 이 부분을 변경해서 사용합니다.
서식 스타일 수정
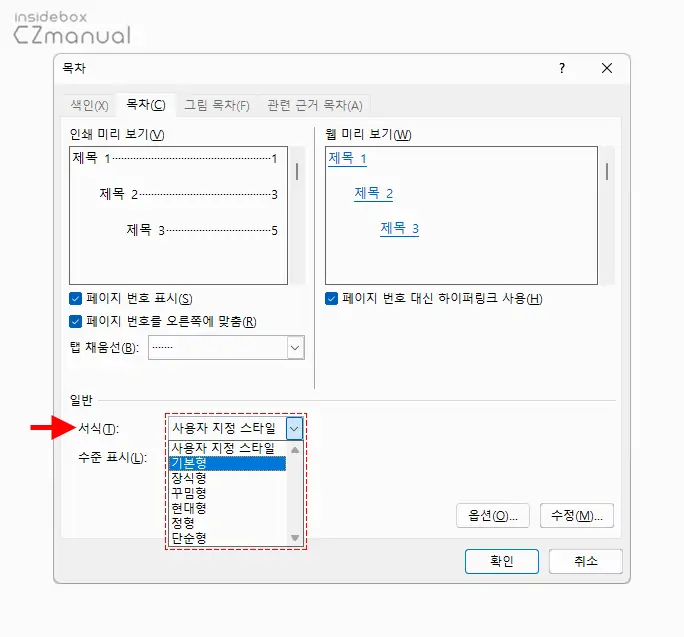
일반 섹션의 서식(T) 옵션에서 다음 중 하나를 선택해 목차 디자인을 바꿔볼 수도 있습니다.
- 기본형
- 장식형
- 꾸밈형
- 현대형
- 정형
- 단순형
목차 단계 수정
자동 목차를 생성한 경우 기본적으로 3단계 제목 수준까지 표시 되는데 이 수준을 더 깊은 단계로 수정할 수 있습니다.
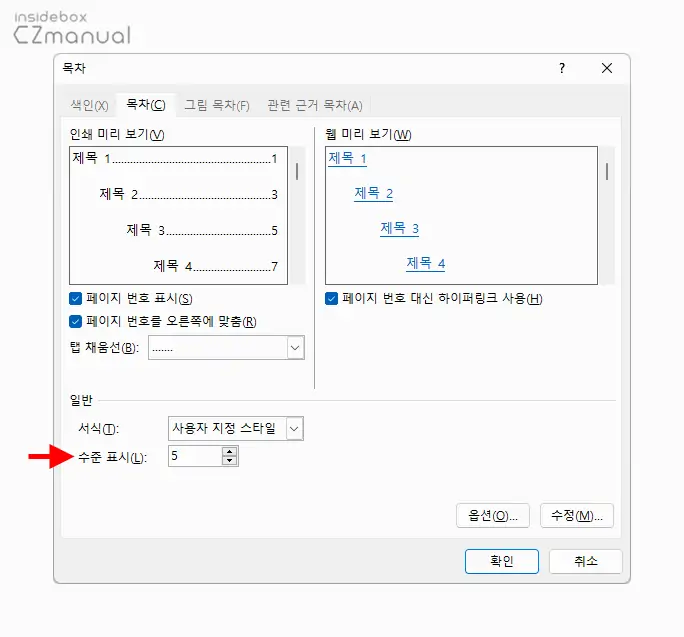
일반 섹션의 수준 표시(L) 옵션에서 제목 수준을 수정할 수 있습니다.
스타일 템플릿에서 수정
스타일을 직접 수정하면 익숙한 사용자의 경우 디테일한 수정을 할 수 있다는 장점이 있지만 초보 사용자에게는 어려울 수 있습니다. 이 경우 스타일 패널을 이용해 기본 제공하는 다양한 스타일을 선택 후 조금씩 수정하면 좀더 빠르고 편하게 자신만의 목차를 만들어 사용할 수 있습니다.
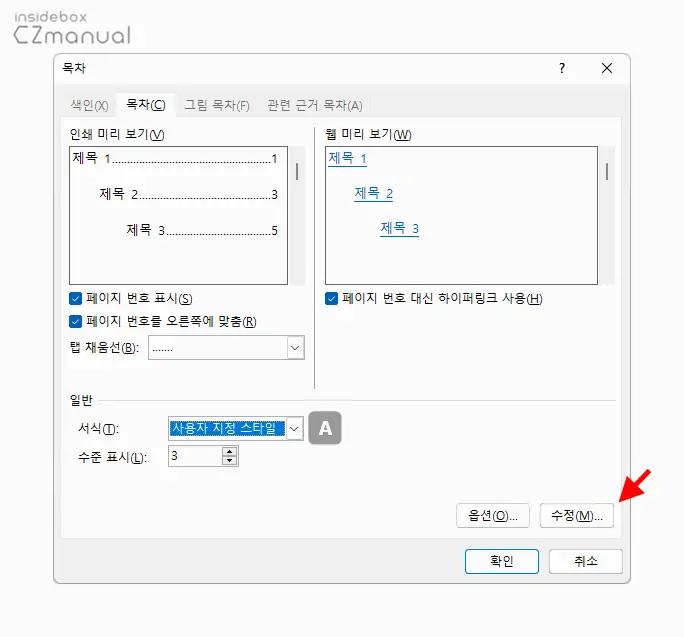
- 목차 패널에서 수정(M) 버튼을 클릭합니다. 버튼이 비활성화 된 경우 서식 템플릿이 지정 된 것이니 사용자 지정 스타일 A 로 변경합니다.
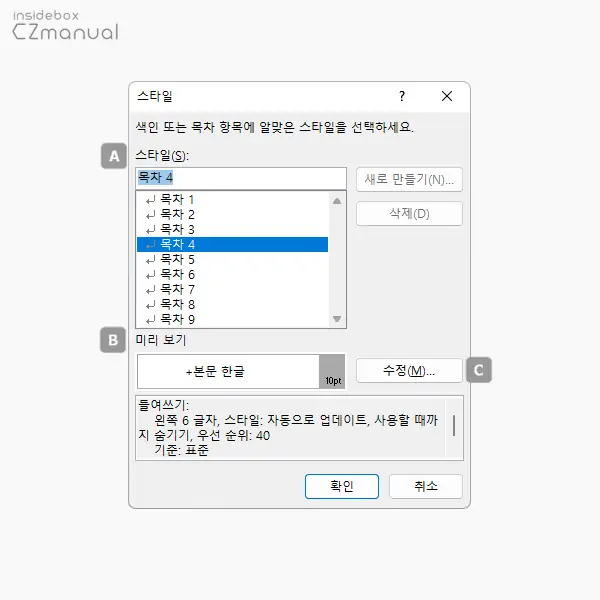
- 스타일 패널이 추가로 활성화 되는데 상단 스타일(S) 섹션 A 에서 다양한 스타일을 확인할 수 있습니다. 아래 미리 보기 B 를 통해 스타일을 바로 확인 가능합니다.
- 정해진 스타일을 수정하고 싶다면 수정(M) 버튼 C 을 클릭합니다.
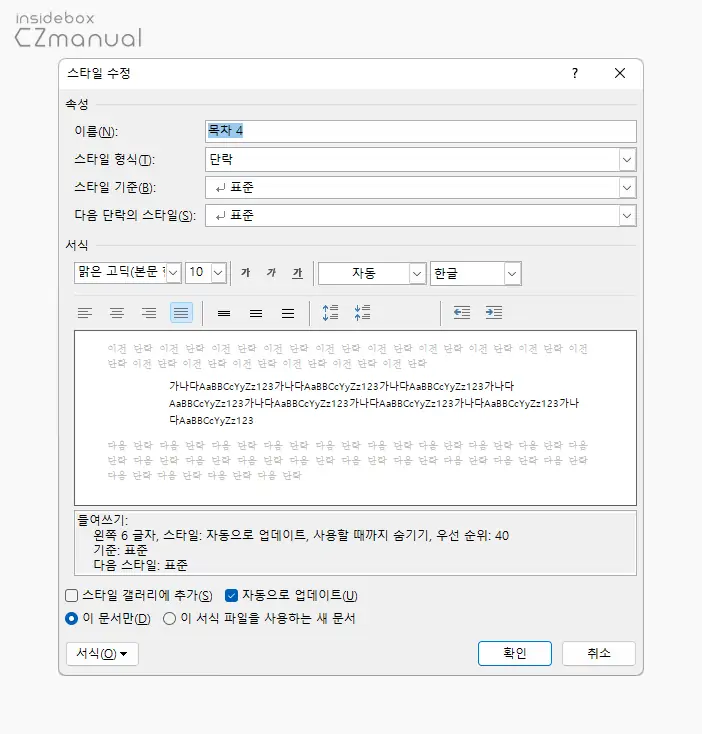
- 수정 버튼을 클릭하면 스타일 수정 패널이 실행되고 이곳에서 보다 디테일하게 스타일을 사용자화할 수 있습니다.
마무리
이렇게, 마이크로소프트 오피스 워드에서 목차를 만들고 편집, 업데이트하는 방법 과 사용자 지정 목차를 만드는 과정에 대해 알아 보았습니다.
현재 이 블로그에 올려지는 모든 글 상단에 목차를 추가해서 글의 구조를 파악할 수 있도록 해두었습니다.
마이크로소프트 워드에서 이와 같이 사용하고 싶다면 위 내용을 참고해 어렵지 않게 목차를 추가할 수 있습니다.
