Windows 에서는 기본적으로 한자 키가 존재하기 때문에 간편하게 한자를 입력할 수 있습니다.1

하지만 macOS의 기본 키보드에서 별도의 한자키를 지원하지 않아 macOS를 처음 사용하는 경우 한자 입력에 어려움을 겪을 수 있습니다.
그래서 오늘은 맥에서 한자를 입력하는 기본적인 방법 과 한자가 입력되는 포맷을 변경하는 법에 대해서 알아 봅니다.
본문은 아래 튜토리얼 환경에서 eazymanual.com에 의해 직접 작성되었으며, 다른 환경 과 기타 외부 요인 등에 의해 설명 과 다른 결과가 나타날 수 있으니 참고 자료로만 활용합니다.
튜토리얼 환경: macOS Monterey 12.6 (M1)
한자 입력하기
맥에서는 기본적으로 한자키를 지원하지 않지만 단축키 조합을 이용하면 Windows 와 유사한 방식으로 한자를 입력할 수 있습니다.
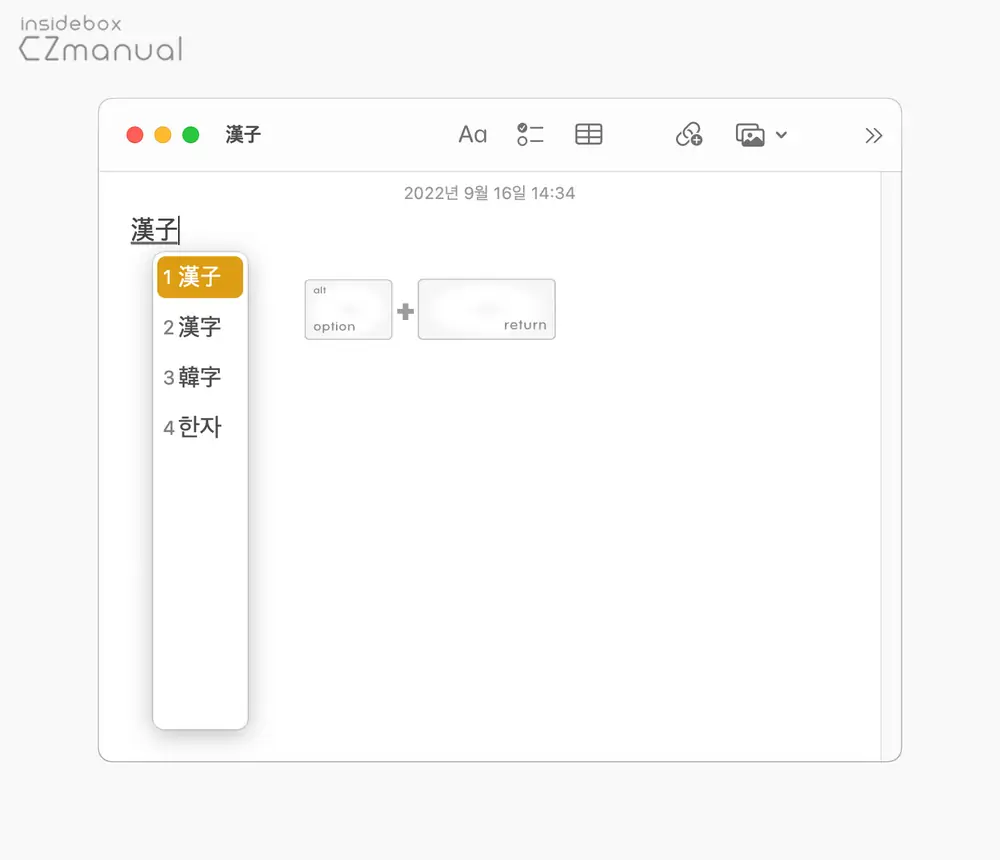
입력이 가능한 앱을 실행 후 한자로 변환할 텍스트를 작성 하고 Option + Return 키를 동시에 입력하면 해당 음에 맞는 한자가 목록으로 표시됩니다. 여기서 원하는 한자를 선택하면 한자로 전환됩니다.
| 키보드 구분 | 한자 입력 바로가기키 |
| Mac 용 키보드 | Option + Return |
| Windows 용 키보드 | Alt + Enter |
한자 입력 포맷 변경하기
macOS에서는 Windows와 다르게 입력 포맷을 원하는 방식으로 지정해 한자(漢字) 와 같은 형식으로 한글과 한자를 동시에 표시할 수 있습니다.
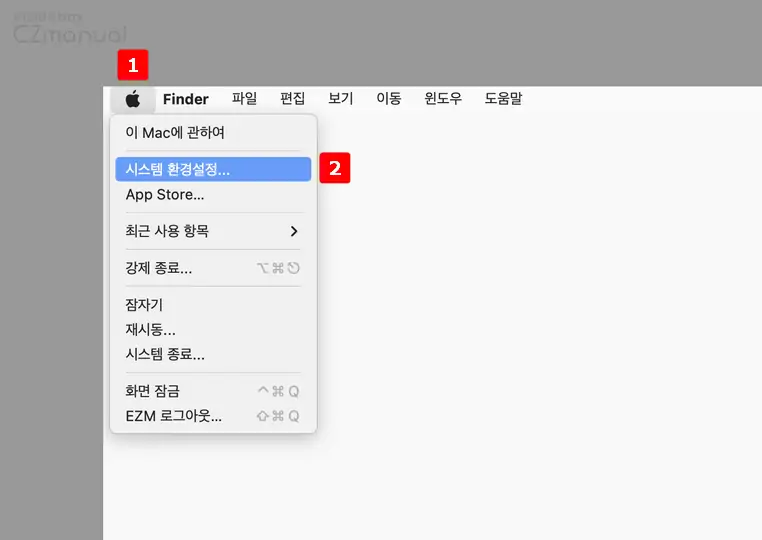
- 메뉴막대 좌측 끝에 위치한 애플 로고 버튼
 을 클릭 해 애플 메뉴를 확장합니다.
을 클릭 해 애플 메뉴를 확장합니다. - 메뉴에서 시스템 환경설정 을 클릭합니다.
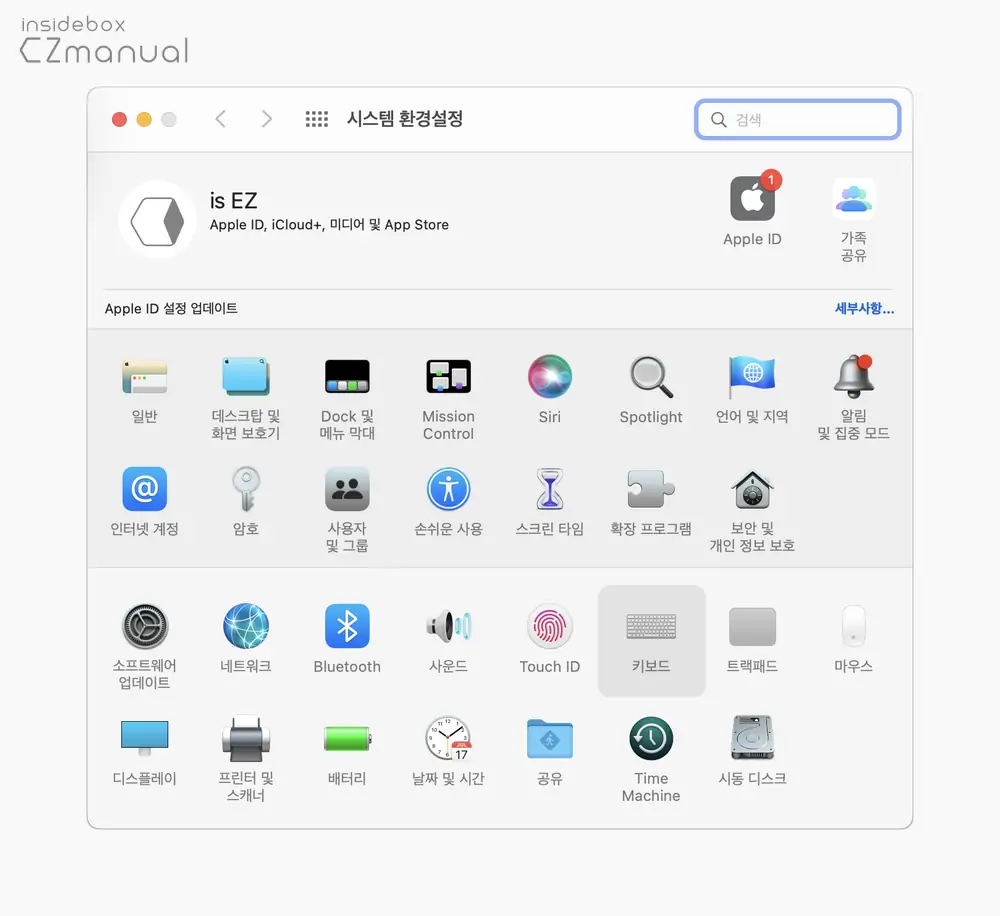
- 시스템 환경설정 패널이 실행되면 키보드 카테고리로 이동합니다.
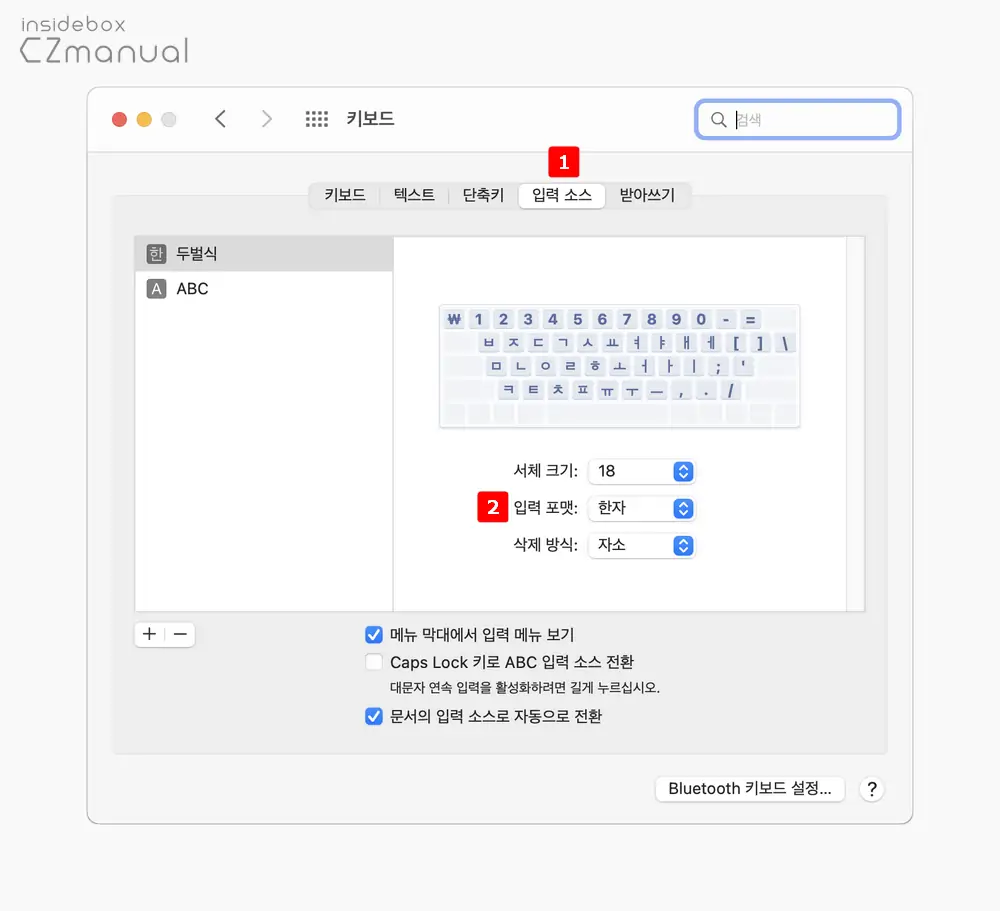
- 키보드 설정 패널이 실행되면 상단 탭을 입력 소스 로 전환하면 입력 포맷 을 확인할 수 있습니다.
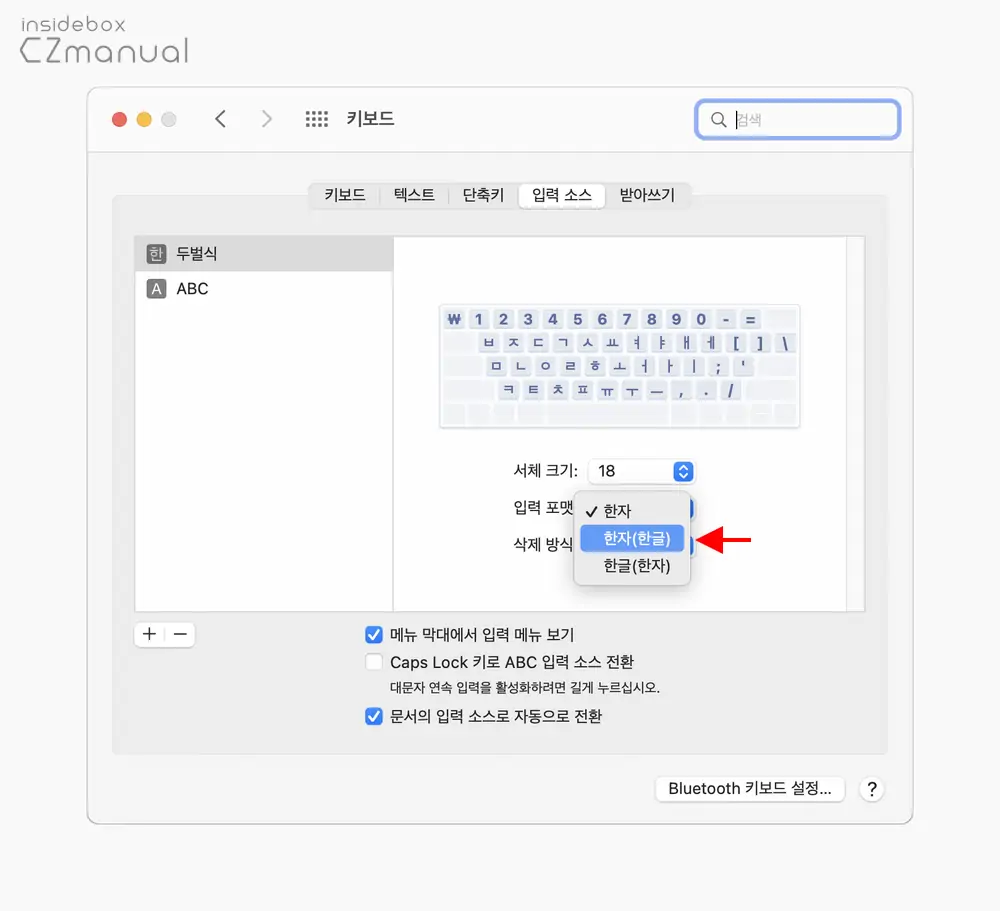
- 입력 포맷의 옵션을 원하는 형식으로 변경합니다. 설명에서는 한자(한글)로 변경합니다.
- 한자 : 漢字 와 같이 한자만 표기됩니다.
- 한자(한글) : 漢字(한자) 와 같이 한자를 우선으로 표기합니다.
- 한글(한자) : 한자(漢字) 와 같이 한글을 우선으로 표기합니다.
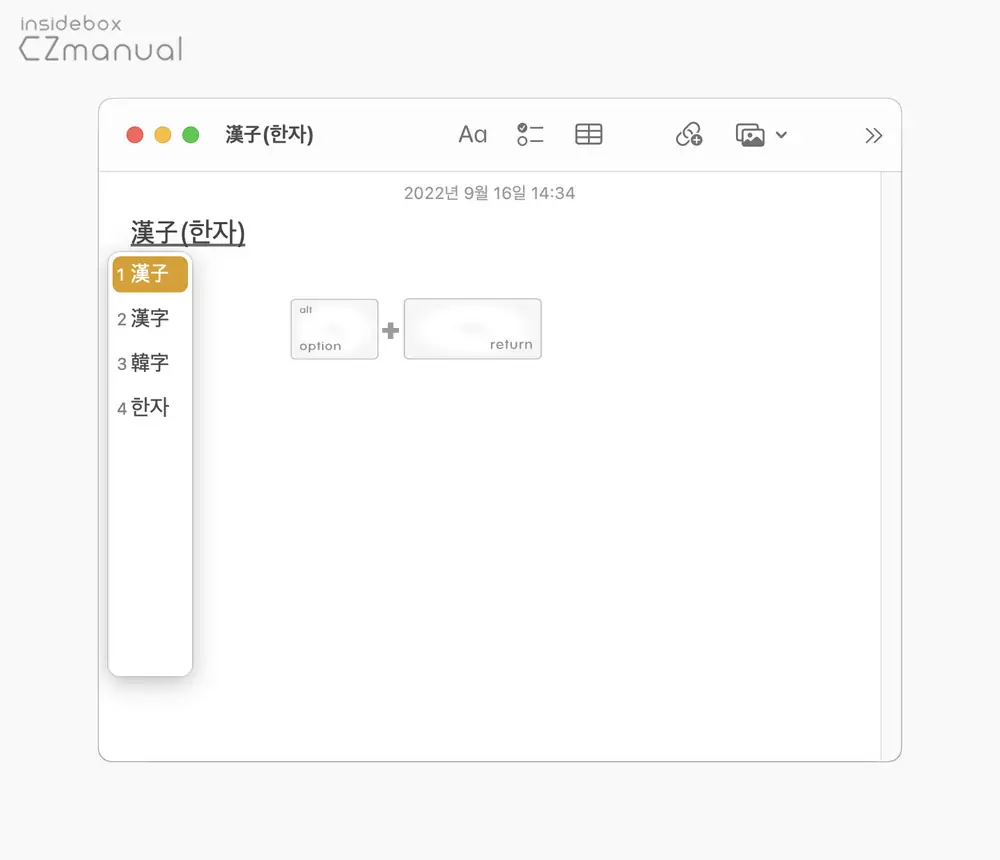
- 이와 같이 선택한 포맷 형식에 따라 한자가 우선 표기 되고 한글이 같이 추가되는 것을 확인할 수 있습니다.
마무리
이번 포스트에서는 맥에서 한자를 입력하는 기본적인 방법 과 한자가 입력되는 포맷을 변경하는 법에 대해 알아 보았습니다.
맥에서 한자를 입력하는 법을 몰라 번역기 또는 검색을 통해서 한자를 찾아 활용하는 경우도. 많이 봐왔는데요.
위 과정으로 단축키를 이용하면 아주 간단하게 한자를 변환할 수 있고 Windows 와 다르게 원하는 포맷으로 자동 입력되도록 할 수 있어 오히려 더 편하다고 볼 수 있습니다.
