한컴오피스의 한글은 국내 사용자들을 위한 다양한 기능 들이 존재 합니다. 그 중에서 표를 사용하기가 편리하게 구성되어 있다고 평가받고 있는데요.
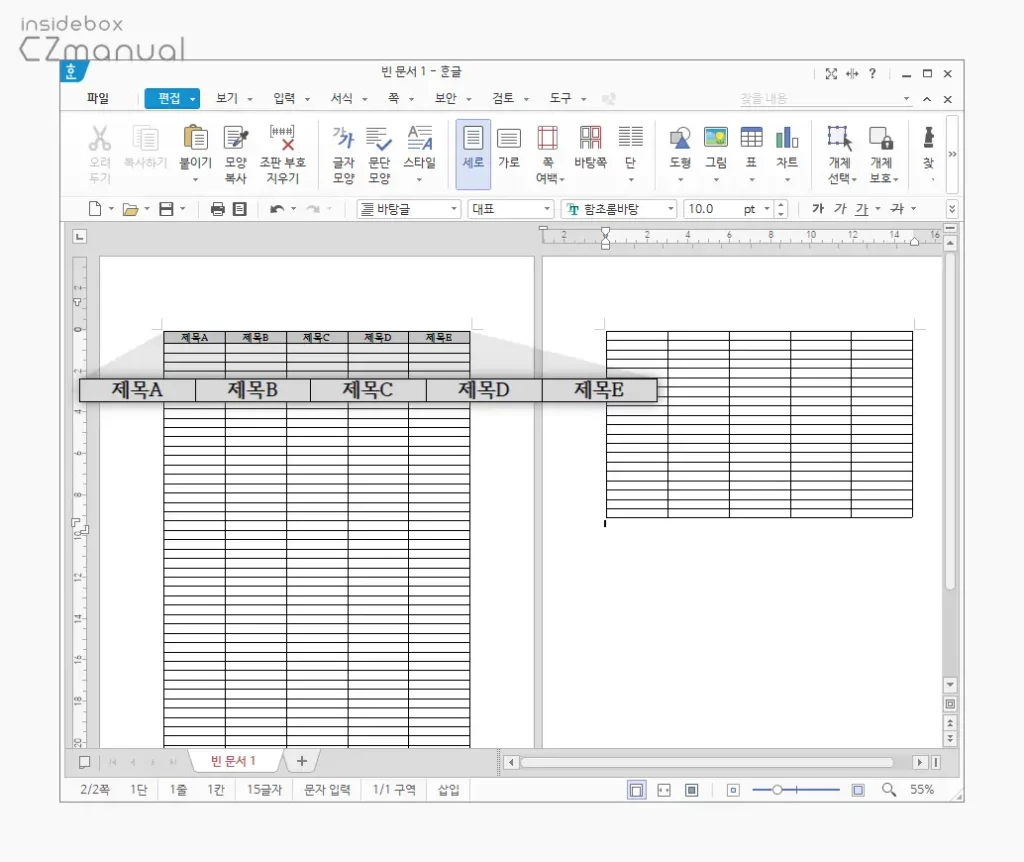
한글에서 표를 추가해서 데이터를 관리하다 보면 데이터의 양이 많아 지게 되는데 이때 페이지가 다음 페이지로 이어지게 됩니다. 그런데 표의 제목이 이어진 다음 페이지에서는 보이지 않아 셀의 데이터를 구분하려면 다시 이전 페이지로 이동 해 표의 제목을 확인해야 하기 때문에 상당히 번거롭습니다.
이 경우 표의 제목을 다음 페이지 이어진 표에 동일하게 표시 해 두면 위와 같은 번거로움을 줄일 수 있습니다.
그래서 오늘은 한컴오피스의 한글에서 표의 제목줄을 지정 하고 모든 페이지에 표의 제목 줄을 표시하는 방법에 대해서 알아 봅니다.
튜토리얼 환경: 윈도우11, 한컴오피스 한글 2020
표 제목 영역 지정하기
한글 문서에 표를 삽입하면 한글은 표의 제목이 어디인지 알 수가 없기 때문에 "여기가 제목이다" 라는 표시를 해 주어야 합니다.
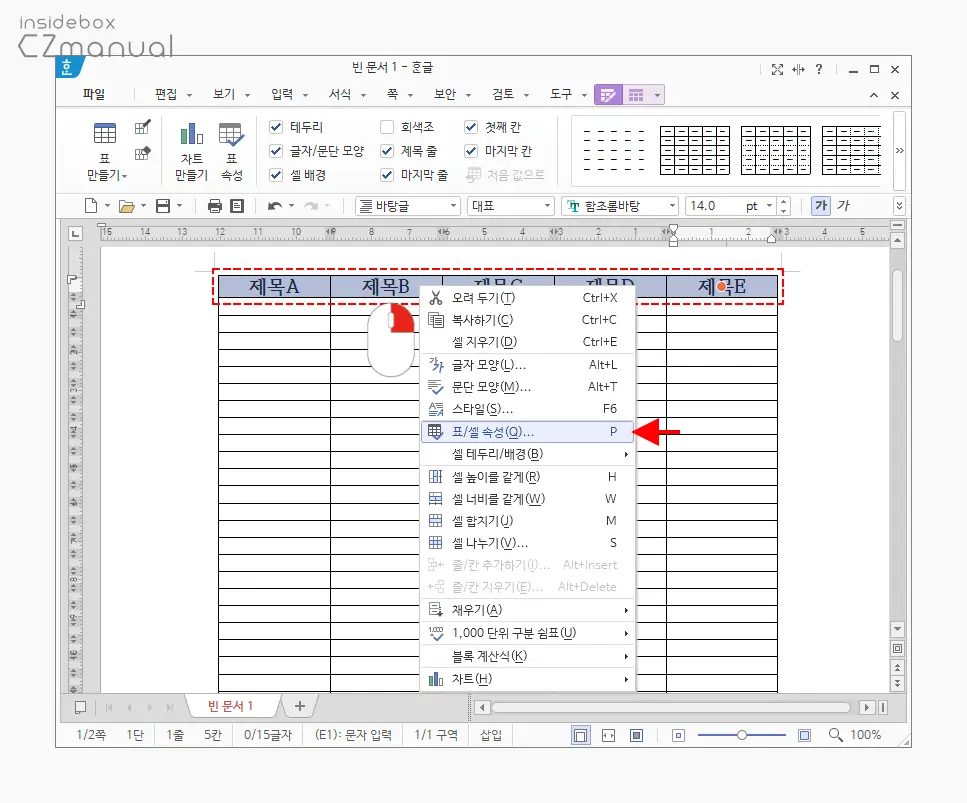
- 제목으로 설정할 셀 영역을 드래그 하여 범위를 선택 후 마우스 오른쪽 버튼으로 클릭 해 컨텍스트 메뉴를 확장합니다.
- 메뉴에서 표/셀 속성(Q)를 선택합니다.
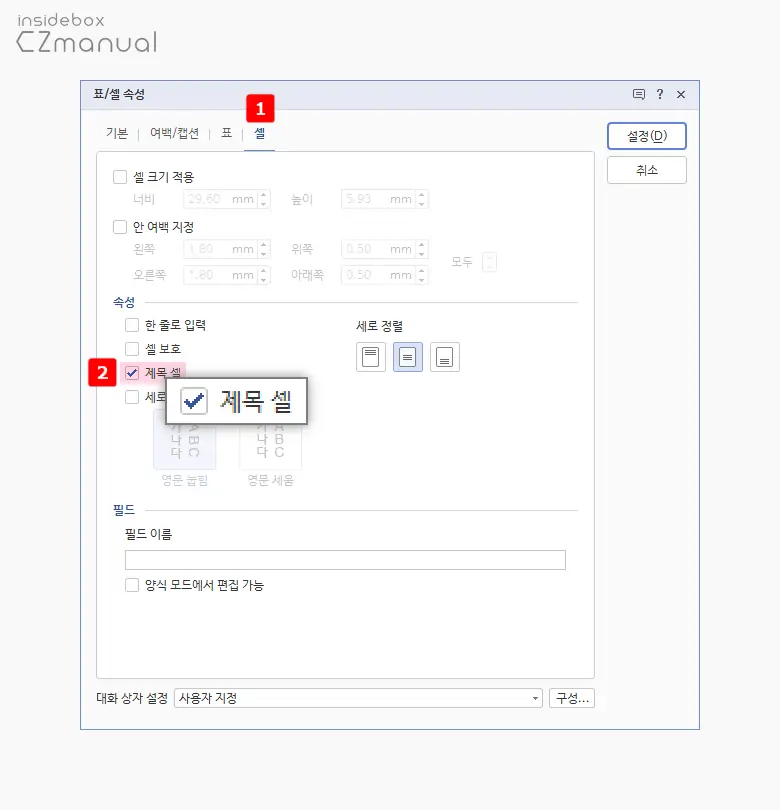
- 표/셀 속성 패널이 열리게 되면 상단에 위치한 탭을 셀 로 변경 후 아래 속성의 제목 셀 옵션의 체크를 활성화합니다.
- 설정 내용을 반영하기 위해 패널 우측 상단에 위치한 설정(D) 버튼을 클릭 하고 패널을 닫아 줍니다.
제목 반복 표시하기
표의 제목을 표시 했다면 이제 표시한 제목이 다른 페이지에도 제목이 그대로 보여질 수 있도록 설정을 변경해야 합니다. 해당 옵션은 기본적으로 활성화 되어 있지만 위 제목 지정 만으로 다른 페이지에 제목이 표시 되지 않는 경우 우선적으로 체크합니다.
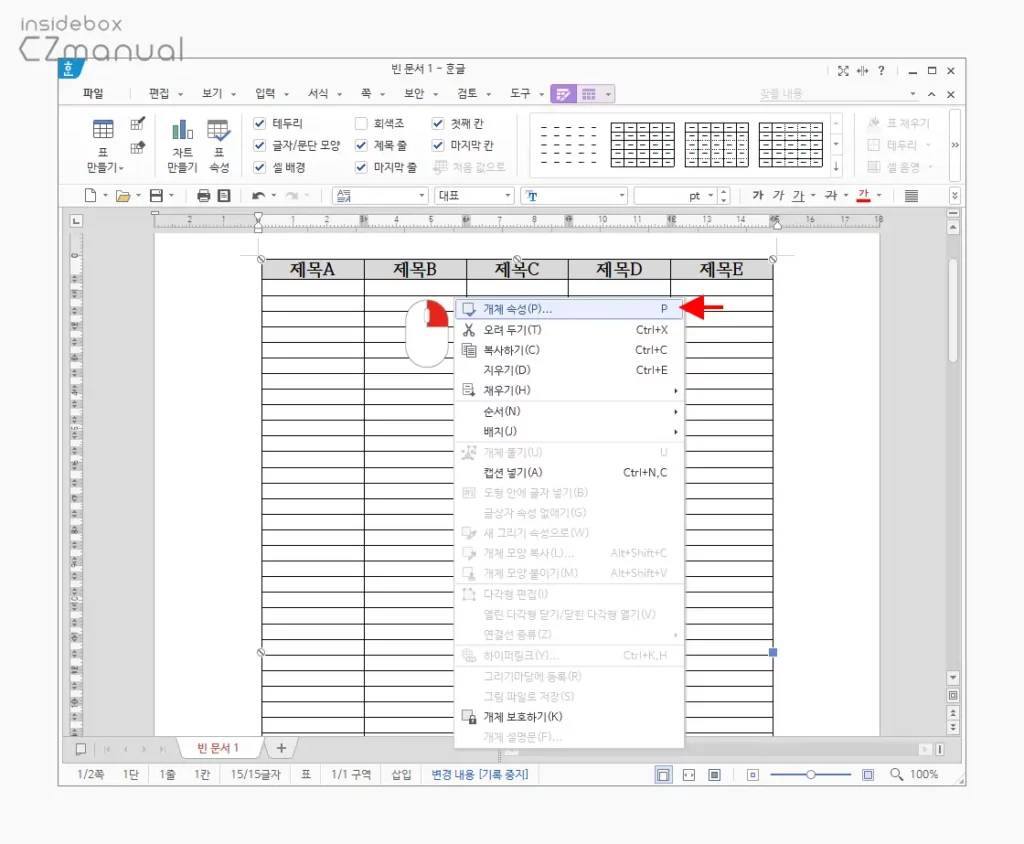
- 표를 전체 선택 후 마우스 오른쪽 버튼으로 클릭 해 컨텍스트 메뉴를 확장합니다.
- 메뉴에서 상단에 위치한 개체 속성(P)을 선택합니다.
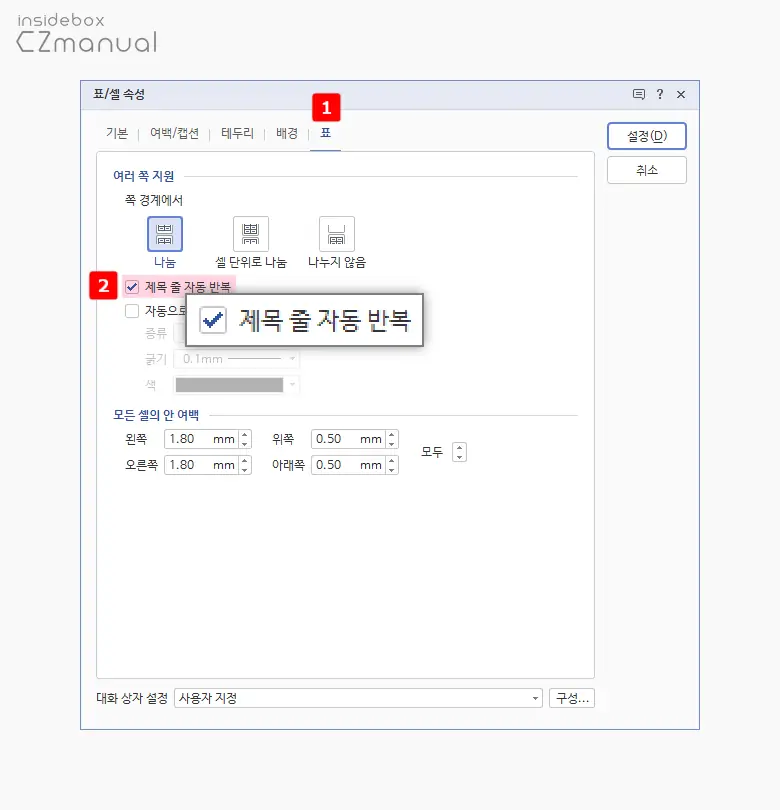
- 표/셀 속성 패널이 열리게 되면 상단에 위치한 탭을 표 로 변경 하고 여러 쪽 지원의 제목 줄 자동 반복 옵션의 체크를 활성화합니다.
- 설정 내용을 반영하기 위해 패널 우측 상단에 위치한 설정(D) 버튼을 클릭 하고 패널을 닫아 줍니다.
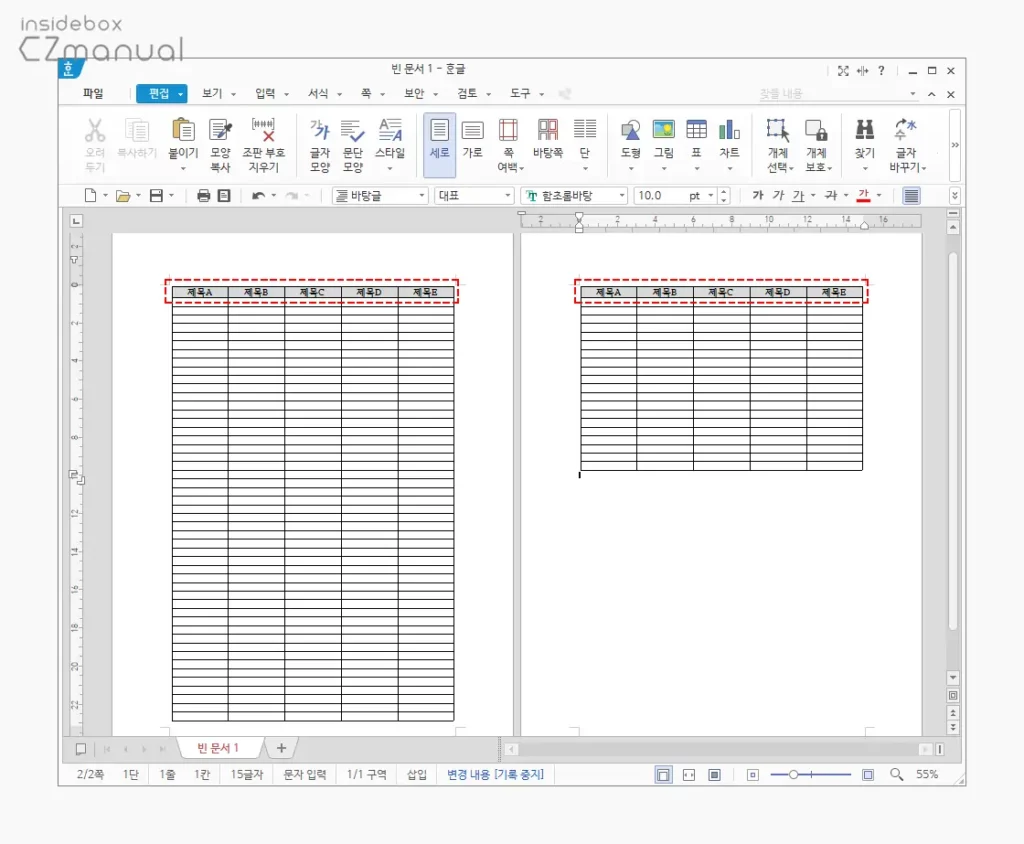
- 각기 다른 페이지의 표 상단에 제목이 정상적으로 표시 되는 것을 확인할 수 있습니다.
마무리
이번 포스트에서는 한컴오피스의 한글에서 표의 제목줄을 지정 하고 모든 페이지에 표의 제목 줄을 표시하는 방법에 대해 알아 보았습니다.
표에서 제목이 자동으로 반복으로 나오면 페이지 상단에 보이기 때문에 문서 작성 시 또는 문서 출력해서 확인할 때도 보기가 좋습니다.
이렇게 한글에서 표를 삽입 후 페이지가 넘어가게 된다면 위 과정을 통해 제목줄을 지정 하고 이렇게 정해진 제목이 다음 페이지에도 그대로 표시 되도록 설정 후 사용 해 보시길 바랍니다.
