보고서 또는 과제 양식과 같은 본인만 사용하는 문서가 아닌 자료를 작성하거나 편집하는 경우 중요한 요소 중 하나는 가독성인데요. 가독성을 높이기 위해서는 줄 간격을 문서가 사용 될 목적 과 상황에 맞게 적절한 값을 설정할 필요가 있습니다.
가장 널리 사용 되는 워드프로세서인 워드(Word)에서는 기본적으로 줄 간격이 1.151 로 되어있으며 단락 뒤에는 빈 줄이 오고 제목 위에는 공백이 오도록 설정되어 있습니다.
이렇게 적용 된 기본 줄 간격이 특정 문서의 사용 목적과 맞지 않는 경우 단축키, 리본 메뉴를 통해 빠르게 줄 간격을 변경할 수 있으며 단락 설정을 위한 설정 패널을 통해 좀 더 디테일한 줄 간격 값을 지정할 수도 있습니다. 그래서 오늘은 오피스 Word 워드에서 줄 간격을 변경하는 여러가지 방법들에 대해서 알아 봅니다.
튜토리얼 환경: 윈도우 11, 마이크로소프트 365 워드 2022
단축키로 줄 간격 변경하기
가장 손쉬운 방법은 단축키를 사용하는 것으로 줄 간격을 변경하는 부분 또한 별도의 단축키가 할당되어 이를 활용하면 빠르게 줄 간격을 변경할 수 있습니다.
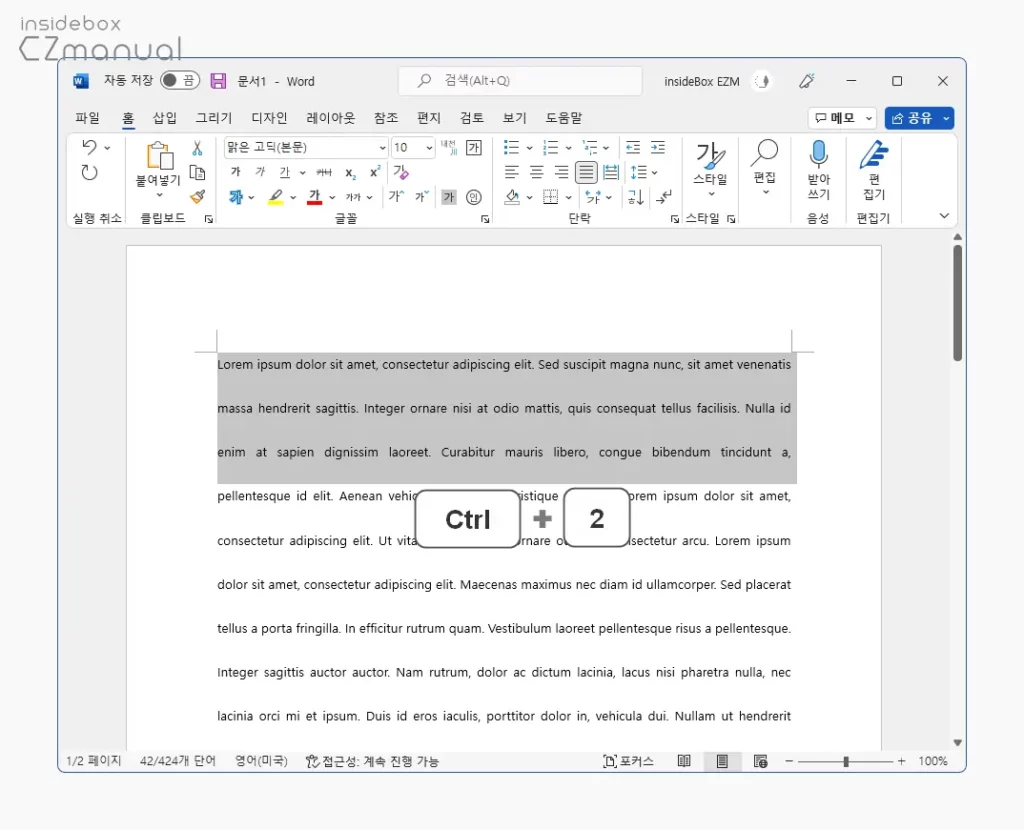
줄 간격을 변경할 영역을 선택 후 아래 단축키를 사용해 줄 간격을 1줄 간격 또는 2줄 간격으로 빠르게 변경할 수 있습니다. 이미지에서는 2 줄 간격으로 변경했습니다.
| 동작 | 단축키 |
| 1줄 간격으로 변경 | Ctrl + 1 |
| 2줄 간격으로 변경 | Ctrl + 2 |
리본 메뉴에서 줄 간격 변경하기
리본 메뉴를 통해 사전 정의 된 줄 간격을 선택하고 적용할 수 있습니다.
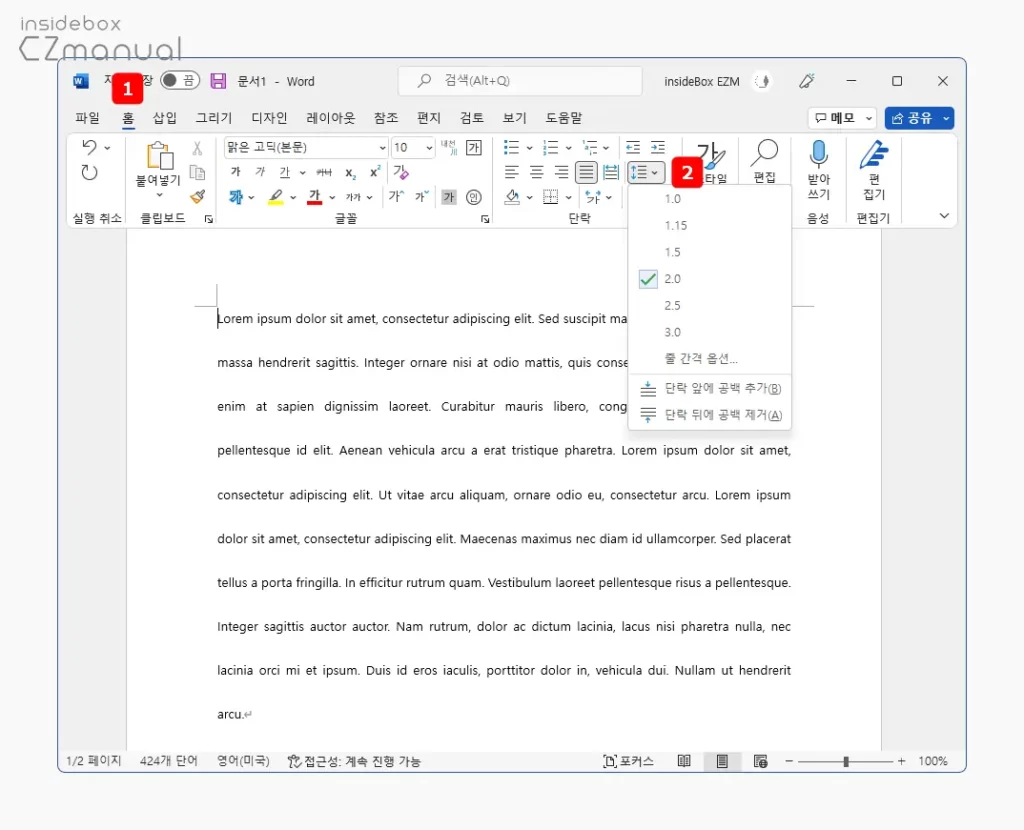
- 상단 탭을 홈 으로 전환 후 단락 그룹의 선 및 단락 간격
 리본 메뉴를 클릭 해 옵션을 확장합니다.
리본 메뉴를 클릭 해 옵션을 확장합니다. - 옵션에서 1.0 ~ 3.0 의 사전 정의 된 줄 간격을 확인 할 수 있는데 이중에서 원하는 수치를 선택해 체크 하면 바로 본문에 선택한 줄 간격이 적용됩니다. 설명에서는 2.0 을 선택합니다.
참고: 줄 간격 옵션 메뉴를 선택 하면 다음 단계에서 설명하는 단락 패널을 실행할 수 있으며 단락 설정 패널에서 좀 더 디테일한 줄 간격을 설정할 수 있습니다.
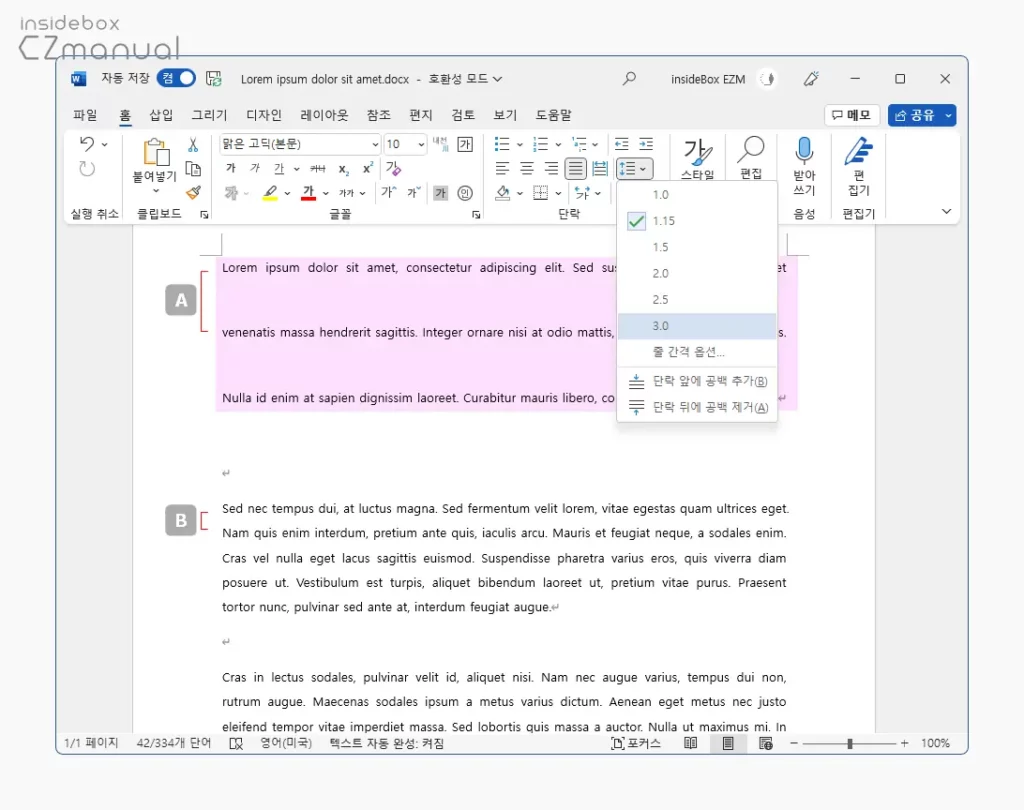
- 특정 단락만 선택해서 줄 간격을 변경하고 싶다면 원하는 단락에 마우스 커서를 위치하고 줄 간격을 변경합니다. 위 그림에서는 상단 단락 A 은 3.0, 나머지 단락 B 에는 1.15 가 적용 된 상태입니다.
단락 패널에서 줄 간격 변경하기
앞선 과정으로 원하는 줄 간격을 설정할 수 없다면 단락 설정 패널 실행 후 보다 디테일 한 줄 간격을 지정할 수 있습니다.
단락 패널 실행
다양한 방식으로 단락 설정 패널을 실행 할 수 있습니다.
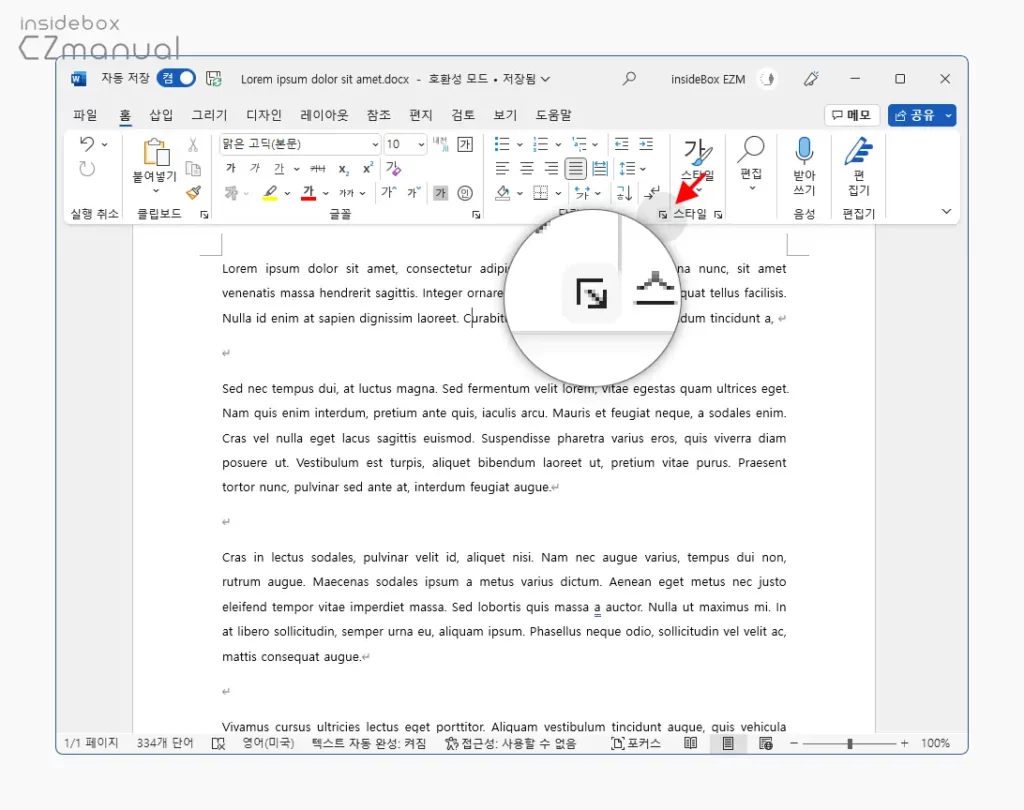
홈 탭의 단락 그룹에서 단락 설정 버튼 ![]() 을 클릭하면 단락 설정 패널을 실행할 수 있습니다.
을 클릭하면 단락 설정 패널을 실행할 수 있습니다.
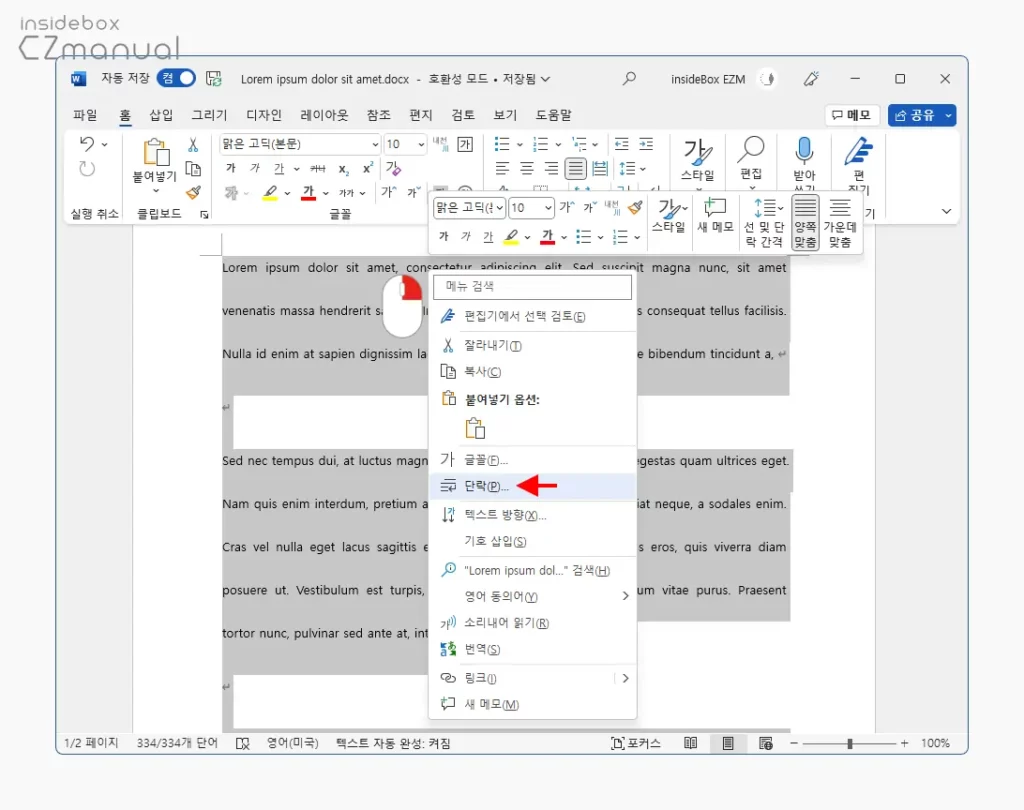
본문을 마우스 오른쪽 버튼으로 클릭 해 빠른 실행 모음을 확장 후 단락(P)를 선택해도 동일하게 단락 설정 패널을 실행할 수 있습니다.
줄간격 변경
단락 패널 실행 후 들여쓰기 및 간격 탭을 이용해 줄간격을 배수로 디테일하게 변경할 수 있습니다.
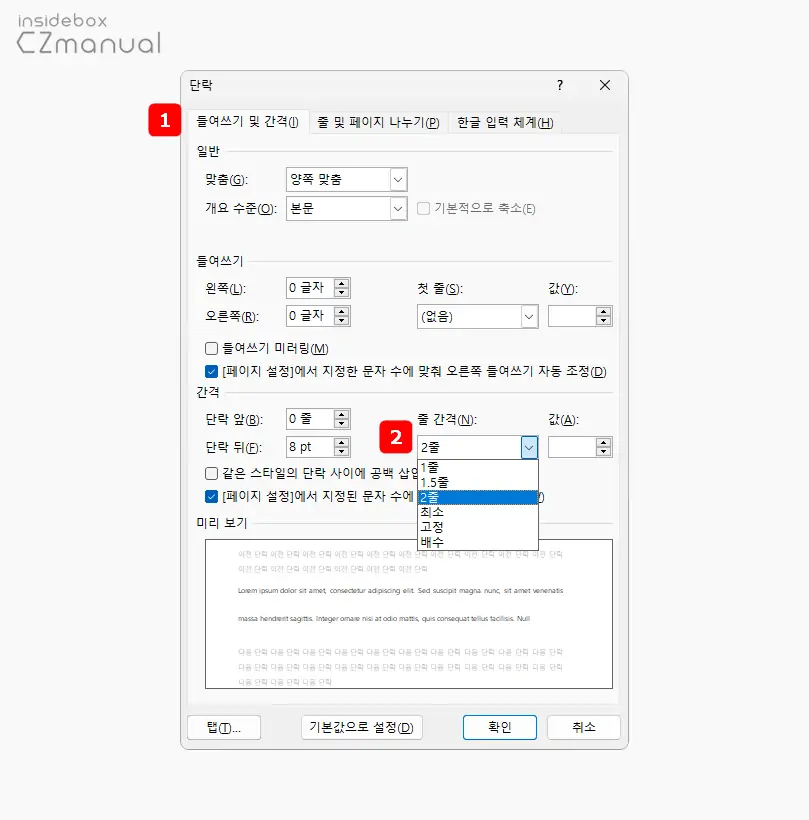
- 단락 패널 상단 탭을 들여쓰기 및 간격(I) 로 전환 후 간격 섹션에서 줄 간격(N): 의 드롭다운 목록에서 1줄, 1.5줄, 2줄 옵션을 선택 한 뒤 확인 버튼을 클릭하면 줄 간격을 변경할 수 있습니다.
- 하단 미리보기 섹션에서 선택 한 옵션의 줄 간격 적요 상태를 미리 확인할 수 있습니다.
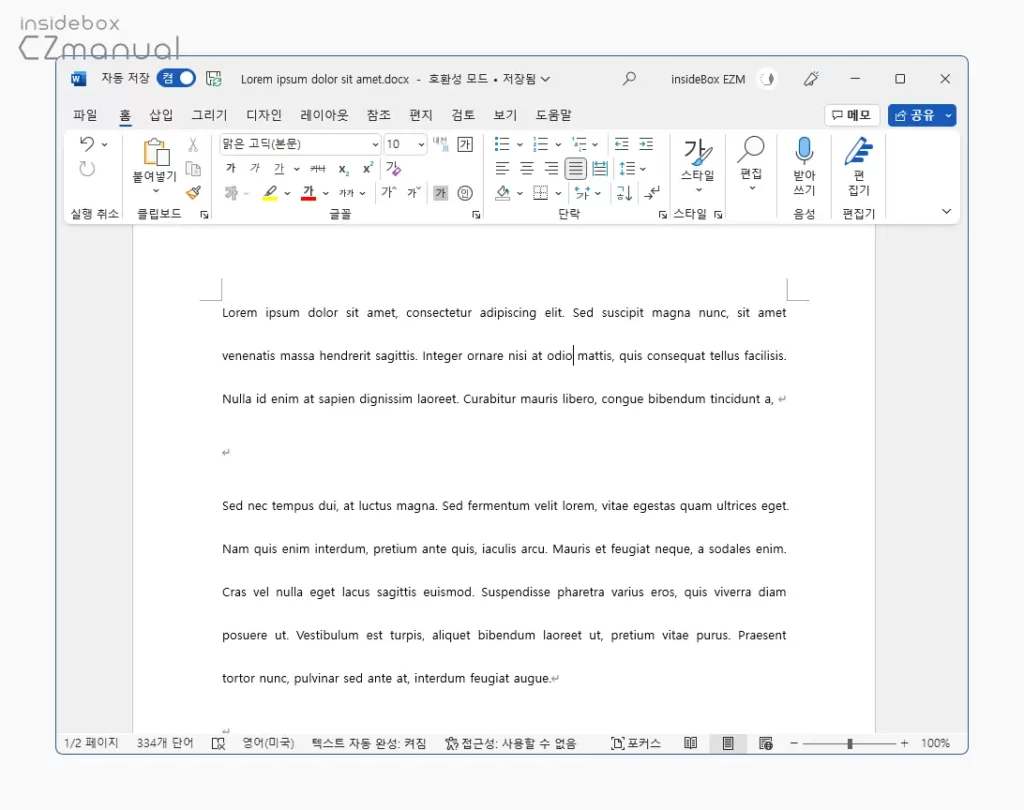
- 줄 간격이 원하는 값으로 변경 된 것을 확인 할 수 있습니다.
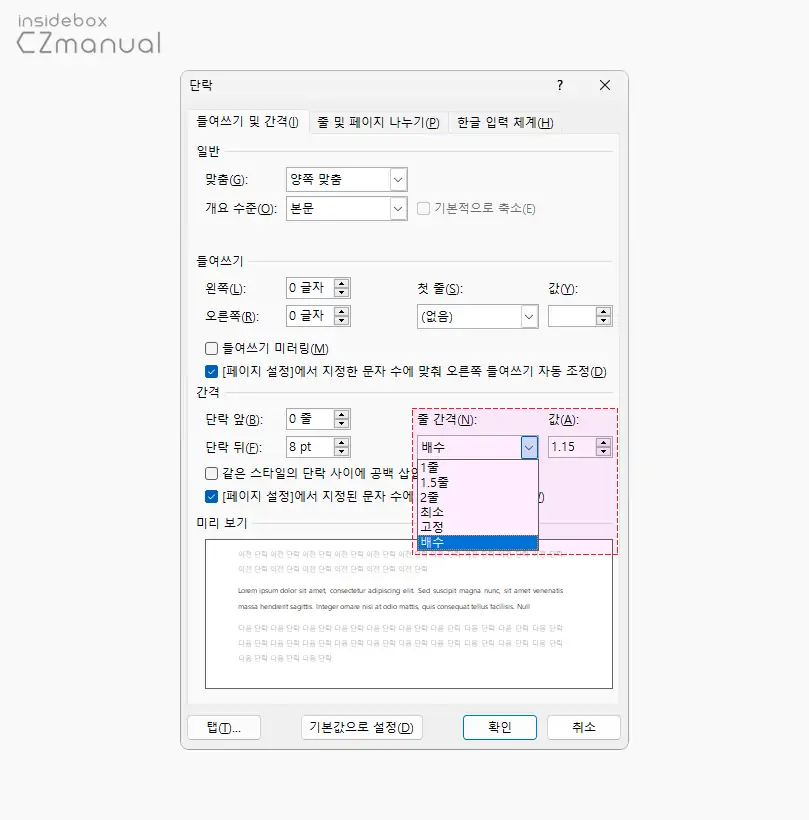
줄 간격 옵션에서 특정 줄이 아닌 최소, 고정 그리고 배수로 지정할 수 있고 그에 따른 값(A)을 설정할 수 있으니 아래 설명을 참고해 옵션을 직접 변경하면서 어떤 차이가 있는 지 확인 할 수 있습니다.
- 최소: 줄 간격을 변경할 줄에 가장 큰 글꼴이나 그래픽에 맞추는 데 필요한 최소 간격으로 설정하는 방식입니다.
- 고정: 포인트 단위로 표시 되는 고정 된 줄 간격을 설정하는 방식입니다. 예를 들어, 대상 텍스트가 10 pt 글꼴인 경우 10 pt 가 아닌 12 pt 를 줄 간격으로 지정할 수 있습니다.
- 배수: 1 보다 큰 배수로 줄 간격이 설정되는 방식 입니다. 예를 들어, 줄 간격을 1.15로 설정하면 간격이 15% 늘어나게 되고 줄 간격을 4 로 설정하면 간격이 400% (4배) 늘어나게 됩니다.
참고: 단락 내 다른 글꼴이 삽입되어 있다면 동일한 글꼴이라고 하더라도 기준은 큰 글꼴을 기준으로 줄 간격이 정해지고, 전체 단락이 아닌 해당 글꼴이 있는 줄만 줄 간격 비율이 적용됩니다. 이 부분은 아주 이상한 적용 방식이지만 이 부분을 워드 자체적인 특성으로 이해하고 있는 경우도 적지 않습니다. 고로 이런 부작용을 처리하기 위해 줄 간격 변경 기준을 비율이 아닌 고정 크기로 설정할 것을 권장합니다.
마치며
이번 포스트에서는 오피스 Word 워드에서 줄 간격을 변경하는 여러가지 방법들에 대해 알아 보았습니다.
글이 길어지면 길어질 수록 글의 가독성은 중요하게 되고 이로 인해 줄 간격 또한 꼼꼼하게 체크하는 것이 좋습니다. 문서를 작성할 때 사소한 부분이라고 생각할 수 있는 것들을 체크 하면 보다 완성도 높은 결과물을 얻을 수 있습니다.
줄 간격을 설정하는 과정 자체는 어려운 부분이 없기 때문에 보다 깔끔하고 보기 좋은 문서를 만들고 싶다면 위 과정을 통해 줄 간격을 적절하게 조절해 보시길 바랍니다.
