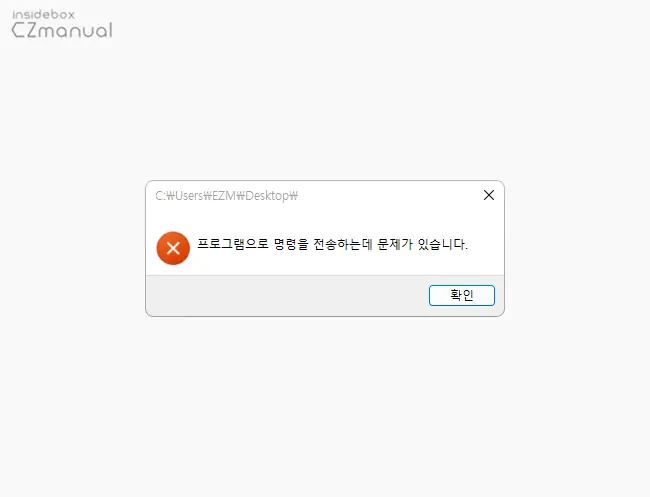
엑셀 파일을 더블 클릭 해 실행하는 경우1 빈 페이지만 열린다거나 위와 같이 '프로그램으로 명령을 전송하는데 문제가 있습니다.' 라는 경고 메시지가 출력되는 경우가 있습니다.
이런 오류가 발생하는 원인은 아래에 따로 정리하겠지만 다양한 이유가 원인이 될 수 있기 때문에 특정 할 수는 없습니다. 다만, 파일 자체 문제, 시스템 이나 다른 프로그램과의 충돌 등 외부적인 요인이 없다면 사용 중인 프로그램의 자체 옵션을 확인하거나 호환성 체크로 문제를 해결할 수 있습니다.
그래서 오늘은 오피스 엑셀에서 '프로그램으로 명령을 전송하는데 문제가 있습니다.' 오류를 해결하는 방법들에 대해서 알아 봅니다.
튜토리얼 환경: 윈도우 11, 마이크로소프트 365 엑셀 2022
명령 전송 오류 발생 원인
'프로그램으로 명령을 전송하는데 문제가 있습니다' 오류가 발생하는 이유를 Microsoft에서는 아래와 같이 안내하고 있으며, 엑셀 사용자가 많아 엑셀에서만 발생한다고 여길 수 있지만 파워포인트 또는 워드와 같이 다른 오피스 프로그램에서도 동일하게 발생할 수 있는 오류 입니다.
- 엑셀 통합 문서가 활성 상태인데 다른 응용 프로그램의 데이터에 액세스한 경우
- 프로그램에 엑셀 추가 기능이 과도하게 추가된 경우 또는 추가 기능 중 일부가 손상 된 경우
- 다음 중 하나를 수행한 경우
- 타사 추가 기능 또는 응용 프로그램 사용
- 파일 열기 또는 저장
- 첨부 파일로 보내기 옵션 사용 시도
- Excel 통합 문서에서 다른 응용 프로그램 호출
- 포함 개체 열기 시도
명령 전송 오류 해결 방법
'프로그램으로 명령을 전송하는데 문제가 있습니다.' 오류는 이미 실행 중인 엑셀을 통해 드래그하는 형태로 우회 연결해 파일을 열 수 있지만 매번 이렇게 할 수 없기 때문에 다음 과정으로 동적 데이터 교환 옵션 등 몇 가지 옵션을 체크 하거나 호환성 체크를 진행 해 문제를 해결할 수 있습니다.
참고: 상술한 대로 파워포인트 또는 워드와 같이 다른 오피스 프로그램에서도 동일하게 발생할 수 있는 오류이지만 그 중 가장 많이 사용 되는 엑셀을 기준으로 안내합니다.
동적 데이터 교환 옵션 해제
Microsoft Windows 및 사용자 컴퓨터의 메모리와 리소스에 따라 동시에 열 수 있게 DDE 대화를 최대 값을 결정하게 되는데 다른 응용프로그램이 내부/외부적인 이유로 문제가 발생되면 실행이 되지않아 지정된 항목을 인식 못해 발생하는 것으로 관련 옵션을 비활성화해 문제를 해결할 수 있습니다.
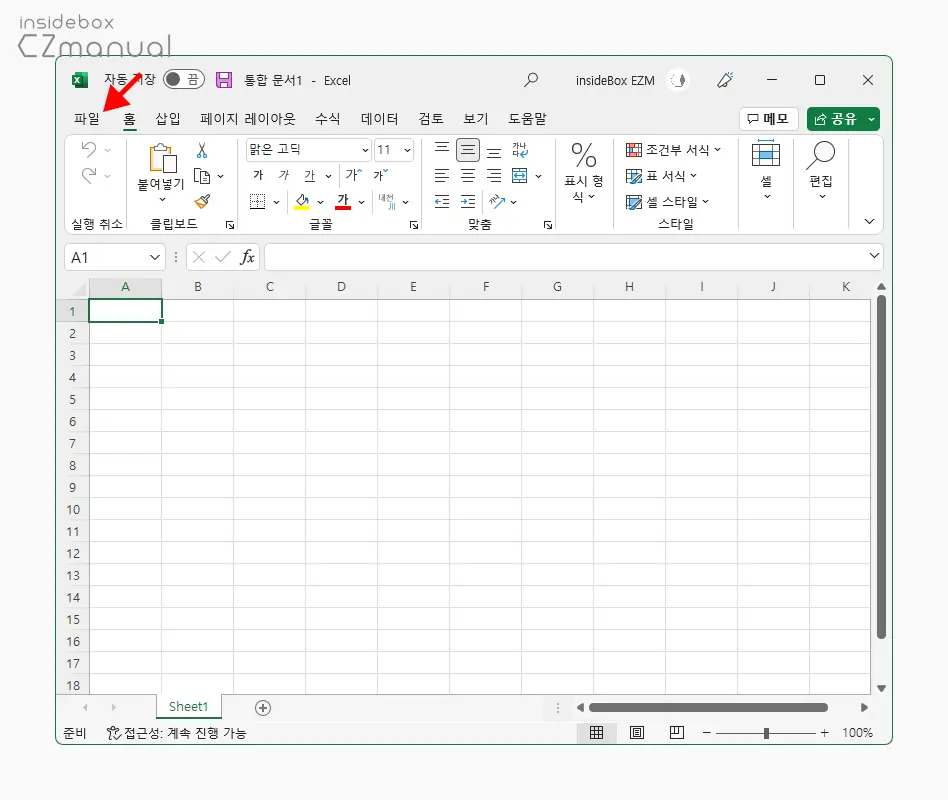
- 통합 문서가 열린 상태에서 상단 파일 메뉴를 클릭합니다.
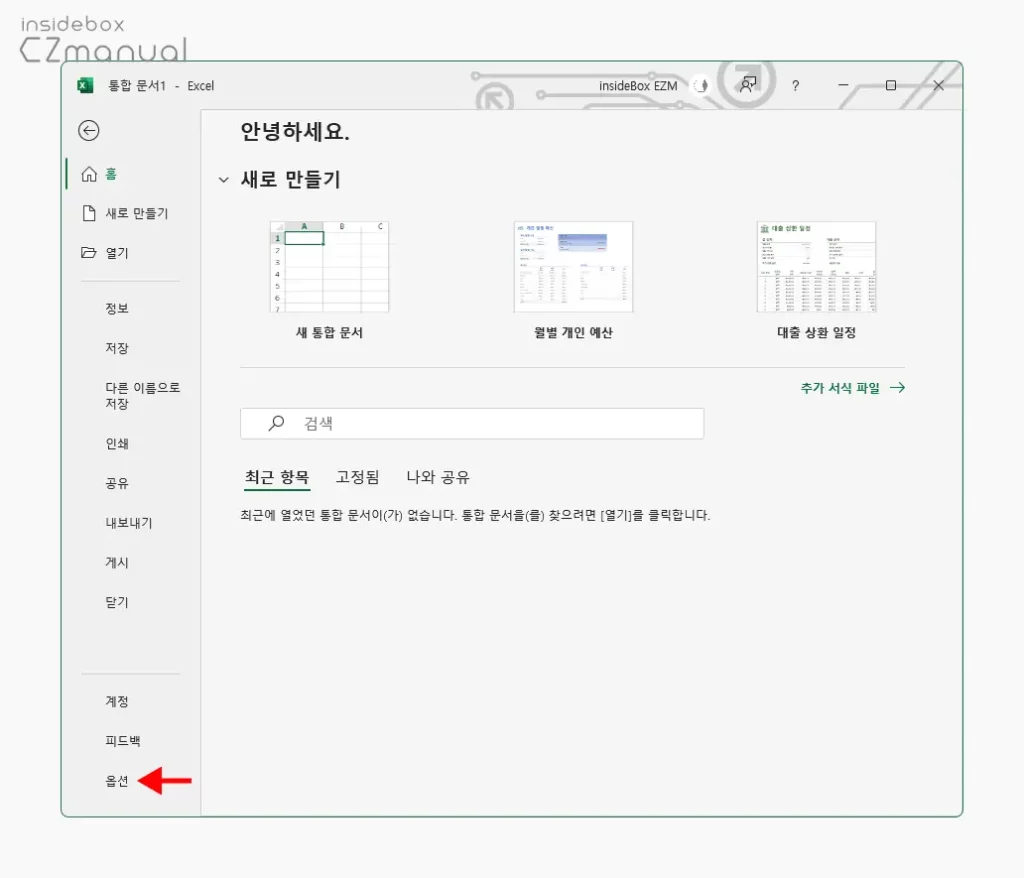
- 시작 화면으로 이동 되면 좌측 사이드 바 하단에 위치한 옵션 탭을 클릭합니다.
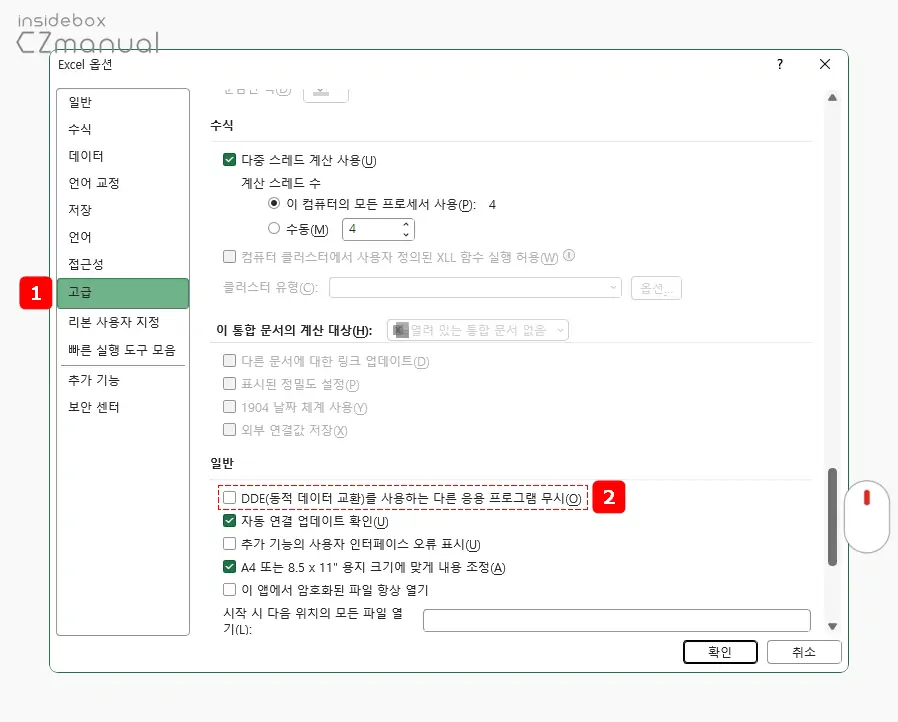
- Excel 옵션 패널이 추가로 실행되는데 이곳에서 좌측 사이드 바의 탭을 고급 으로 전환 합니다.
- 전환 후 일반 섹션 위치로 스크롤 다운 후 DDE(동적 데이터 교환)를 사용하는 다른 응용 프로그램 무시 항목의 체크를 해제합니다.
- 설정 내용을 반영하기 위해 확인 버튼을 누른 뒤 창을 닫고 명령 전송 오류 문제가 개선되었는지 체크합니다.
하드웨어 가속 해제
동적 데이터 교환 옵션 해제로 문제가 개선되지 않는다면 COM 추가 기능을 체크 합니다.
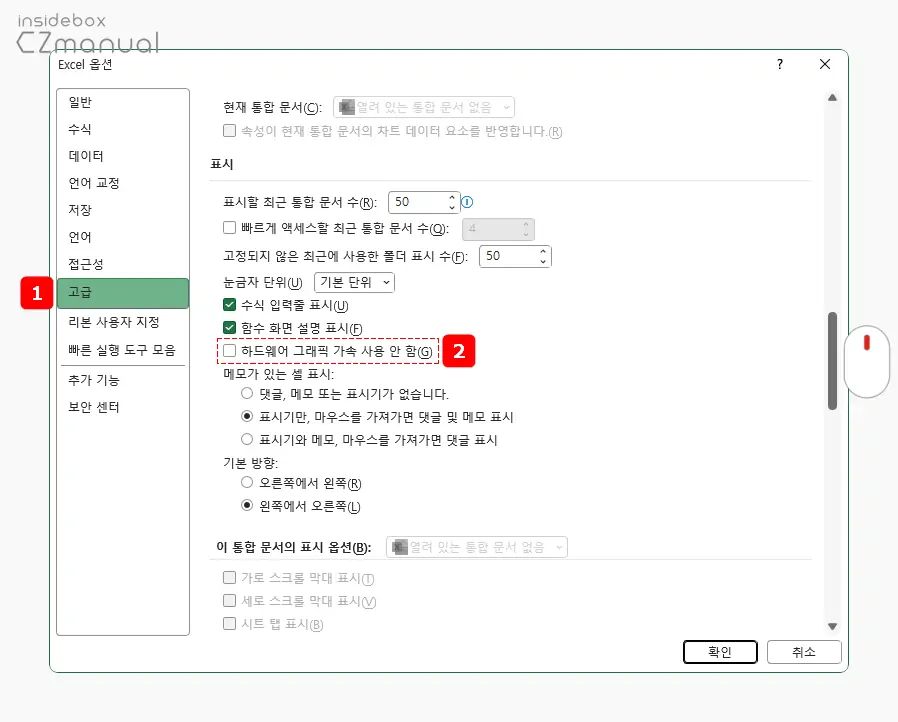
- 이전 과 동일한 과정으로 Excel 옵션 패널의 고급 탭으로 이동 후 표시 섹션의 하드웨어 그래픽 가속 사용 안 함(G) 의 체크를 해제 합니다.
- 설정 내용을 반영하기 위해 확인 버튼을 누른 뒤 창을 닫고 명령 전송 오류 문제가 개선되었는지 체크합니다.
COM 추가 기능 확인
앞서 설명한 방식으로 문제가 개선되지 않는다면 다음 과정으로 COM 추가 기능을 모두 해제 합니다.
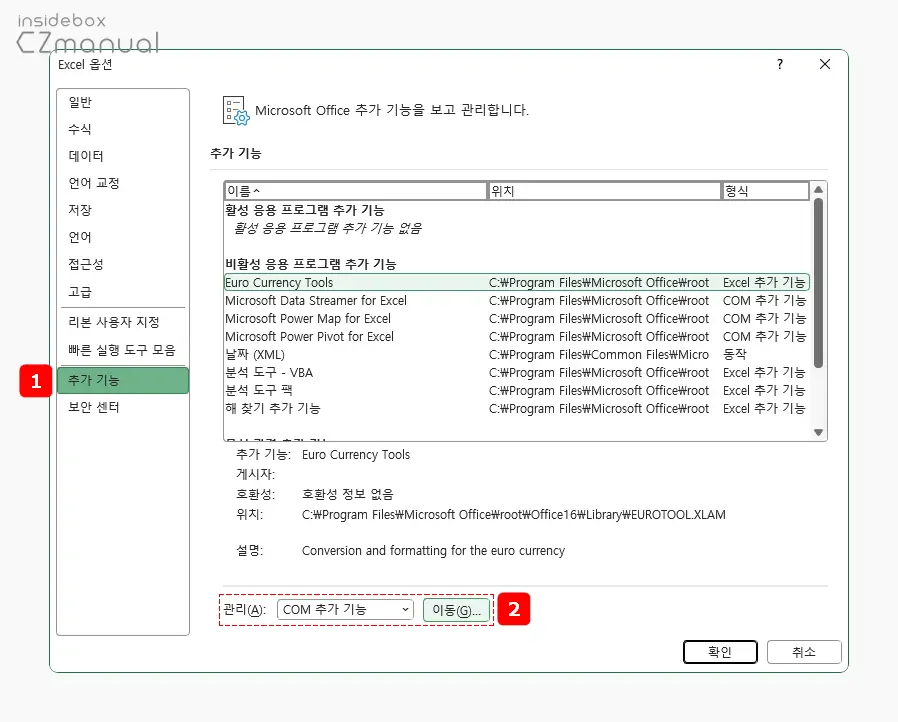
- 이전과 동일한 과정으로 Excel 옵션 패널을 실행 후 추가 기능 탭으로 이동합니다.
- 추가기능 페이지 하단에 위치한 관리(A): 옆 목록에서 COM 추가 기능을 선택 후 이동(G) 버튼 을 클릭 합니다.
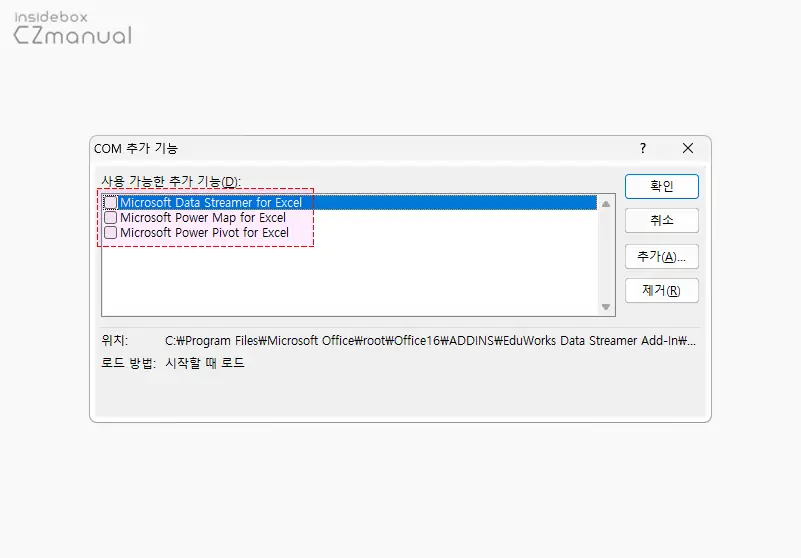
- COM 추가 기능이라는 이름의 창이 추가로 팝업되는데 이곳에서 사용 가능한 추가 기능(D): 아래 위치한 추가 기능의 체크를 모두 해제합니다.
- 변경 내용을 반영하기 위해 확인 버튼을 누른 뒤 창을 닫고 명령 전송 오류 문제가 개선되었는지 체크합니다.
참고: 일반적으로 모든 추가 기능을 해제하는 것을 권장하며 만약 충돌이 발생하는 추가 기능을 명확하게 찾고 싶다면 순차적으로 체크 해제 후 확인합니다.
호환성 체크
일반적으로 위 과정들로 문제가 개선되지만 만약 그렇지 않다면 호환성 체크 옵션도 같이 체크합니다. 특히 관리자 권한으로 실행 옵션을 해제 해 상황이 개선되었다는 사례가 있으니 필히 확인 합니다.
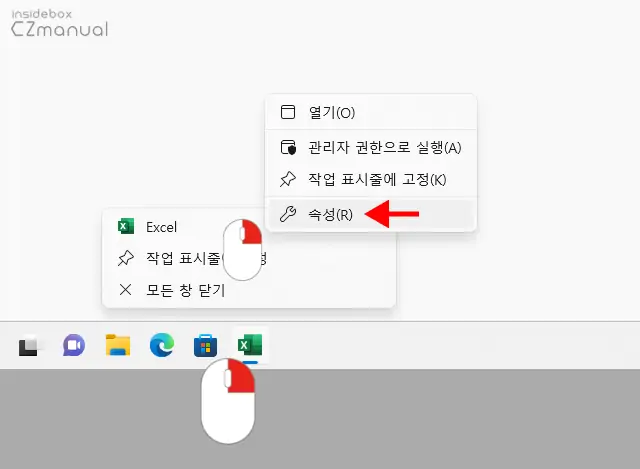
- 엑셀 실행 파일 위치로 이동하거나 엑셀을 직접 실행 후 작업 표시줄에 엑셀을 활성화 해 해당 아이콘을 마우스 오른쪽 버튼으로 클릭 해 하위 메뉴를 확장합니다.
- 메뉴에서 다시 Excel을 마우스 오른쪽 버튼으로 선택 후 속성(R)을 클릭합니다.
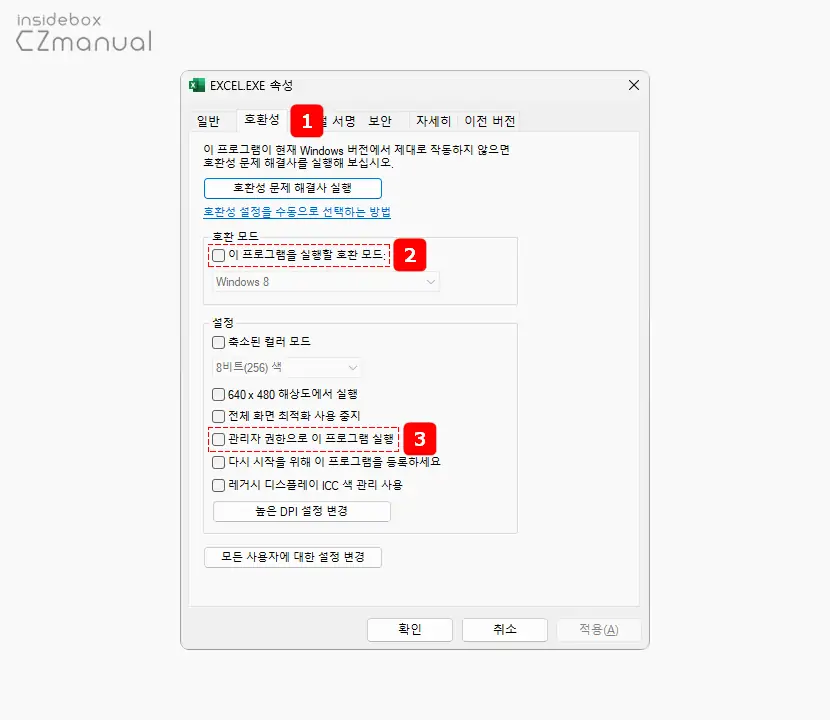
- Excel 속성 패널이 실행 되면 상단 탭을 호환성 으로 전환 합니다. 호환성 탭이 보이지 않는 경우 호환성 탭을 복구하는 방법을 확인하세요.
- 탭 전환 후 호환 모드의 이 프로그램을 실행할 호환 모드 의 체크를 해제 한 뒤 바로 아래 위치한 설정 박스에서 관리자 권한으로 이 프로그램 실행 의 체크로 해제 합니다.
- 변경 내용을 반영하기 위해 확인 또는 적용(A)버튼을 누른 뒤 창을 닫고 명령 전송 오류 문제가 개선되었는지 체크합니다.
마치며
이번 포스트에서는 오피스 엑셀에서 '프로그램으로 명령을 전송하는데 문제가 있습니다.' 오류를 해결하는 방법에 대해 알아 보았습니다.
의외로 주위에서도 '프로그램으로 명령을 전송하는데 문제가 있습니다.' 오류로 고생하는 경우가 많았는데요.
처음 위 오류를 겪게 되면 명확한 이유를 찾을 수 없고 관련 메뉴를 찾는 것도 쉬운 일은 아니기 때문에 난감할 수 있습니다. 그래도 해결 방법 자체는 매우 간단하기 때문에 어렵지 않게 문제를 해결 할 수 있습니다.
