포토샵으로 사진 또는 이미지 작업을 진행하다 보면 특정 색을 다른 색상으로 변경하고 싶을 수 있습니다.
수정해야하는 이미지가 일러스트레이터 등으로 작업 한 벡터 파일 형식이라면 색상 변경은 아무런 문제가 되지 않을 것 입니다. 하지만 포토샵 처럼 비트맵 형식의 파일은 색과 색사이의 경계가 명확하지 않아 색상을 교체하는 것이 좀 더 까다로운 것이 사실입니다.
하지만 포토샵에서는 Replace Color 와 Hue/saturation 이라는 기능을 제공하고 이 기능들을 사용하면 어렵지 않게 특정 색을 다른 색상으로 변경할 수 있습니다.
그래서 오늘은 어도비 포토샵에서 Replace Color 와 Hue/saturation 기능을 이용해 특정 색만 다른 색으로 바꾸는 방법들에 대해서 알아 봅니다.
튜토리얼 환경: 윈도우 11, Adobe Photoshop 2021
Replace Color 활용
포토샵에서는 사진의 특정 색을 지정하여 본인이 원하는 색상으로 변경할 수 있는 Replace Color 기능을 제공하니 Replace Color 기능을 사용하면 간단하게 특정 색만 다른 색으로 변경할 수 있습니다.
스마트 오브젝트 레이어 해제(선택)
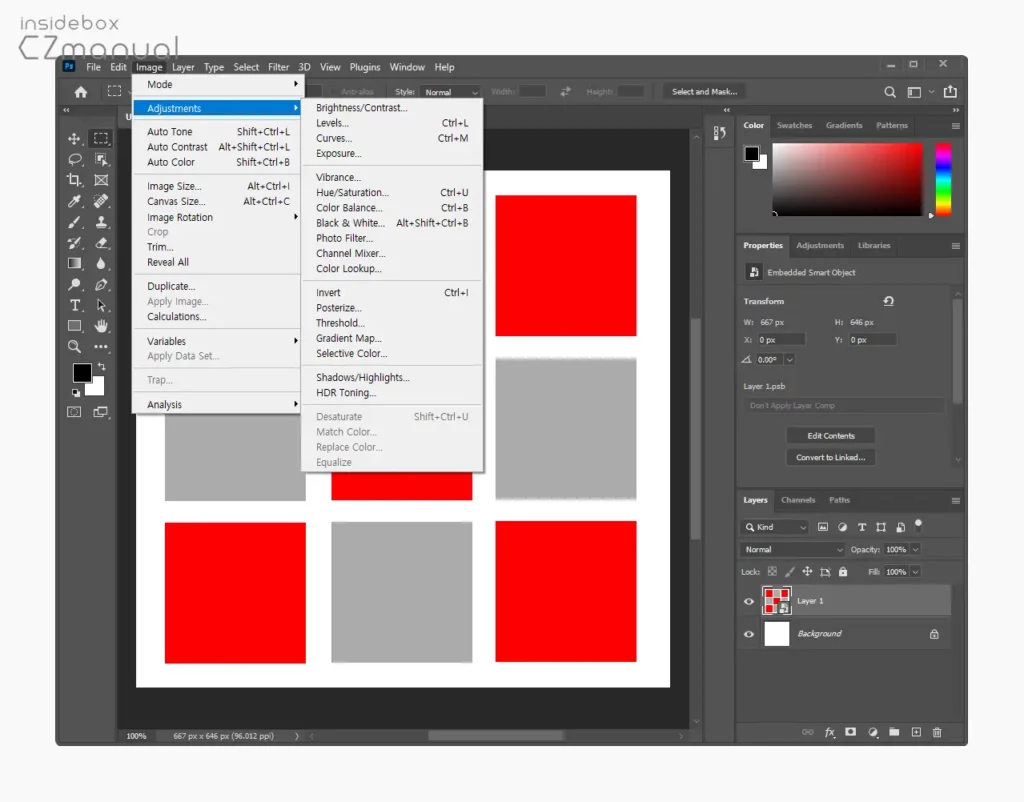
image 탭을 마우스로 클릭 해 하위 메뉴를 확장한 뒤 Adjustments를 선택 하면 Replace Color 메뉴를 찾을 수 없는 경우가 있습니다. 이는 대상 레이어가 스마트 오브젝트로 설정된 것으로 Replace Color 기능을 사용하기 위해서는 해당 레이어를 레스터로 전환해야 합니다.
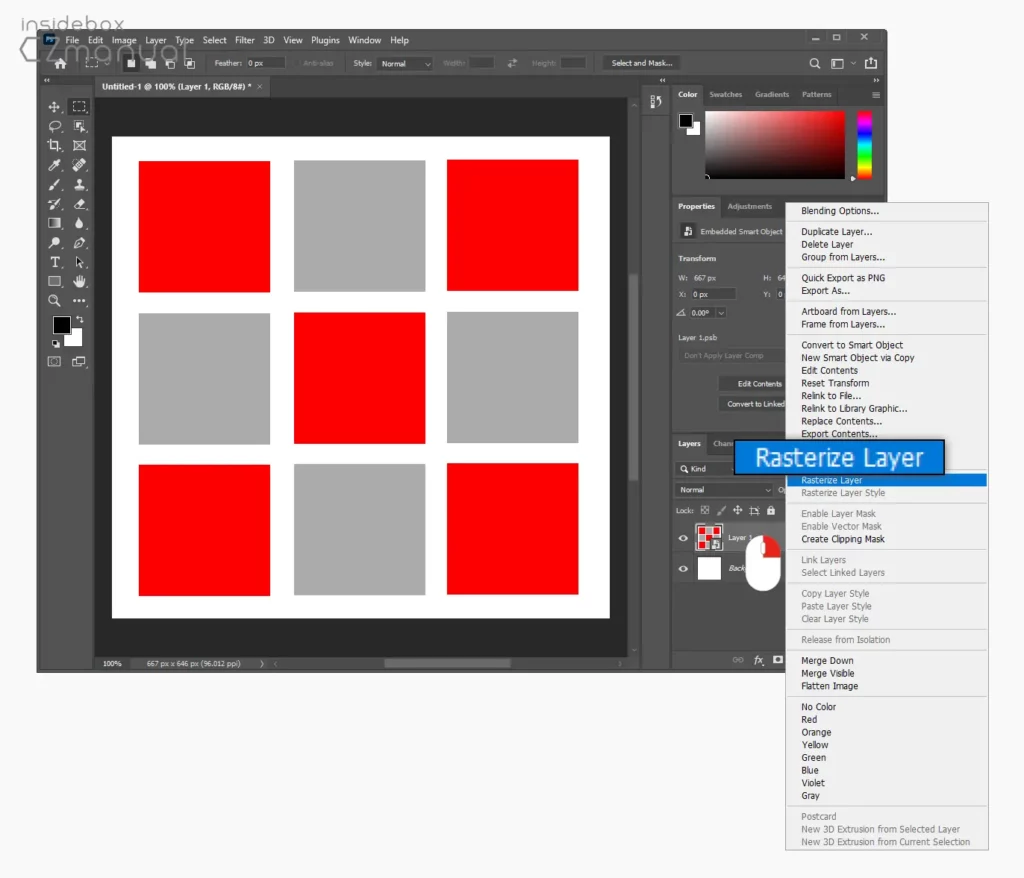
오른쪽 레이어 패널에서 작업 대상 레이어를 마우스 오른쪽 버튼으로 클릭 해 컨텍스트 메뉴확장합니다.
메뉴에서 Rasterize Layer를 선택 하면 레이어가 래스터화 되며 Replace Color 메뉴를 사용할 수 있게 됩니다.
색 바꾸기
이제 Replace Color 메뉴를 이용해 변경 대상 색을 선택 후 교체하고자 하는 다른 색으로 변경할 수 있습니다.
메뉴 이동
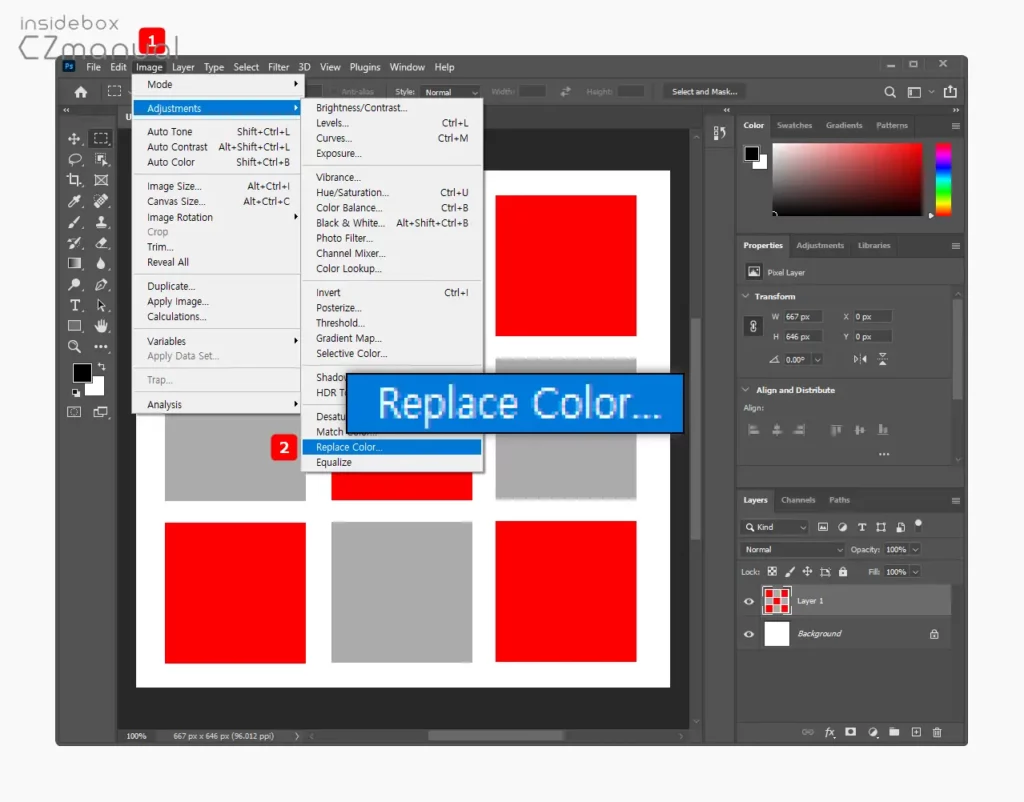
- image 탭을 마우스로 클릭 해 하위 메뉴를 확장합니다.
- 메뉴에서 Adjustments를 선택 해 다시 하위 메뉴를 열고 메뉴에서 Replace Color 를 클릭합니다.
바꿔야 할 색 선택
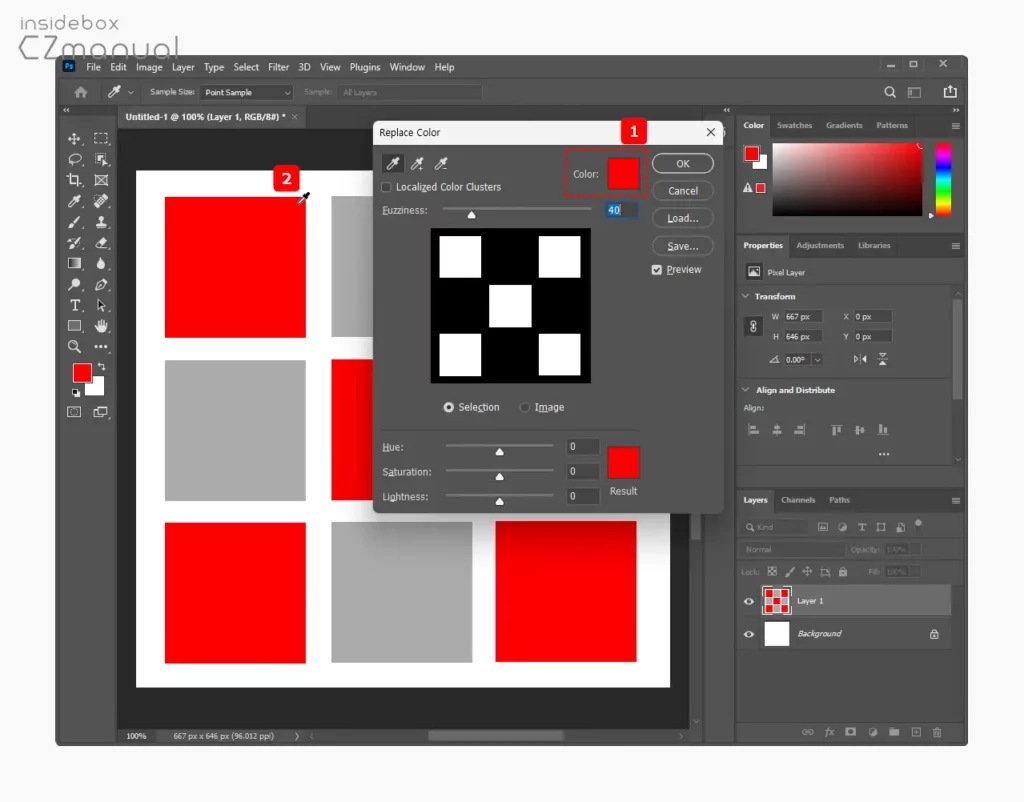
- Replace Color 패널이 실행되는데 여기서 상단 Color: 를 마우스로 클릭 합니다.
- 커서가 스포이드
 으로 변경되면 변경하고자 하는 대상 색상을 선택합니다.
으로 변경되면 변경하고자 하는 대상 색상을 선택합니다.
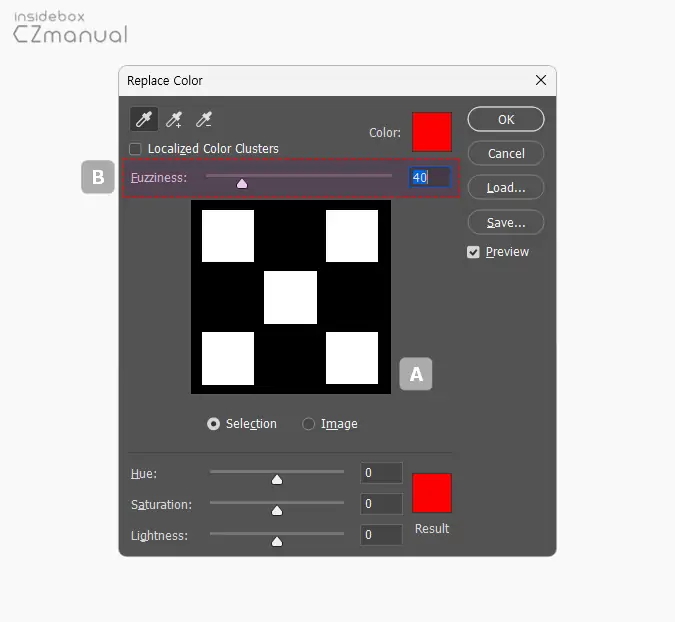
- 색상을 선택하면 미리보기 창 A 에서 선택 된 색상은 흰색으로 표시되고 선택되지 않은 색상은 검정색으로 표시됩니다.
- 색상 범위에 지정되지 않아 이전 색과 새로운 색이 둘 다 존재하거나 특정 색상의 경계 부분이 불명확하다면 Fuzziness B 값을 조절하거나 Add to Sample
 또는 Subtract from Sample
또는 Subtract from Sample  을 이용해 대상 색상을 직접 추가하거나 제외할 수 있습니다.
을 이용해 대상 색상을 직접 추가하거나 제외할 수 있습니다.
바꾸고 싶은 색 선택
변경해야 하는 색상 영역을 선택했다면 바꾸고 싶은 색상을 지정합니다.
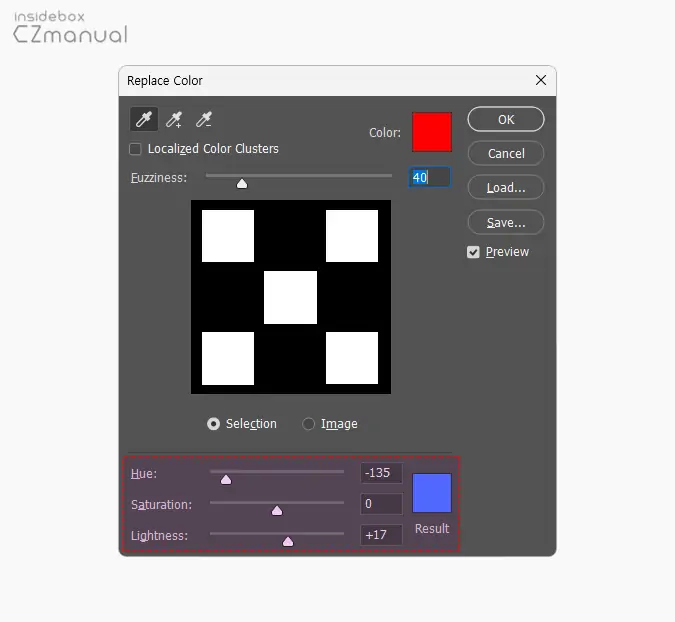
- Replace Color 패널 아래 Result 영역에서 바꾸고 싶은 색상을 설정한 뒤 OK 버튼을 클릭합니다. 설명에서는 파란색으로 진행합니다.
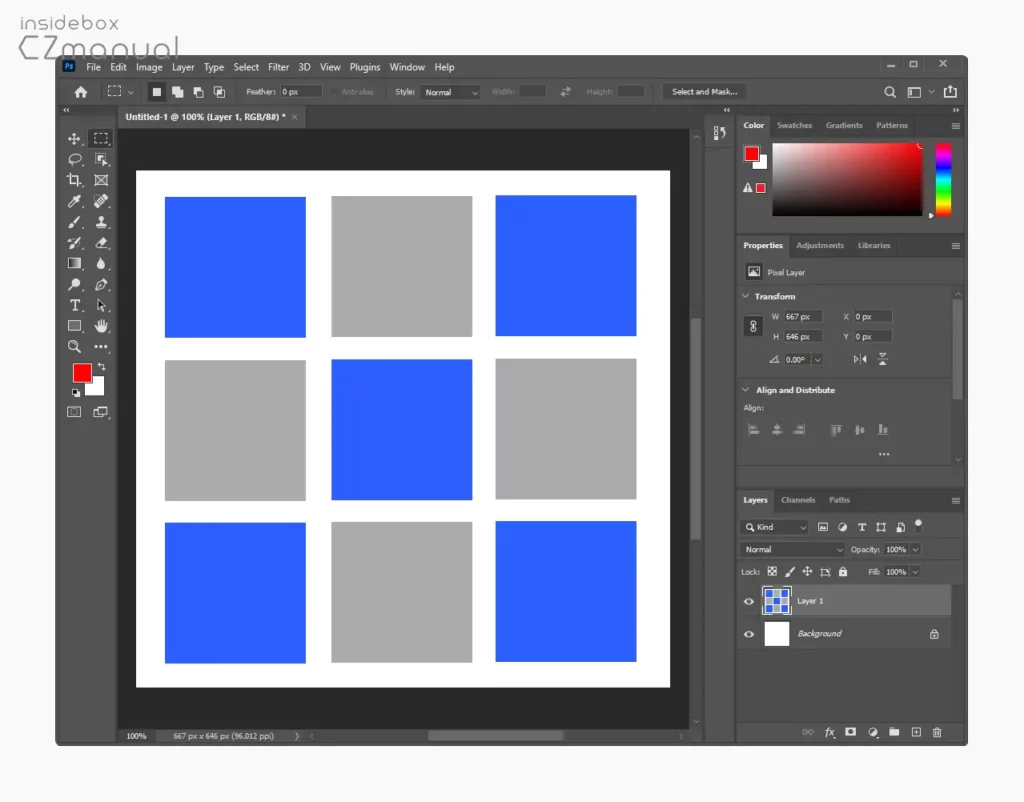
- 빨간색이 파란색으로 변경된 것을 확인할 수 있습니다.
Hue/saturation 활용
앞서 설명한 Replace Color 로 전환 시 색 경계 부분이 유난히 부자연스러운 경우가 있는데, 일반적으로 이미지 보정 시 자주 사용하는 Hue/Saturation 기능을 사용하면 일부 이미지들은 Replace Color 기능을 사용하는 것 보다 좀 더 자연스럽게 특정 색을 지정해 다른 색상으로 바꿀 수 있습니다.
메뉴 이동
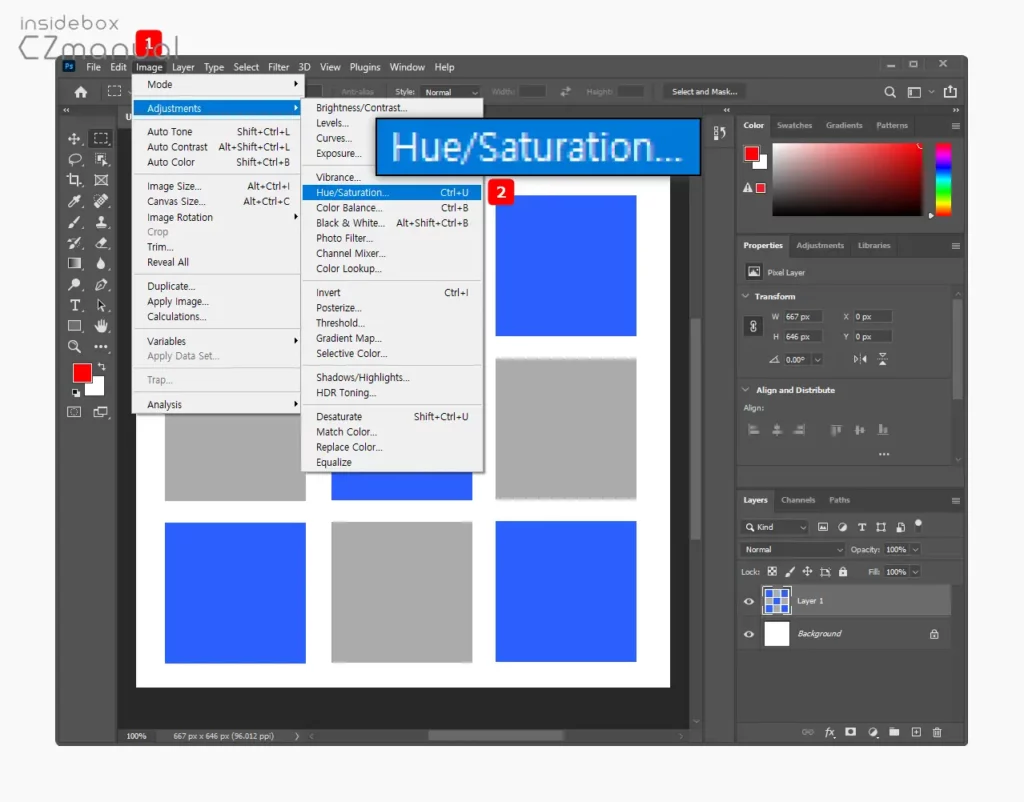
- image 탭을 마우스로 클릭 해 하위 메뉴를 확장합니다.
- 메뉴에서 Adjustments를 선택 해 다시 하위 메뉴를 열고 메뉴에서 Hue/Saturation 을 클릭합니다.
바꿔야 할 색 선택
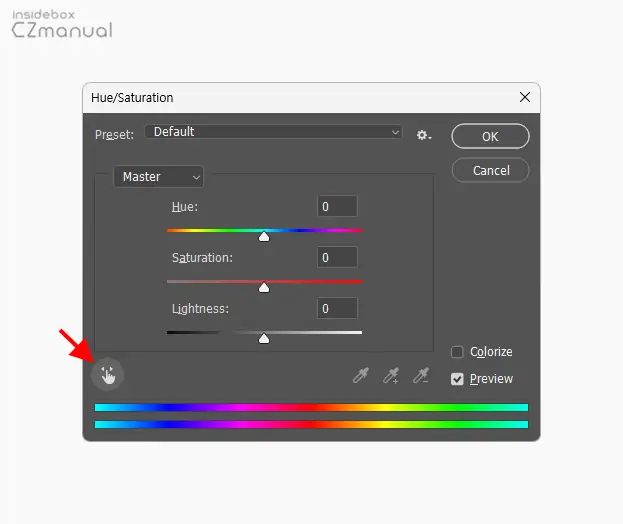
- Hue/Saturation 패널이 실행되면 패널 좌측 하단에 채도 조절 아이콘
 을 마우스로 클릭합니다.
을 마우스로 클릭합니다.
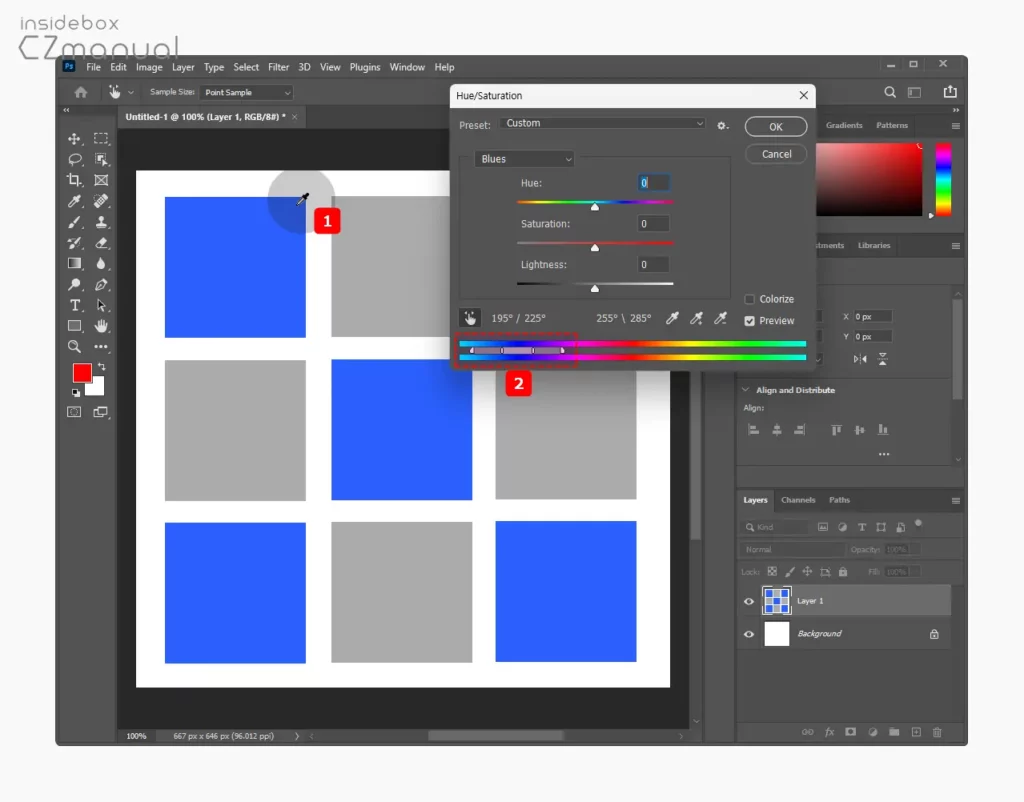
- 채도 조절 아이콘을 클릭하면 마우스 커서가 스포이드
 로 변경되는데 이 상태로 변경을 해야하는 대상 색상을 선택합니다. 설명에서는 파란색을 선택합니다.
로 변경되는데 이 상태로 변경을 해야하는 대상 색상을 선택합니다. 설명에서는 파란색을 선택합니다. - 색상을 선택하면 Hue/Saturation 패널 하단에 선택한 색상으로 범위 지정 핸들 이 이동하게 됩니다.
참고: 색상이 영역으로 지정되었기 때문에 유사한 색상이 같이 변경 될 수 있으며 이를 방지하기 위해서는 범위 지정 핸들을 좁혀야 할 수 있습니다.
바꾸고 싶은 색 선택
변경해야하는 색상영역을 선택했다면 바꾸고 싶은 색상을 지정합니다.
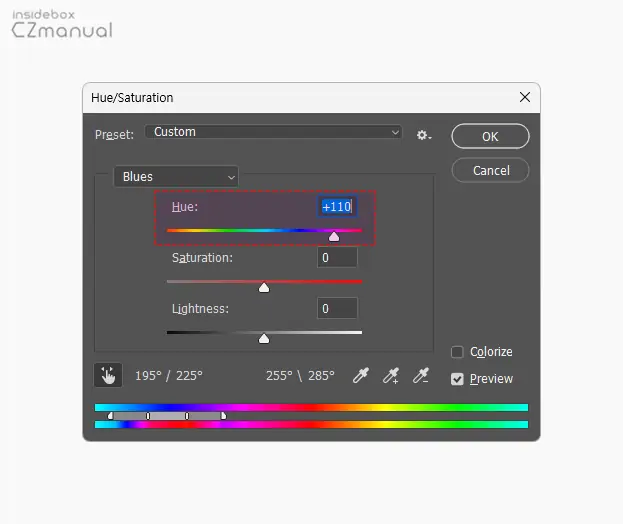
- Hue/Saturation 패널에서 Hue: 값을 입력하거나 핸들을 수정해 변경하고자 하는 색상을 설정합니다.
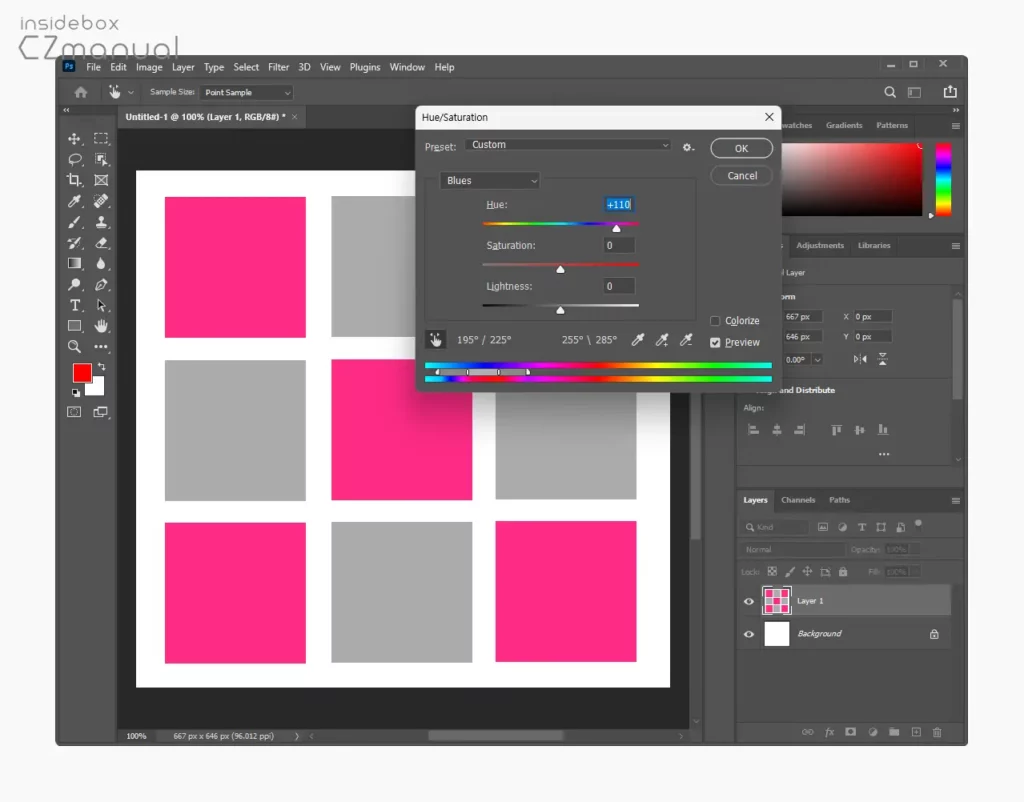
- Preview 옵션이 체크되어 있다면 실제 이미지에서 변경 내용을 바로 확인할 수 있어 편리합니다.
- 원하는 색상을 지정했다면 OK 버튼을 클릭합니다. 설명에서는 빨간색으로 진행합니다.
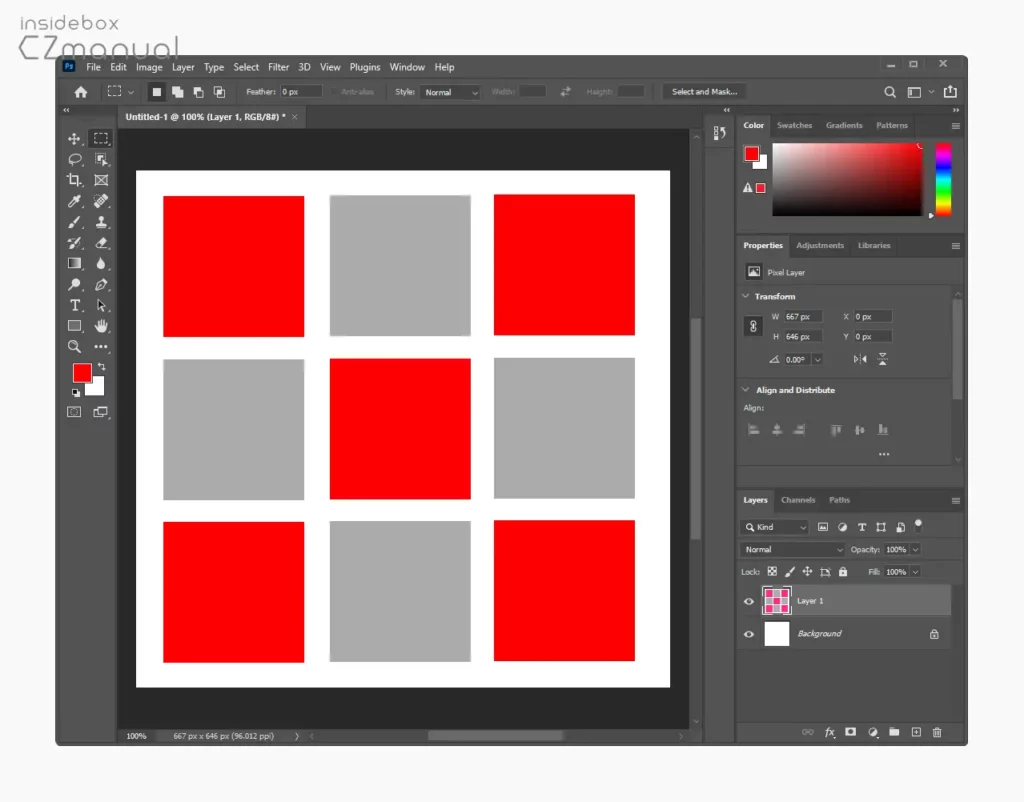
- 파란색이 다시 빨간색으로 변경된 것을 확인할 수 있습니다.
마치며
이번 포스트에서는 어도비 포토샵에서 Replace Color 와 Hue/saturation 기능을 이용해 특정 색만 다른 색으로 바꾸는 방법들에 대해 알아 보았습니다.
누끼 작업으로도 원하는 영역의 색상을 변경할 수 있지만 상대적으로 더 많은 시간이 소요되고 특정 영역에 한정됩니다. 그렇기 때문에 굳이 이런 추가적인 절차없이 위 과정만으로 변경 할 부분의 컬러만 추출하여 다른 색상으로 깔끔하게 변경 할 수 있으니 필요 시 활용해 보시길 바랍니다.
