가장 많이 사용되는 워드프로세서는 Microsoft 의 워드(Word) 인데요. 워드를 사용해 문서 작업 중 불필요한 페이지가 있어 삭제를 해야 하는 경우 직접 삭제할 영역을 블록으로 지정해 Del 키 또는 백스페이스 키를 이용하는 것이 일반적입니다.
하지만 이렇게 지워야 하는 페이지가 많다면 위 과정으로 삭제하는 것은 쉽지 않은 일인데 이 경우 찾기 및 바꾸기 도구의 이동 메뉴를 활용하면 원하는 특정 페이지 범위를 손쉽게 선택할 수 있고 이를 통해 빠르게 삭제할 수 있어 효율적입니다.
그래서 오늘은 Microsoft 오피스 워드에서 찾기 및 바꾸기 도구의 이동 메뉴를 이용해 단일 페이지 또는 여러 페이지를 한번에 삭제하는 방법 과 마지막 빈페이지가 삭제되지 않는 경우 이를 우회해서 삭제하는 방법 등에 대해서 알아 봅니다.
튜토리얼 환경: 윈도우 11, 마이크로소프트 365 워드 2022
단일 페이지 삭제하기
찾기 및 바꾸기 도구의 이동 메뉴를 활용하면 특정 단일 페이지를 손쉽게 삭제할 수 있습니다.
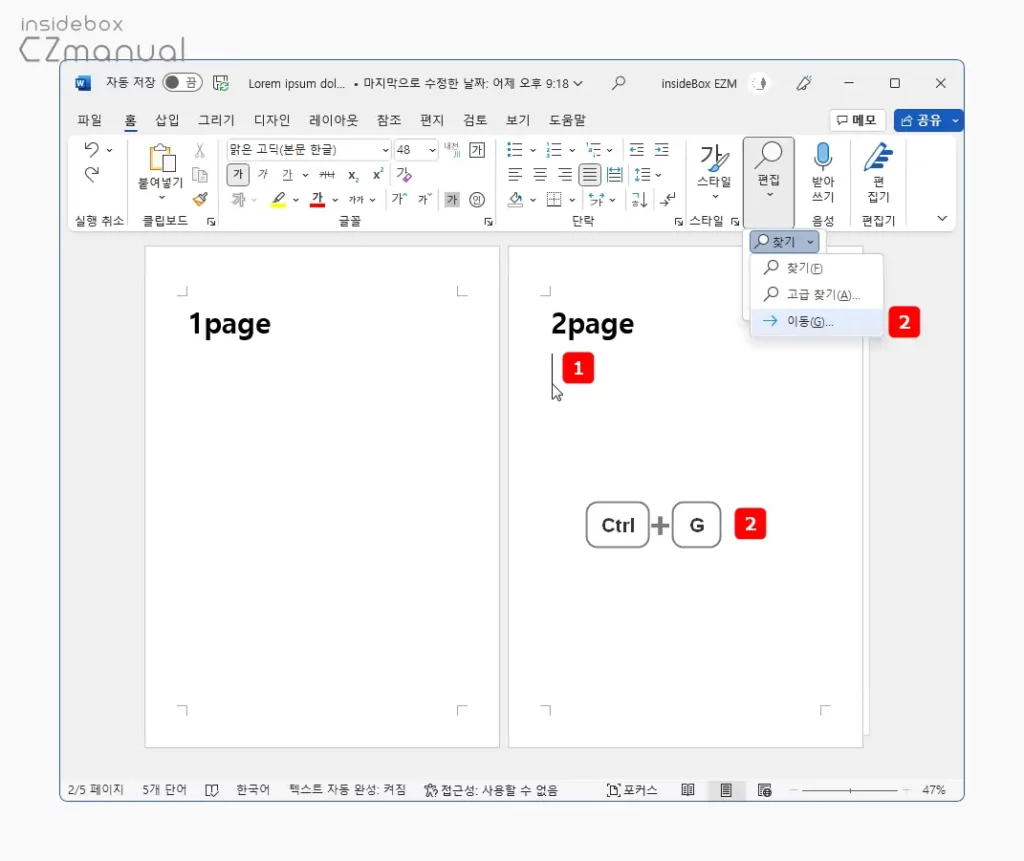
- 삭제할 페이지에 마우스 커서를 위치 하고 홈 탭의 편집 리본 메뉴를 확장 후 이동(G)을 선택하거나 바로가기 키인 Ctrl + G 를 입력 합니다.

- 찾기 및 바꾸기 대화상자가 실행되면 상단 탭을 이동(G) 으로 전환 후 좌측 이동할 곳(O):을 페이지 로 지정합니다.
- 다음 이동하려는 페이지 번호 입력(E): 필드에
\page라고 입력 후 이동(T) 버튼과 닫기 버튼을 순차적으로 클릭합니다.
참고:\(역슬래시)는 일반적인 키보드 기준 Enter 키 상단에 위치하며 언어 설정이 한글로 된 경우\(역슬래시)가₩(원화) 로 표기됩니다. 다르게 표기 되더라도 역할은 동일하니 그대로 사용해 도 무방합니다.
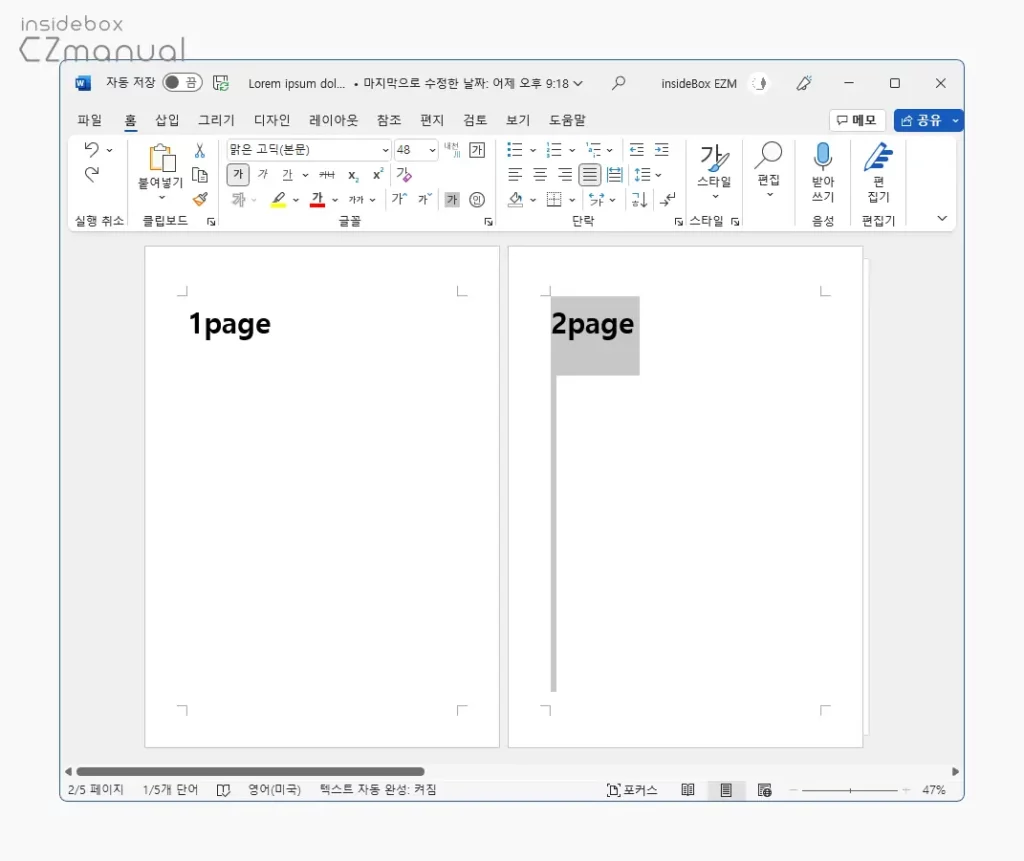
- 두 번째 페이지가 선택 된 것을 볼 수 있습니다. 이 상태에서 Del 키 또는 BackSpace 키를 이용해 삭제합니다.
여러 페이지 삭제하기
찾기 및 바꾸기 도구의 이동 메뉴를 통해 단일 페이지 뿐만 아니라 여러 페이지를 일괄적으로 삭제할 수 있습니다.
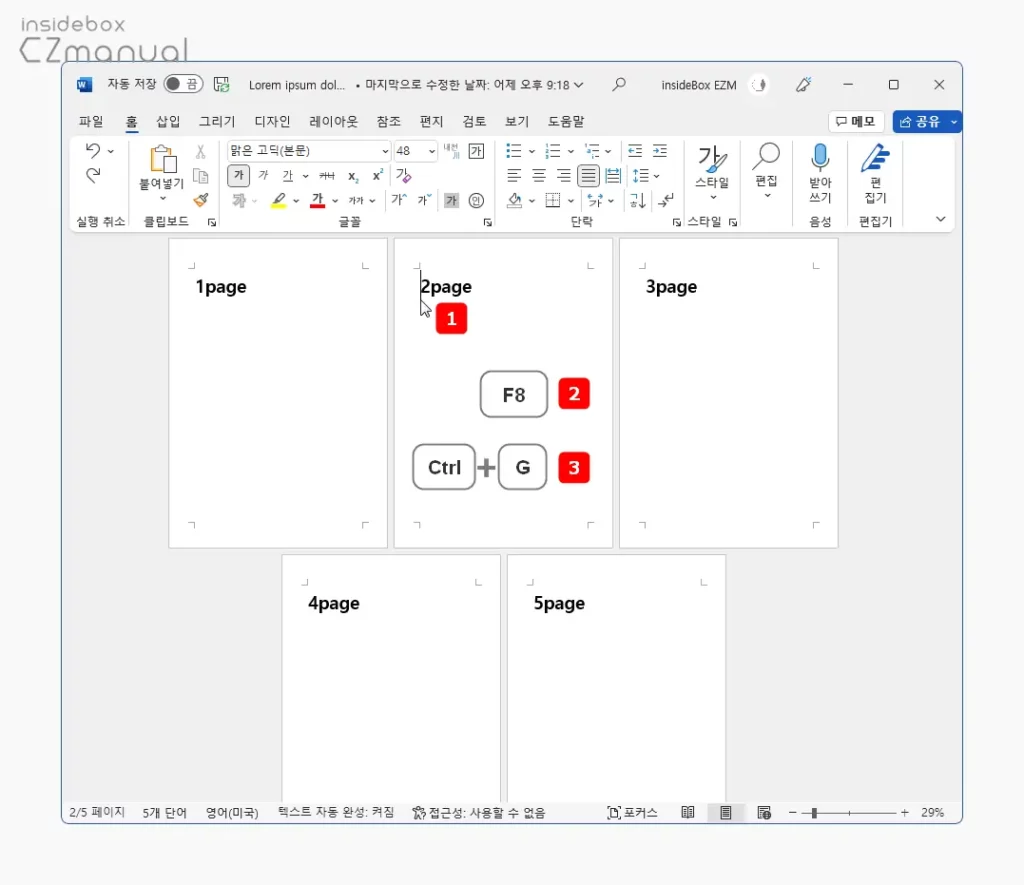
- 삭제할 페이지에 마우스 커서를 위치 하고 F8키를 눌러 범위 지정 모드로 전환 합니다. 범위 지정모드에서는 방향키 이동만으로도 영역을 지정할 수 있습니다.
- 범위 지정 모드 전환 후 홈 탭의 편집 리본 메뉴를 확장 해 이동(G)을 선택하거나 바로가기 키인 Ctrl + G 를 입력합니다.
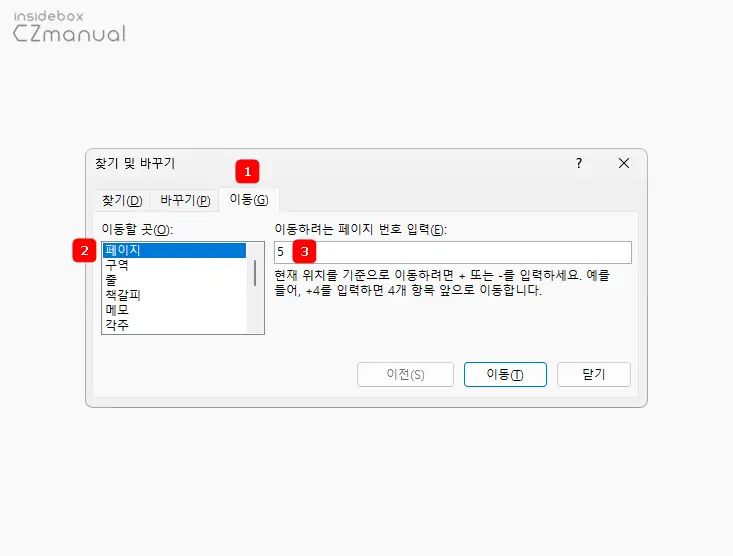
- 찾기 및 바꾸기 대화상자가 실행되면 상단 탭을 이동(G) 으로 전환 후 좌측 이동할 곳(O):을 페이지 로 지정합니다.
- 다음 이동하려는 페이지 번호 입력(E): 필드에 삭제할 마지막 페이지의 다음 페이지 번호 를 입력합니다. 만약 4 페이지 까지 삭제해야 한다면 위 그림과 같이 5 를 입력해야 합니다.
- 페이지 번호 입력 후 이동(T) 버튼과 닫기 버튼을 순차적으로 클릭합니다.
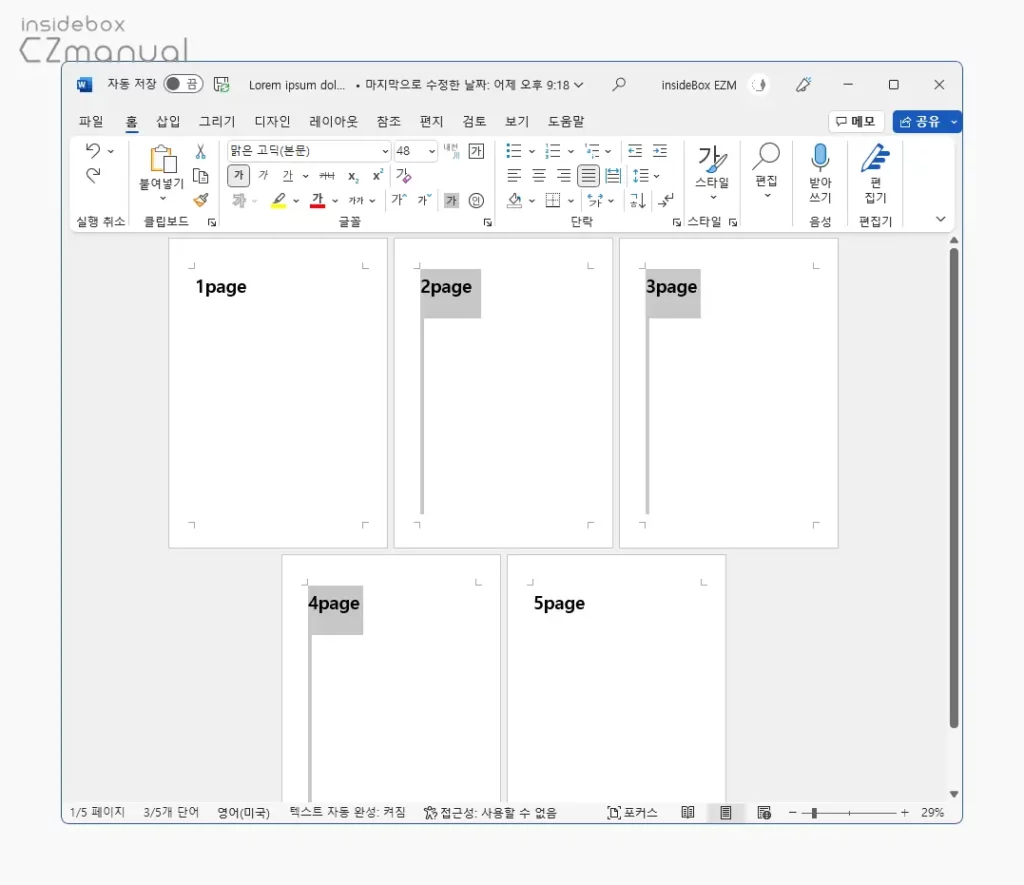
- 입력 한 대로 삭제할 페이지가 모두 선택되었습니다. 설명에서는 2 ~ 4 페이지가 선택되었습니다.
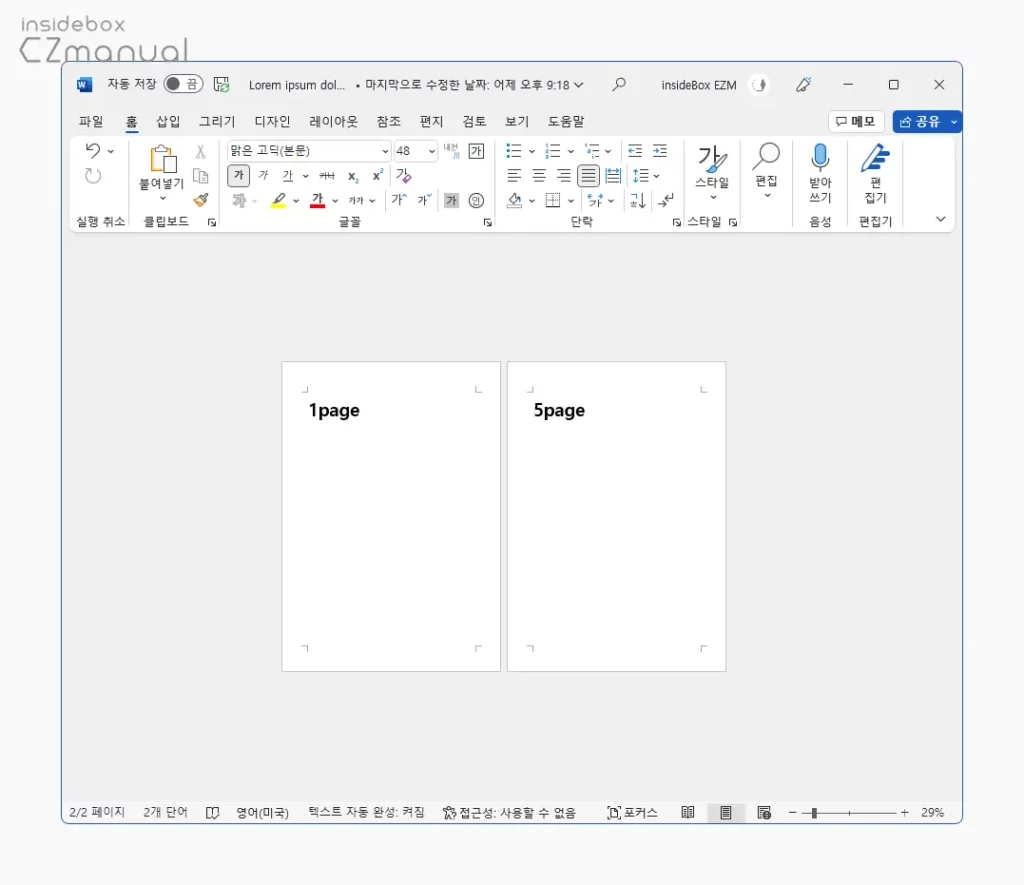
- 이 상태에서 Del 키 또는 BackSpace 키를 이용하면 선택 된 페이지를 한번에 삭제할 수 있습니다.
마지막 빈 페이지 삭제하기
마지막 빈 페이지가 특정 이유들로 인해 삭제되지 않는 경우가 있습니다. 일반적인 원인으로 문서 끝에 삭제하거나 확인 할 수 없는 단락이 포함 된 경우 발생하게 되며, 해당 단락의 크기를 최소로 수정하거나 PDF로 변환 또는 페이지 나누기 삭제를 통해 문제를 해결할 수 있습니다. 자세한 내용은 마지막 빈 페이지 삭제하는 방법을 확인하세요
마치며
이번 포스트에서는 Microsoft 오피스 워드에서 찾기 및 바꾸기 도구의 이동 메뉴를 이용해 단일 페이지 또는 여러 페이지를 한번에 삭제하는 방법 과 마지막 빈페이지가 삭제되지 않는 경우 이를 우회해서 삭제하는 방법 등에 대해 알아 보았습니다.
페이지 블록을 잘못 지정하여 삭제하는 불상사가 생길 수도 있는데 위 안내한 찾기 및 바꾸기 를 이용한 방식으로 선택한 페이지만 정확하게 삭제할 수 있습니다.
