윈도우 10Windows 10에서 키보드를 이용해 타이핑 도중 스페이스바Space Bar 우측에 위치한 한/영 전환키를 누르지 않았지만 영어로 전환되는 경우가 있는데요. 이렇게 전환 된 상태에서 다시 한영 전환 키를 이용해 전환을 시도하더라도 다시 한글로 돌아오지 않아 난감한 경우가 있습니다.
많이 알려지진 않았지만 윈도우에서는 한/영 전환 전용 키 외에도 Alt 키 와 Shift 키 조합을 이용해 한글 영어간 입력기 전환을 할 수 있는데 이렇게 Alt 키 와 Shift 키를 잘못 누르게 되면 위와 같은 상황이 발생하게 되는 것입니다.
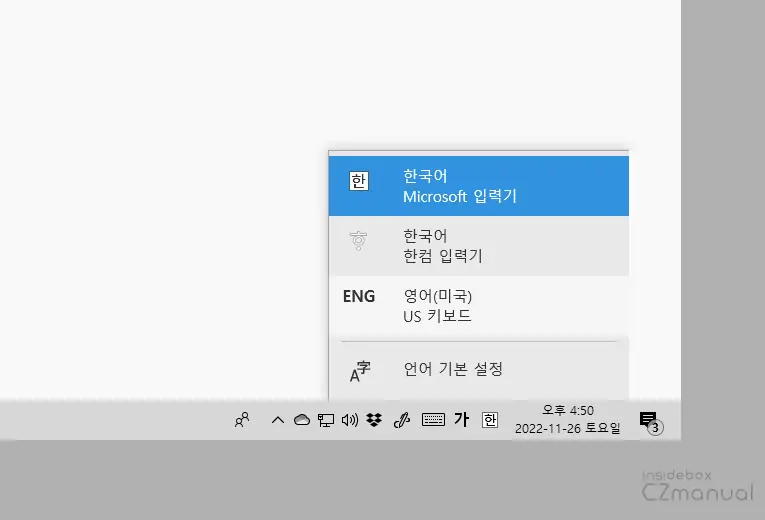
그런데 이 Alt 키 와 Shift 키 단축키의 문제가 하나있는데 한글 입력기 상태에서 알트와 시프트 키를 통해 영어로 전환이 되고 입력기 또한 영어로 바뀌게 되면 한영 전환키로 전환이 되지 않는다는 것입니다.
이 경우 다시 변경 하기 위해서는 Alt 키 와 Shift 키를 입력해야 하지만 기본적으로 이 단축키를 모른다면 수동으로 한글 입력기를 선택해야 하기 때문에 단축키를 모르는 상태에서 자주 실수하는 경우 상당히 번거로울 수 있습니다. 그래서 오늘은 윈도우 10에서 Alt 와 Shift 키를 이용해 한영 전환되지 않도록 단축키 옵션을 제외해 끄거나 키보드 레이아웃을 변경하는 방법에 대해서 알아 봅니다.
튜토리얼 환경: 윈도우 10 pro (빌드: 19044.2006)
텍스트 서비스 및 입력 언어 설정에서 Alt Shift 단축키 끄기
윈도우 10에서 Alt 와 Shift 키를 이용해 한영 전환되지 않도록 하기 위해서는 고급 키보드 설정의 텍스트 서비스 및 입력 언어 설정 도구를 실행 후 Alt Shift에 할당 된 키 시퀀스를 비활성화하면 더 이상 Alt + Shift 키 조합으로 한영 전환이 되지 않습니다.
텍스트 서비스 및 입력 언어 설정 도구 실행
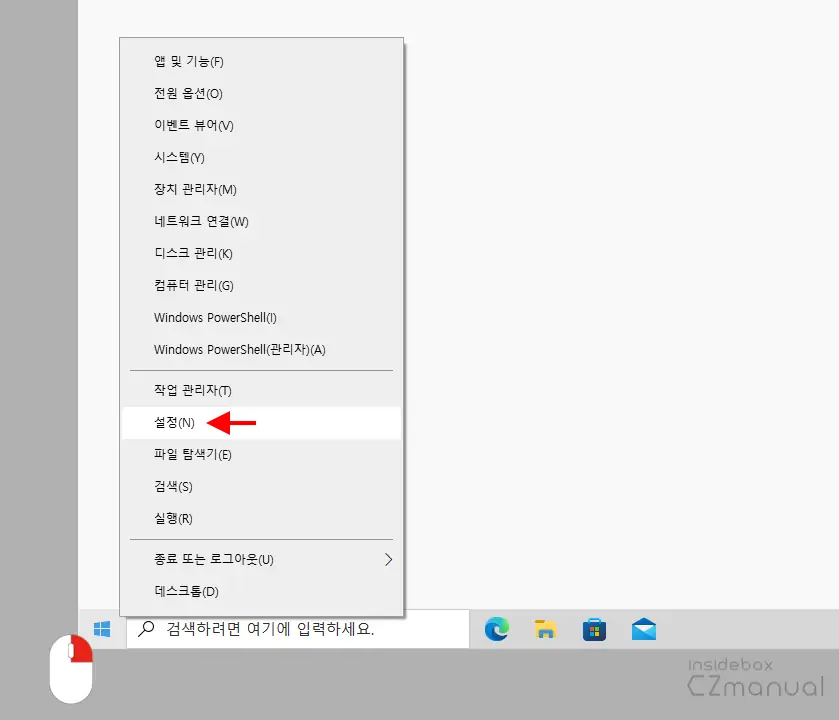
- 윈도우 로고 모양의 시작 버튼
 을 마우스 오른쪽 버튼으로 클릭해 퀵링크 메뉴를 열고 설정(N)을 선택합니다.
을 마우스 오른쪽 버튼으로 클릭해 퀵링크 메뉴를 열고 설정(N)을 선택합니다.
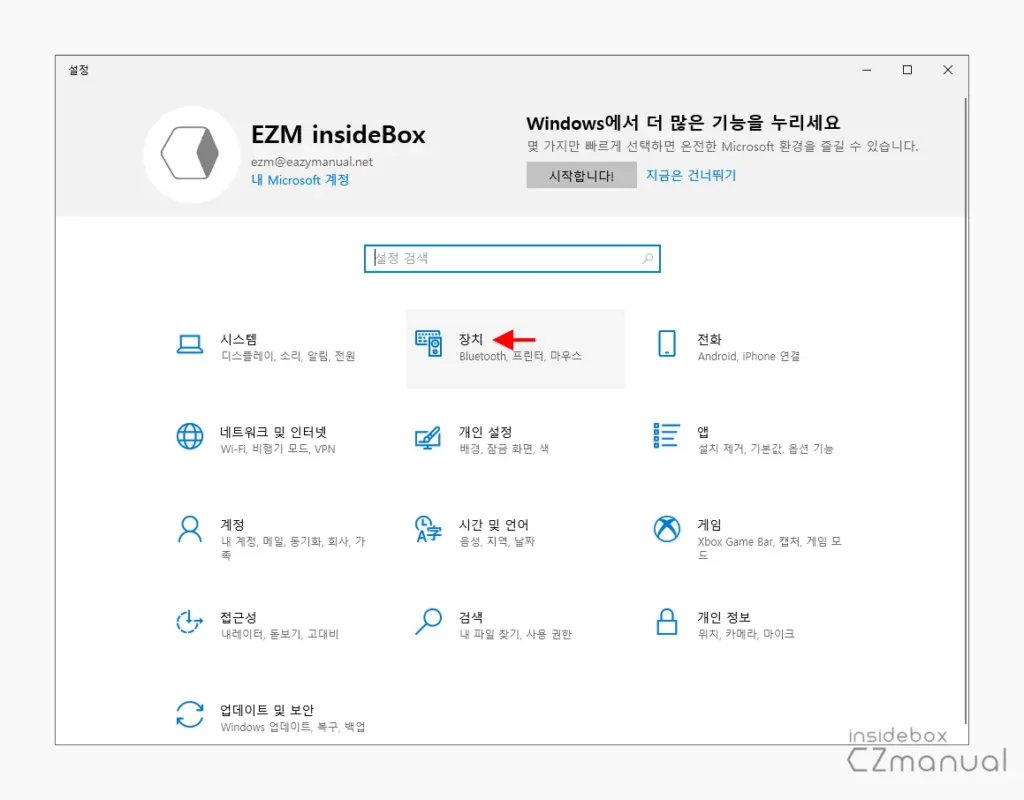
- 설정 패널이 실행되면 장치 카테고리로 이동합니다.
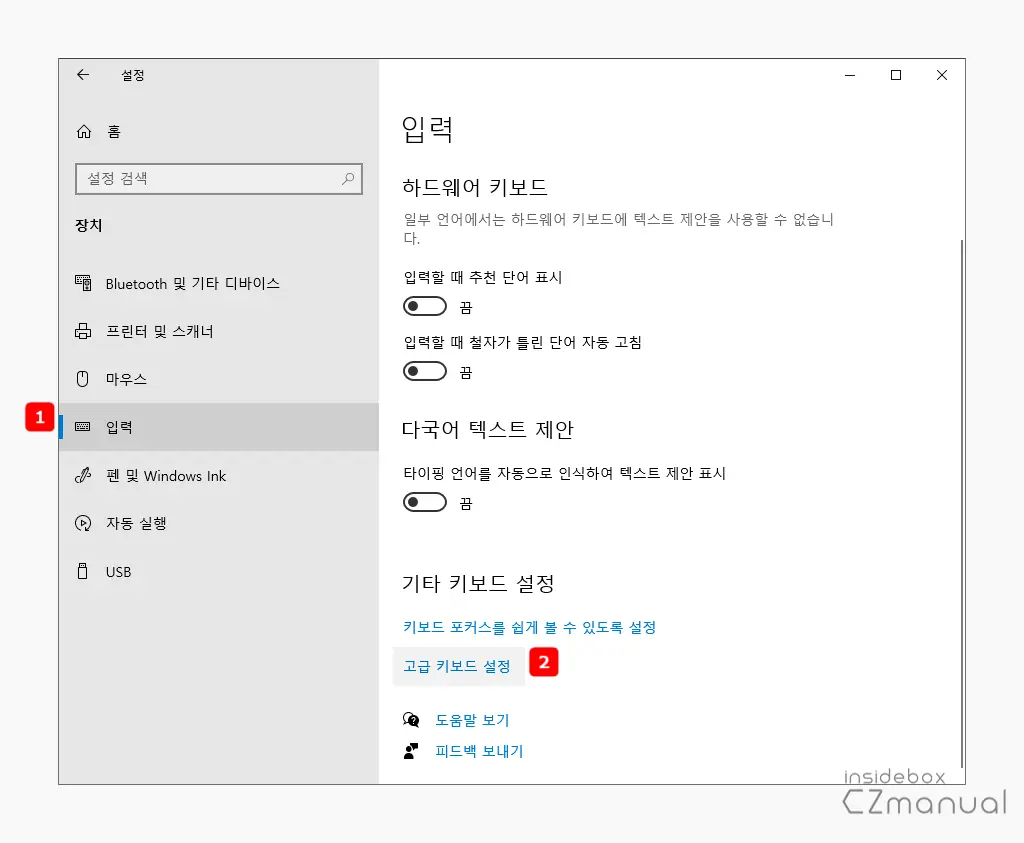
- 장치 설정 좌측 사이드바의 탭을 입력 으로 전환한 뒤 기타 키보드 설정의 고급 키보드 설정 링크를 클릭합니다.
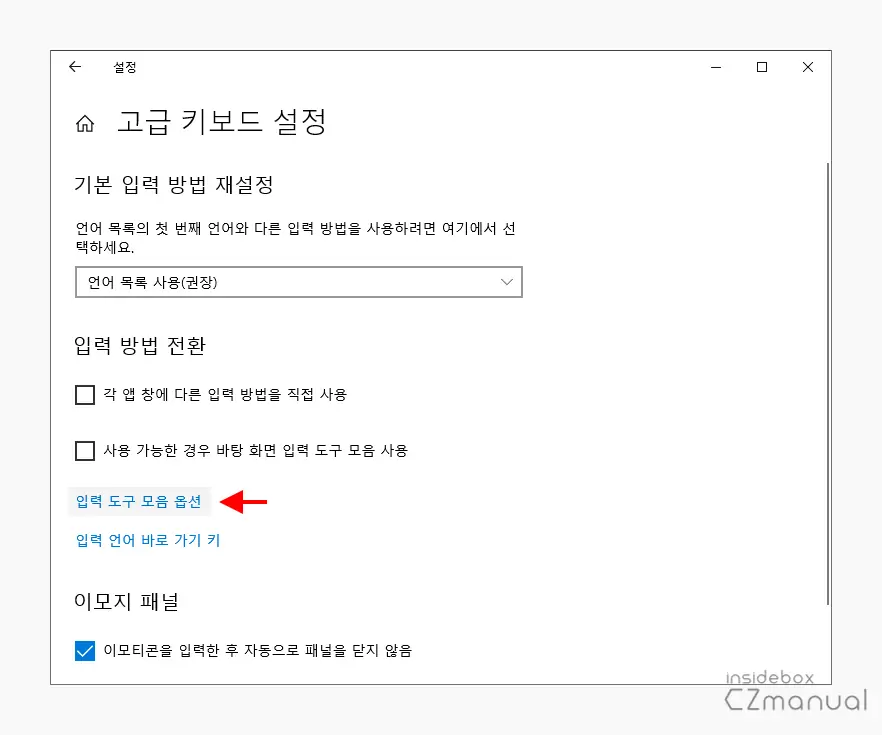
- 고급 키보드 설정 창이 새로 열리는데 여기서 입력 도구 모음 옵션 링크를 클릭하면 텍 스트 서비스 및 입력 언어 설정 도구가 실행됩니다.
Alt Shift 단축키 끄기
텍스트 서비스 및 입력 언어 설정 도구 실행 후 고급 키 설정을 통해 기본적으로 할당 된 언어 전환 옵션 중 Alt Shift 단축키 조합을 제외해 Alt Shift 단축키로 한영 전환이 동작하지 않도록 끌 수 있습니다.
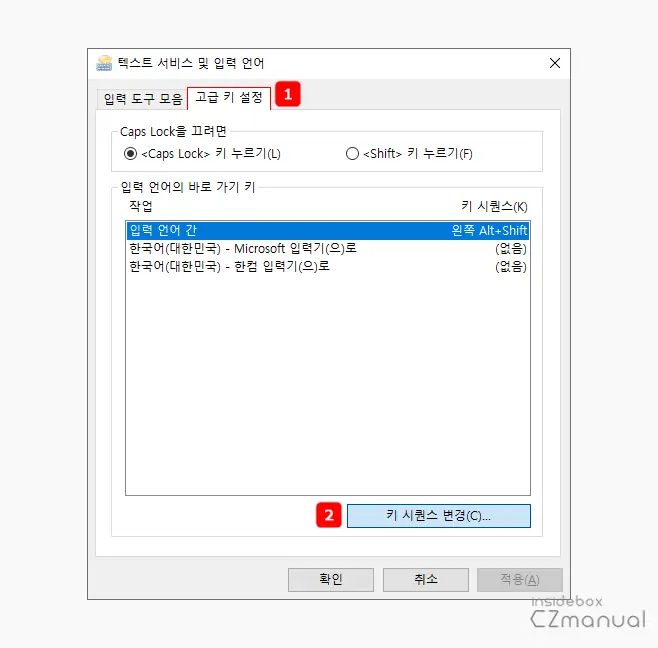
- 텍스트 서비스 및 입력 언어에서 상단 탭을 고급 키 설정 으로 전환 후 키 시퀀스 변경(C) 버튼 을 클릭합니다.
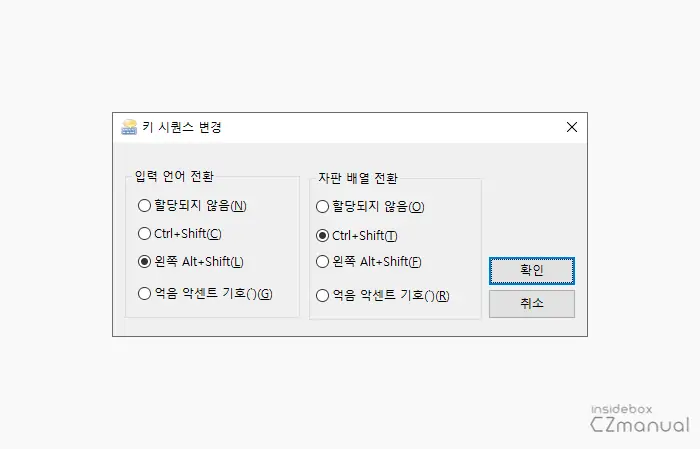
- 키 시퀀스 변경 창이 팝업되는데 여기서 현재 입력 언어 전환 키와 자판 배열 전환 값을 확인할 수 있습니다.
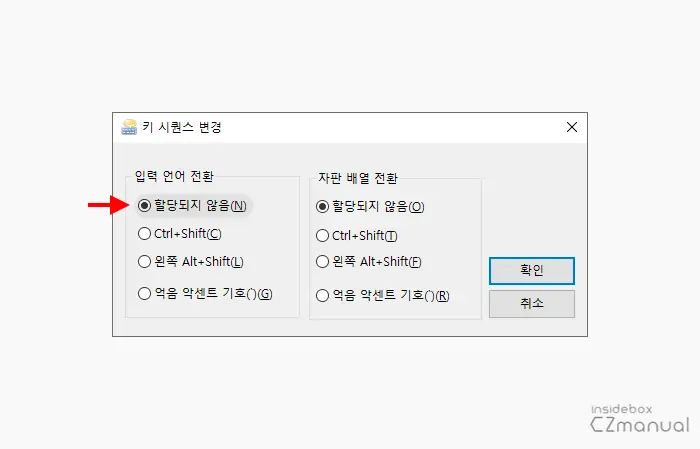
- 키 시퀀스 변경에서 입력 언어 전환의 할당되지 않음(N) 라디오에 체크 후 확인 버튼을 클릭하면 더 이상 Alt 키와 Shift키로 한영 전환이 되지 않게 됩니다.
키보드 레이아웃 변경
위 과정으로 적용이 되지 않는 경우 다른 프로그램 또는 시스템 오류일 수 있는데 이를 찾는 것이 쉽지 않기 때문에 단축키 이외에 별다른 불편이 없다면 하드웨어 키보드 레이아웃을 변경해 Alt Shift 가 아닌 Shift Space 키로 할당된 단축키만 변경해서 사용할 수 있습니다.
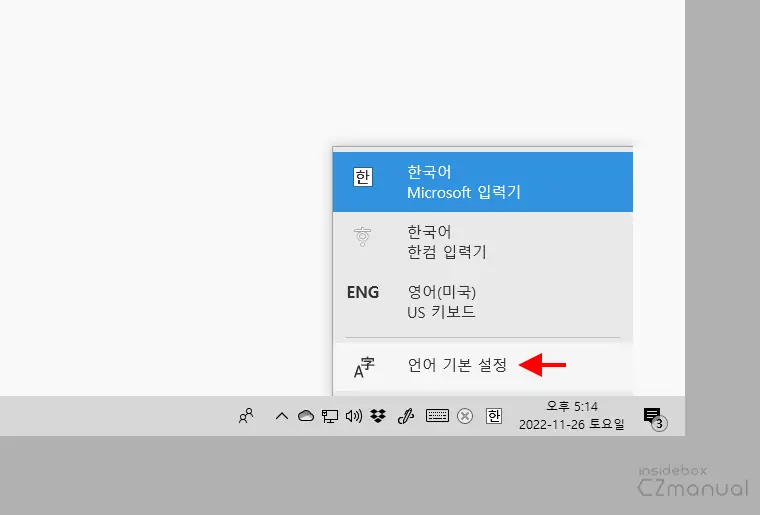
- 입력기 아이콘을 클릭해 언어 기본 설정 메뉴를 클릭합니다.
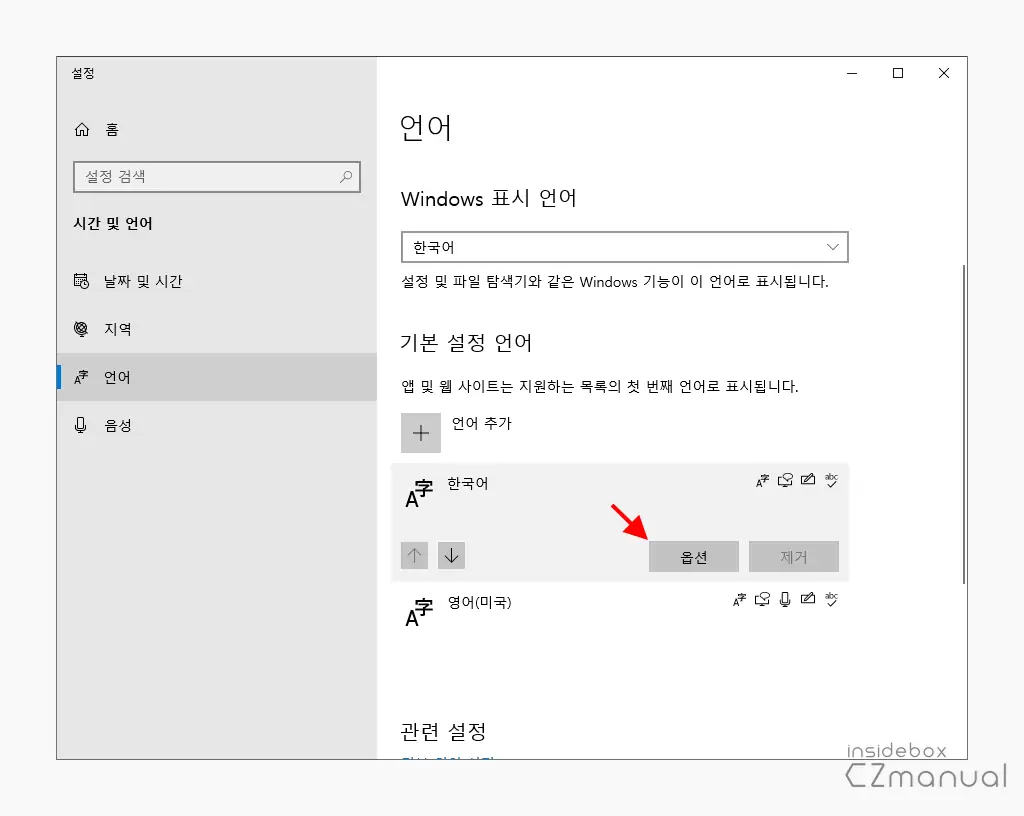
- 기본 설정 언어 섹션에서 한국어 탭을 클릭해 탭을 확장 후 옵션 버튼을 클릭합니다.
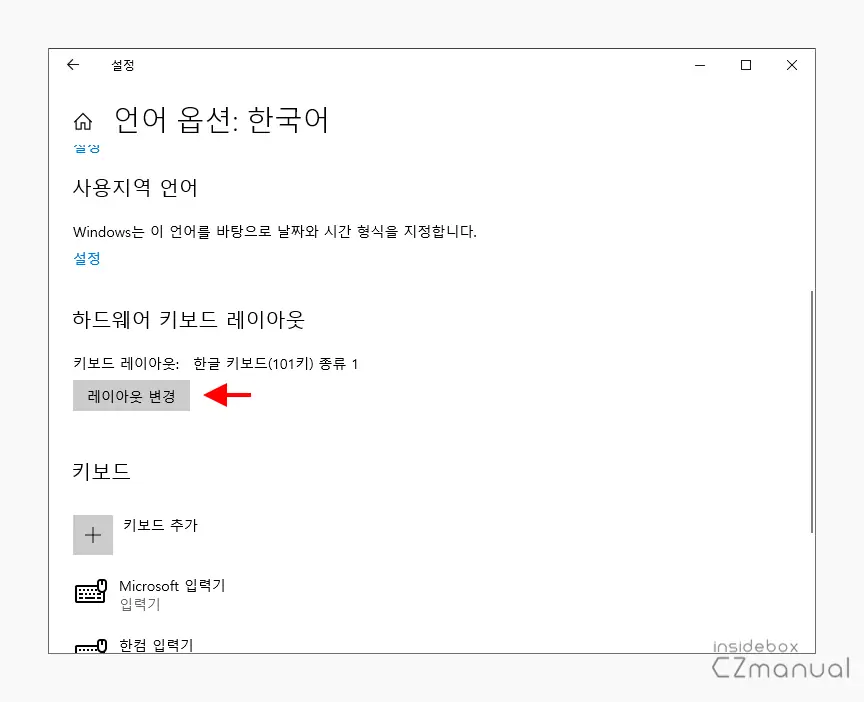
- 언어 옵션:한국어로 이동되는데 여기서 하드웨어 키보드 레이아웃의 레이아웃 변경 버튼을 클릭합니다.
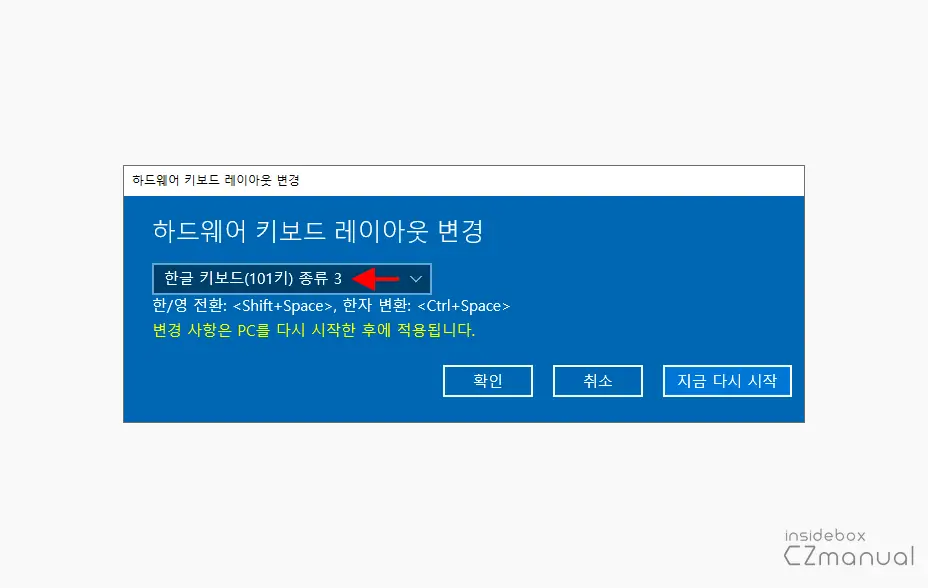
- 하드웨어 키보드 레이아웃 변경 창이 팝업되는데 여기서 중앙의 드롭다운 목록에서 한글 키보드(101키) 종류 3을 선택한 뒤 지금 다시 시작 버튼을 클릭하면 Alt + Shift 키가 아닌 Shift + Spcae 키로 변경됩니다. 키보드 레이아웃 변경 자세하게 알아보기
마치며
이번 포스트에서는 윈도우 10에서 Alt 와 Shift 키를 이용해 한영 전환되지 않도록 단축키 옵션을 제거해 끄는는 방법에 대해 알아 보았습니다. 앞서 설명한대로 한영전환이 원활하게 이루어지지 않기 때문에 키보드 또는 시스템 오류라고 생각할 수 있고 처음 접한 경우 원인을 쉽게 파악하기 어려워 상당히 애를 먹을 수 있습니다.
필자의 경우 Alt 와 Shift 조합에 다른 동작을 오토핫키를 이용해 할당해서 사용 중으로 불편함이 없지만 실수로 Alt 와 Shift 키를 누르는 일이 잦다면 위 방식을 사용해 할당된 키를 제거 후 사용해 보시길 바랍니다..

안녕하세요! 포스팅 잘 봤습니다.