마이크로소프트의 '워드' 를 사용해서 문서를 편집 할 때 특정 페이지 또는 전체 페이지에 테두리를 적용 해야 하는 경우가 있습니다.
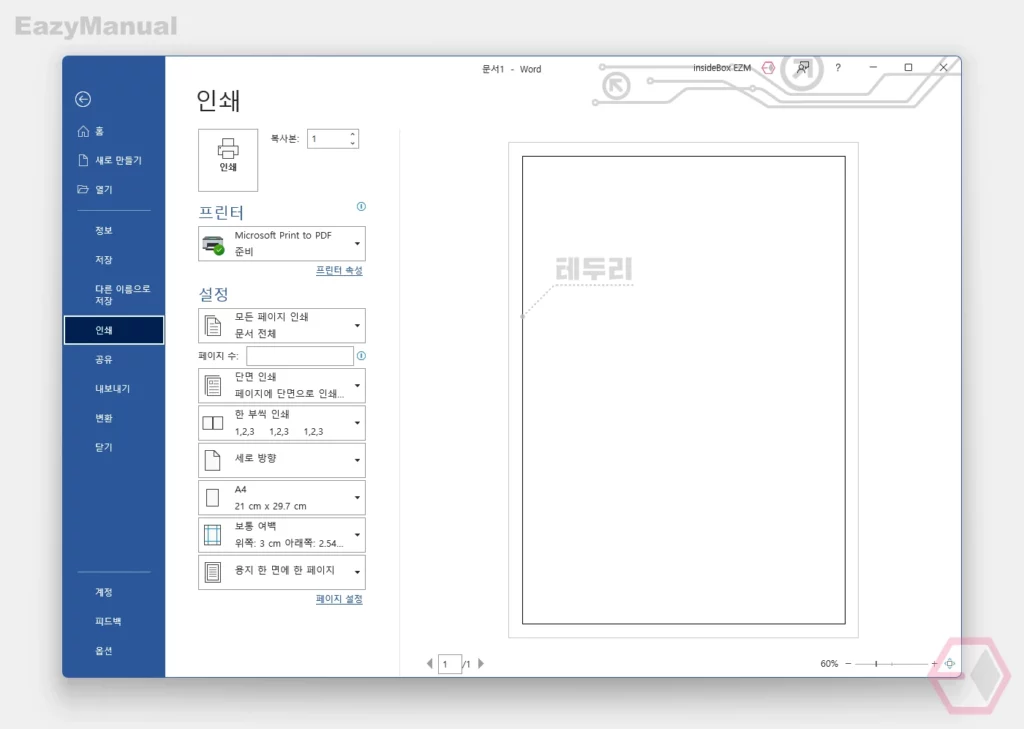
이렇게 테두리가 적용 된 페이지는 일반적인 페이지보다 강조 또는 돋보이도록 해주는 효과가 있습니다.
'워드' 에서는 레이아웃 옵션을 통해서 아주 간단하게 테두리를 추가 하거나 삭제 할 수 있습니다. 또한 지정 된 페이지에서만 테두리가 보여지도록 할 수도 있습니다.
그래서 오늘은 MS Word 워드에서 전체 페이지 또는 일부 페이지에 테두리를 추가하거나 삭제 하는 방법 에 대해서 알아 봅니다.
해당 포스트는 충분한 테스트 및 검증 후 작성 되었지만 이것이 내용의 정확성이나 신뢰성에 대해 보증을 하는 것은 아니니 단순 하게 참고용으로 봐주시길 바랍니다.
튜토리얼 환경 : 윈도우 11, 마이크로소프트 365 워드 2022
테두리 적용하기
'워드' 를 실행 후 디자인 탭의 '페이지 레이아웃' 메뉴를 통해 테두리를 추가하거나 제거 할 수 있습니다.
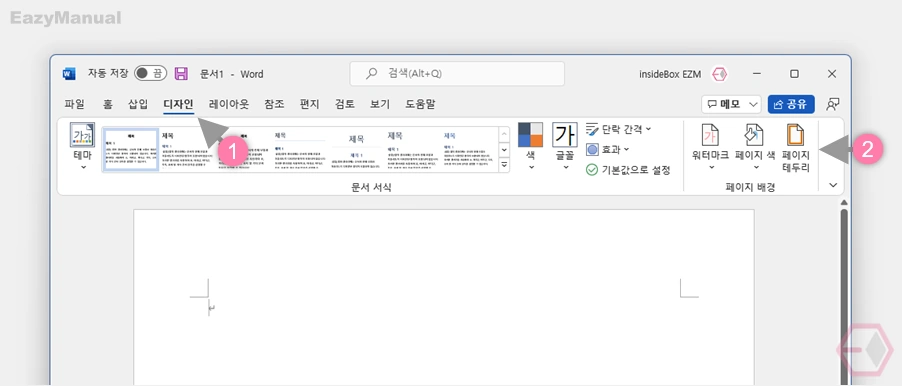
- 상단 리본 메뉴를 디자인 (1) 탭으로 전환 합니다.
- '페이지 배경' 메뉴 그룹에서 페이지 테두리 (2) 를 선택 합니다.
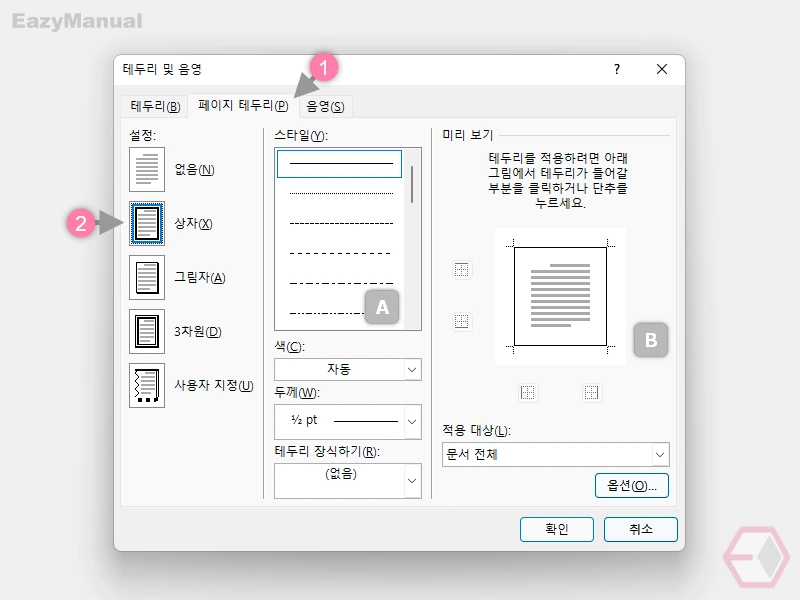
- '테두리 및 음영' 패널이 실행 되면 상단 탭을 페이지 테두리(P) (1) 로 전환 합니다.
- 왼쪽 설정: 섹션에서 상자(X)(2) 를 선택 후 확인 버튼을 클릭 합니다. (여기서 없음(N) 을 선택 하게 되면 테두리가 제거 됩니다.)
- 스타일(Y) A 섹션에서 테두리 선의 종류를 지정할 수 있습니다.
- 스타일이 적용 된 상태를 '미리보기' B 를 통해서 확인 할 수 있습니다.
- 그 외 색, 두께 와 테두리 장식 등도 지정할 수 있습니다.
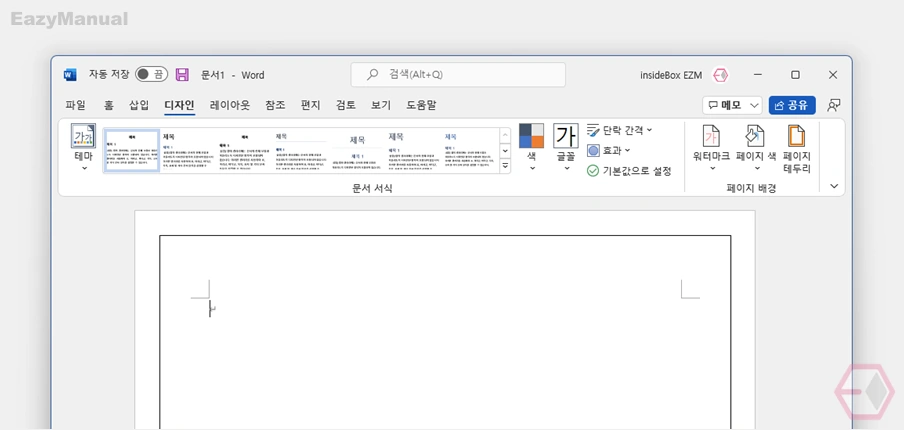
- 테두리가 적용 된 것을 확인 할 수 있습니다.
특정 페이지만 테두리 적용하기
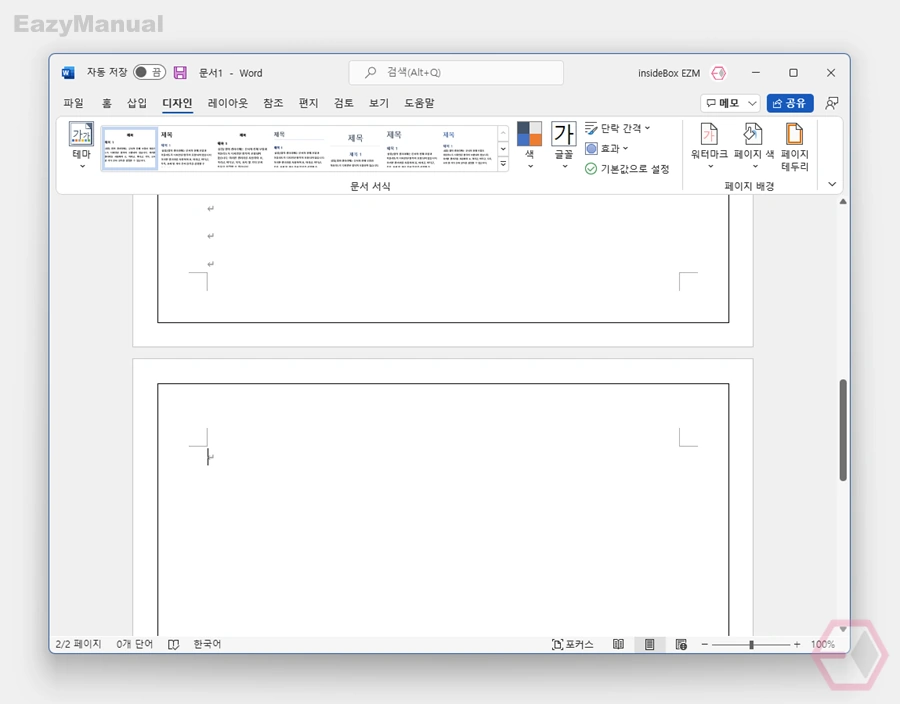
일반적으로 테두리를 추가 하게 되면 이와 같이 전체 페이지에 모두 적용이 됩니다.
만약 특정 페이지에만 테두리를 적용 하고 싶다면 테두리 옵션에서 원하는 페이지를 지정 할 수 있습니다.
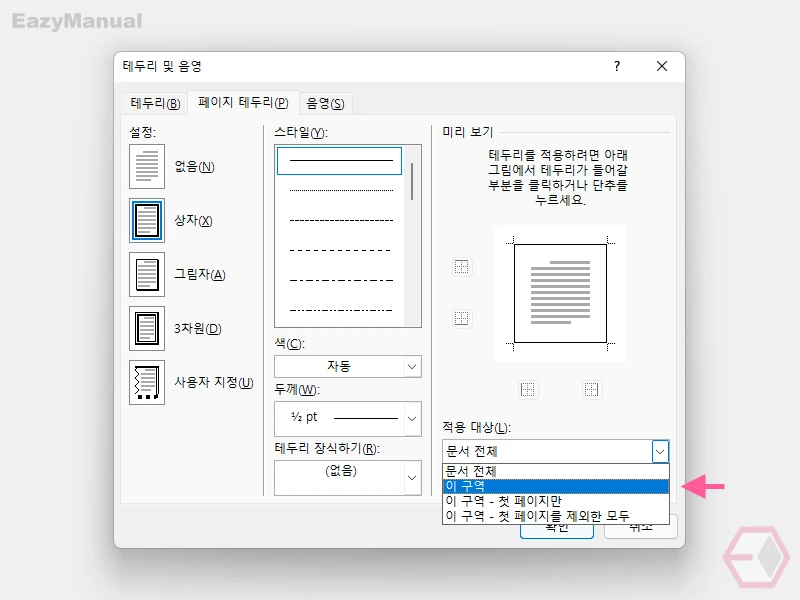
- 디자인 > 페이지 테두리 를 통해 '테두리 및 음영' 패널을 다시 열고 페이지 테두리(P) 탭으로 이동 합니다.
- 오른쪽 하단 적용 대상(L) 의 드롭다운 목록에서 테두리가 적용 되길 원하는 페이지를 선택 할 수 있습니다.
- 문서 전체: 기본 값이며 모든 페이지에 테두리가 적용 됩니다.
- 이 구역: 현재 지정 된 구역만 테두리가 적용 됩니다.
- 이 구역 - 첫 페이지만: 현재 지정 된 구역의 첫 페이지에만 테두리가 적용됩니다.
- 이 구역 - 첫 페이지를 제외한 모두: 현재 지정된 구역의 첫 페이지만 제외 한 나머지 페이지에 테두리가 적용 됩니다.
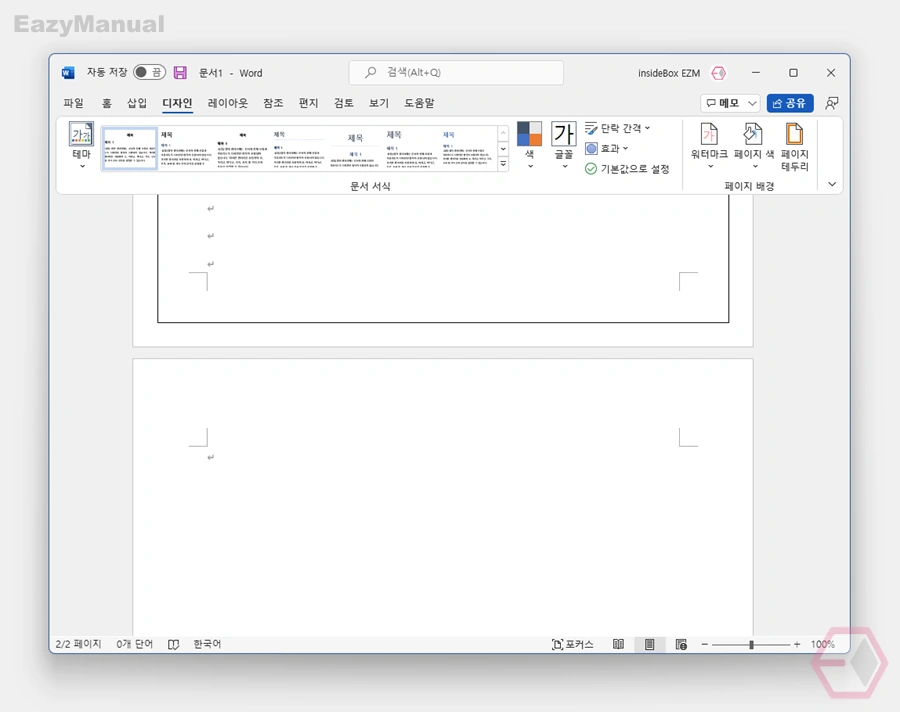
- 특정 페이지에만 테두리가 적용 된 것을 확인 할 수 있습니다.
마무리
이렇게 , MS Word 워드에서 전체 페이지 또는 일부 페이지에 테두리를 추가하거나 삭제 하는 방법에 대해 알아 보았습니다.
페이지에 테두리를 추가하는 것은 아주 간단하게 적용이 됩니다. 문서에 테두리가 필요한 경우 위 내용을 참고 후 사용 해 보시길 바랍니다.
