크롬 브라우저는 최신 버전이 업데이트 된 상태로 브라우저에서 버전 확인 시 자동으로 업데이트가 진행 됩니다.
그런데 업데이트 또한 상당하게 자주 발생 하게 되며 이 때마다 업데이트를 유도 하기 위한 여러가지 방법 들을 사용 하고 있습니다.
뭐 필자의 경우 업데이트를 최신으로 유지 하자 주의 이기 때문에 되도록 이면 바로바로 업데이트를 하고 있는데요. 간혹 사용 하는 플러그인 등이 업데이트로 인해 호환되지 않는 등 문제가 발생 하는 사례가 적지 않습니다.
이 경우 이전 버전 크롬 브라우저를 다운로드 해서 사용 하면 급한 불은 끌 수 있겠지만 또 자동으로 업데이트가 되버리니 근본적인 해결 방안은 아닐 것 입니다.
그래서 오늘은 크롬 브라우저 에서 업데이트가 자동으로 진행 되지 않도록 비활성화 해서 끄는 4 가지 방법에 대해서 알아 봅니다.
안내 하는 방법은 윈도우 11 뿐 아니라 이전 버전에서도 거의 동일하게 동작하는 것을 확인 했습니다. 하지만 이는 포스팅 일자 기준이며 언제든 정책에 의해 변경 될 수 있습니다.
해당 포스트는 충분한 테스트 및 검증 후 작성 되었지만 이것이 해당 내용의 정확성이나 신뢰성에 대해 보증을 하는 것은 아니니 단순 하게 참고용으로 봐주시길 바랍니다.
튜토리얼 환경 : 윈도우 11
'시스템 구성'에서 비활성하기
시스템 구성에서 구글 업데이트 관련 서비스 두가지를 모두 중지 해 주면 자동 업데이트를 어느정도 막을 수 있습니다.
시스템 구성 실행
서비스를 중지 하기 위해 시스템 구성 패널을 실행 해 줍니다.
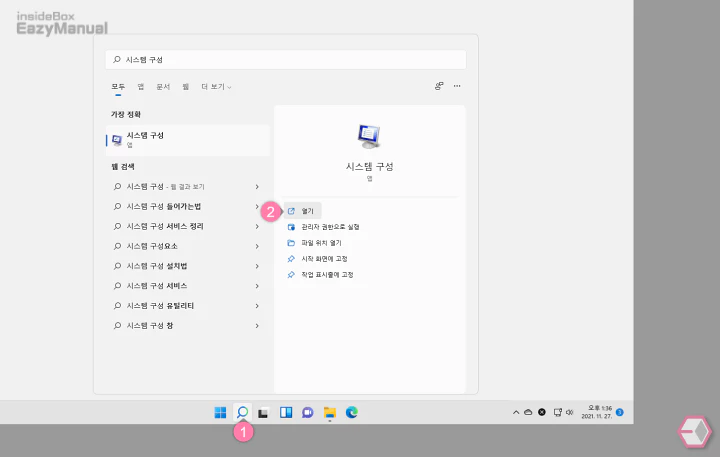
- 작업 표시줄에서 검색 아이콘
 (1) 을 클릭 해 검색 패널을 실행 합니다. 키보드 명령어인 Win + Q 를 사용 해도 됩니다.
(1) 을 클릭 해 검색 패널을 실행 합니다. 키보드 명령어인 Win + Q 를 사용 해도 됩니다. - 상단 텍스트 필드에 시스템 구성을 입력 후 검색 합니다.
- 검색 결과 가장 정확 의 메모장 앱을 직접 실행 하거나 실행 옵션에서 열기 (2) 를 클릭 합니다.
시스템 구성의 서비스 설정 변경
시스템 구성에서 구글 업데이트 와 관련된 서비스를 중지 하고 결과를 확인 합니다.
구글 서비스 중지
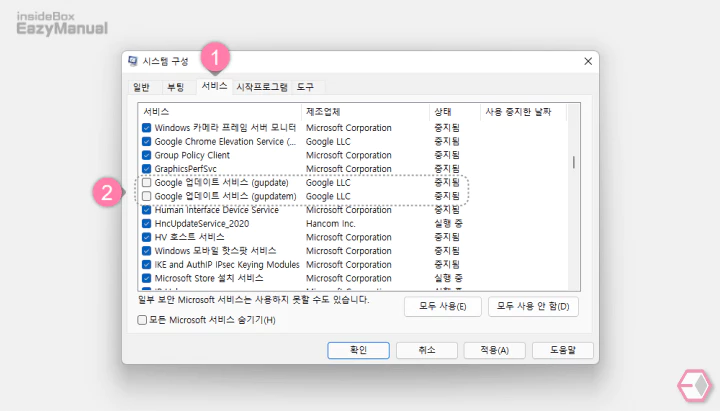
- '시스템 구성' 패널이 실행 되면 상단의 탭을 서비스 (1) 로 전환 합니다.
- 다시 서비스 섹션에서 아래 값을 찾아 선택 박스의 체크를 해제 (2) 한 다음 적용(A) 또는 확인 버튼을 마우스로 눌러 줍니다.
- Google 업데이트 서비스 (gupdate)
- Google 업데이트 서비스 (gupdatem)
서비스 중지 확인
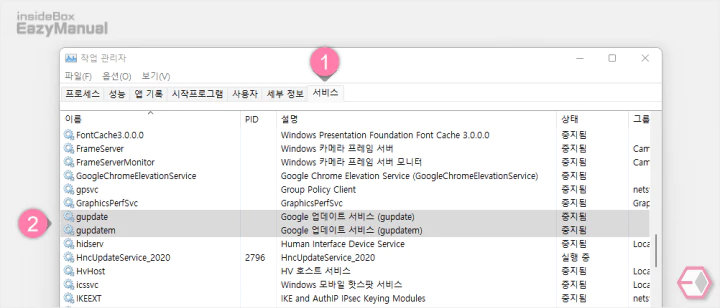
- 작업 관리자를 실행 한 다음 상단의 탭을 서비스 (1) 로 전환 합니다.
- 서비스 항목에서 gupdate 와 gupdatem (2) 의 상태가 중지됨 으로 되어 있다면 정상적으로 적용이 된 것 입니다.
'작업 스케줄러'에서 비활성화 하기
크롬 설치시 업데이트 주기를 확인 하는 절차가가 작업 스케줄러에 등록 됩니다. 이 스케줄을 중지 하면 자동으로 실행 되는 업데이트를 대부분 중지 할 수 있습니다.
작업 스케줄러 실행
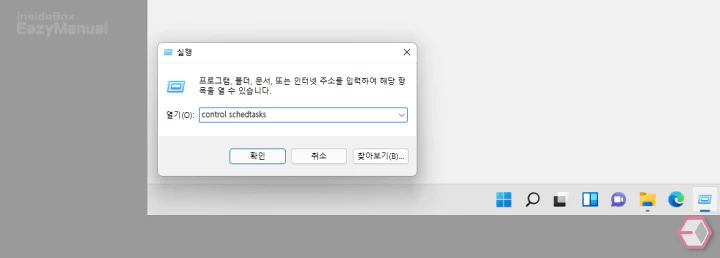
- 실행 (단축키 : Win + R) 창 을 활성화 합니다. '실행' 창 에대한 기본 적인 내용은 실행창 사용 방법에서 확인 할 수 있습니다.
- 열기(O): 옆 검색 필드에
control schedtasks라고 입력 후 확인 버튼을 클릭 하거나 Enter 키를 눌러 줍니다.
구글 업데이트 스케줄 중지
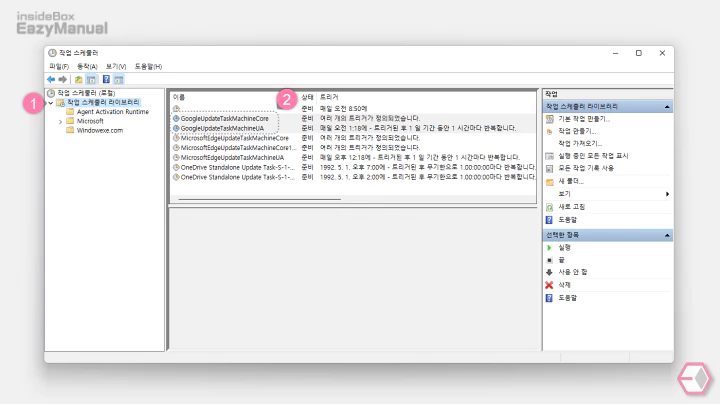
- 작업 스케줄러 실행 후 왼쪽 네비게이터 창에서 작업 스케줄러 라이브러리 (1) 를 마우스로 선택 한미.
- 그 다음 중앙의 스케줄에서 아래 (2) 옵션을 찾아 줍니다.
- GoogleUpdateTaskMachineCore
- GoogleUpdateTaskMachineUA
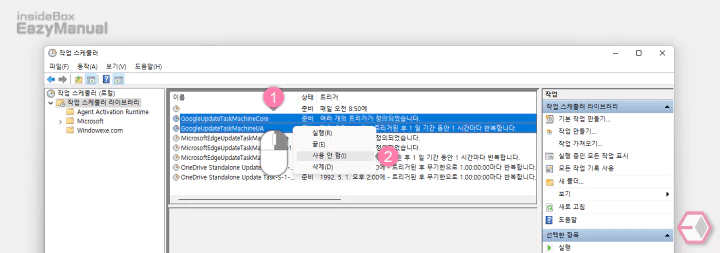
- 위 두가지 옵션을 모두 선택 (1) 한 다음 마우스 오른쪽 버튼을 클릭 해 메뉴를 확장 합니다.
- 메뉴에서 사용 안 함(I) (2) 을 선택 합니다.
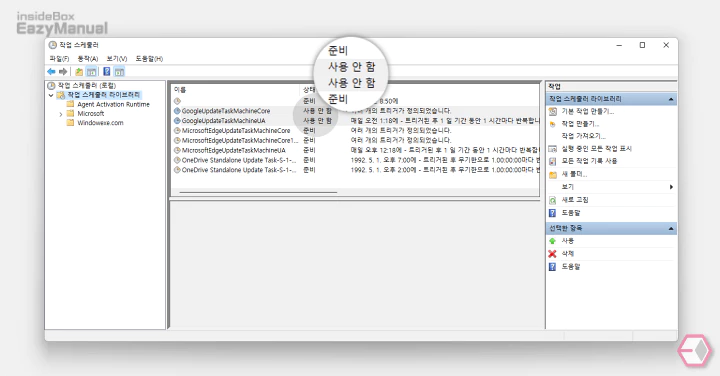
- 이와 같이 구글 업데이트 관련 스케줄이 모두 중지 되었습니다.
배치 파일 스크립트 사용해 비활성화 하기
위 서비스 와 작업 스케줄러 에서 중지 하는 등록 절차를 배치 파일로 만들어 클릭 만으로 간단하게 적용 할 수 있습니다. 배치 파일 사용 방법을 정리한 글에서 추가적인 내용을 확인 할 수 있습니다.
서비스 와 스케줄러 중지는 특정 업데이트시 풀리는 경우가 있기 때문에 이렇게 만들어 두고 시작프로그램 등으로 등록 해 둔다면 조금 더 안전하게 막을 수 있을 듯 합니다.
텍스트 문서 실행
배치 파일 생성을 위해 텍스트 문서 도는 사용 하는 에디터를 실행 합니다.
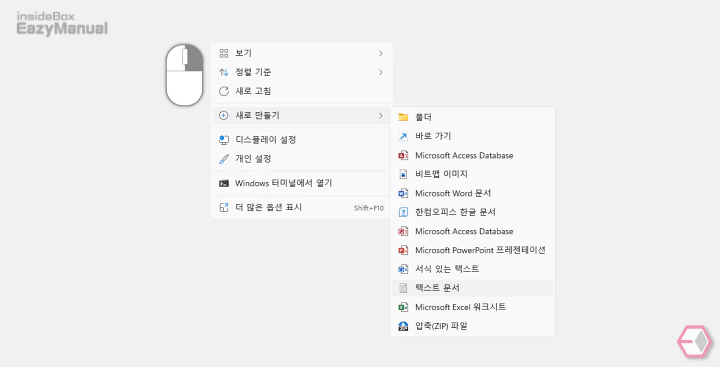
- 바탕화면을 마우스 오른쪽 버튼으로 클릭 해 메뉴를 확장 합니다.
- 컨텍스트 메뉴에서 새로만들기 를 통해 텍스트 문서( 메모장 ) 를 실행 합니다.
텍스트 문서에 스크립트 입력
미리 만들어둔 업데이트 중지 명령어를 생성한 텍스트 문서에 입력 합니다.
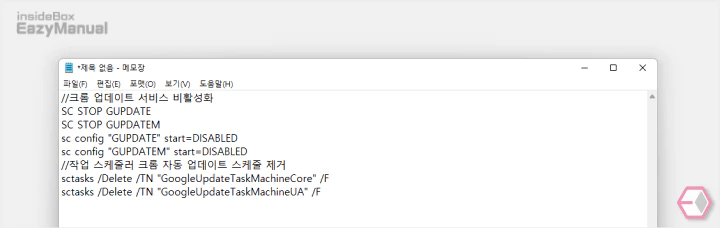
- 텍스트 문서에 아래 정리 해둔 스크립트를 입력 하거나 붙여넣기 ( Ctrl + V ) 합니다. 각 스크립트 별 설명은 주석으로 추가 되어 있으니 참고 합니다.
//서비스 작동 방지 SC STOP GUPDATE SC STOP GUPDATEM sc config "GUPDATE" start=DISABLED sc config "GUPDATEM" start=DISABLED //작업 스케줄러에서 크롬 자동 업데이트 작업 삭제 sctasks /Delete /TN "GoogleUpdateTaskMachineCore" /F sctasks /Delete /TN "GoogleUpdateTaskMachineUA" /F
배치 파일로 저장
텍스트 문서를 배치 파일 형식으로 저장 해 줍니다.
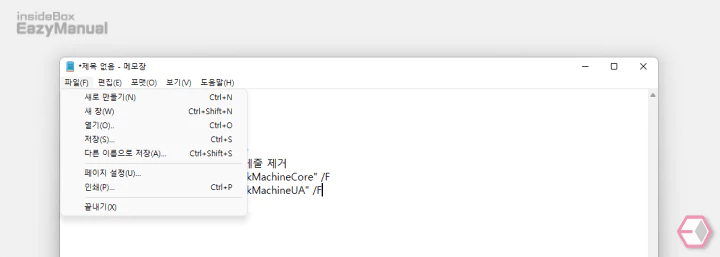
- 입력이 완료 되었다면 상단의 파일(F) 메뉴 또는 키보드 명령어 Ctrl + Shift + S 조합을 이용 해 다른 이름으로 저장 합니다.
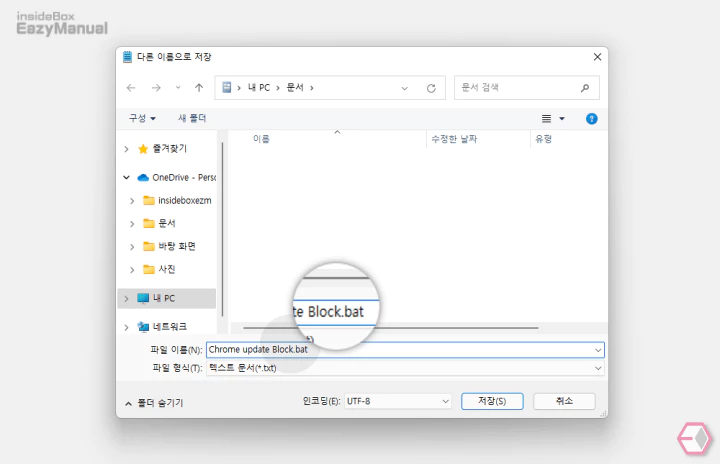
- 사용하기 편한 이름을 지정 후 확장자를
.bat로 지정 합니다. 설명에서는Chrome update Block.bat라고 지정 해 주었습니다.
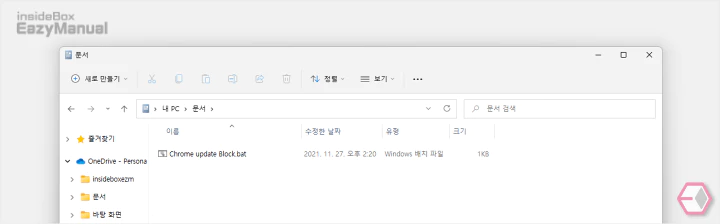
- 배치 파일이 생성 되었으며 이 파일을 마우스로 두번 클릭 하면 적용이 됩니다.
크롬 업데이트 파일 이름 변경 하기
개인적으로 이 내용이 크롬 업데이트를 가장 완벽하게 막을 수 있는 방법 아닌가 생각 합니다.
크롬 업데이트 파일 위치
크롬 업데이트를 관장 하는 실행 파일의 위치로 이동 합니다.
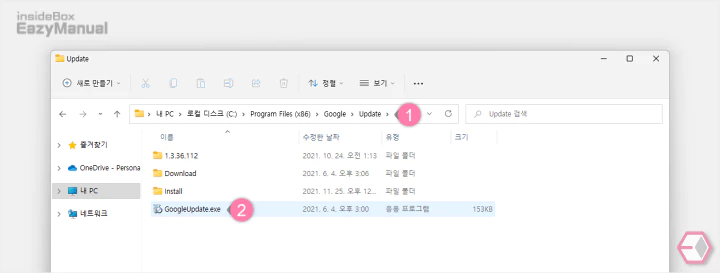
- 파일 탐색기 ( 단축키 : Win + E ) 를 실행 한 다음 아래 경로 (1) 로 이동 합니다. 상단 경로 창에 값을 붙여넣기 ( Ctrl + V ) 하면 빠르게 이동 할 수 있습니다.
C:\Program Files (x86)\Google\Update
- 경로로 이동 하면 GoogleUpdate.exe (2) 형식의 파일을 확인 할 수 있는 데 이 파일이 크롬 업데이트를 진행 하는 실행 파일 입니다.
업데이트 파일 이름 변경
업데이트 파일의 이름 또는 확장자 형식을 변경 합니다. 설명에서는 확장자 형식만 변경 했습니다.
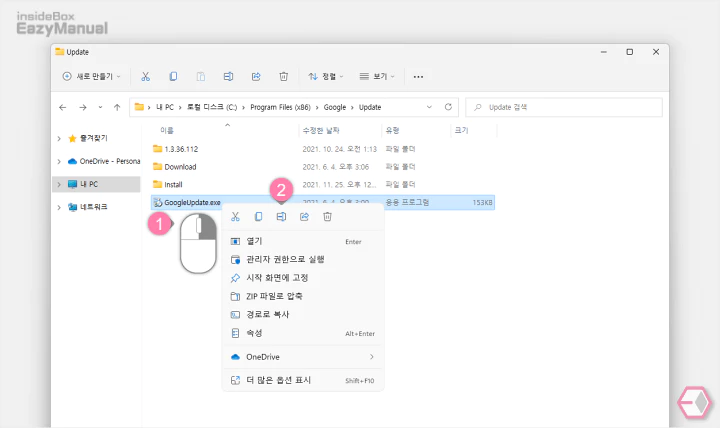
- GoogleUpdate.exe 파일을 마우스 오른쪽 버튼으로 클릭 (1) 해 메뉴를 확장 합니다.
- 메뉴에서 이름 변경 아이콘
 (2) 을 이용해 이름을 변경 할 수 있습니다. 단축키 F2 키 를 사용 하면 빠르게 변경 할 수 있습니다.
(2) 을 이용해 이름을 변경 할 수 있습니다. 단축키 F2 키 를 사용 하면 빠르게 변경 할 수 있습니다. - 설명에서는 GoogleUpdate.bot 이라고 수정 했습니다.
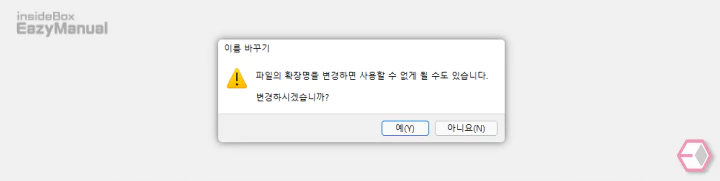
- 파일 확장자 변경 시 사용 할 수 없다는 안내가 팝업 되니 내용 확인 후 계속 진행 하고 싶다면 예(Y) 버튼을 눌러 줍니다.
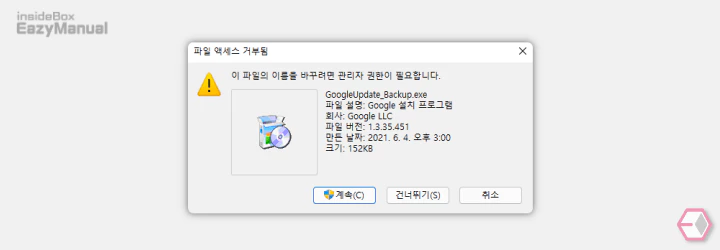
- 다시 파일 이름 변경 과 관련된 안내를 확인 할 수 있는 데 동일 하게 확인 후 계속(C) 버튼을 마우스로 클릭 합니다.
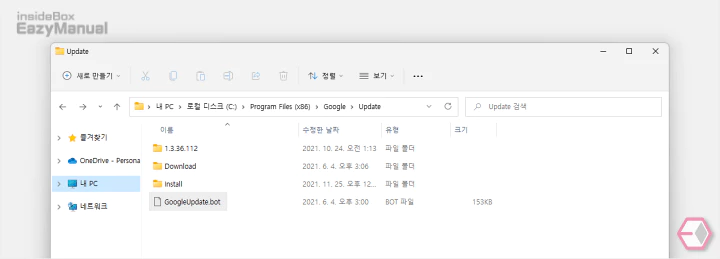
- 정상적으로 크롬 업데이트 파일의 확장자를 변경 했습니다.
마무리
이렇게 크롬 브라우저 에서 업데이트 가 자동으로 실행 되지 않도록 막는 방법 에 대해 알아 보았습니다.
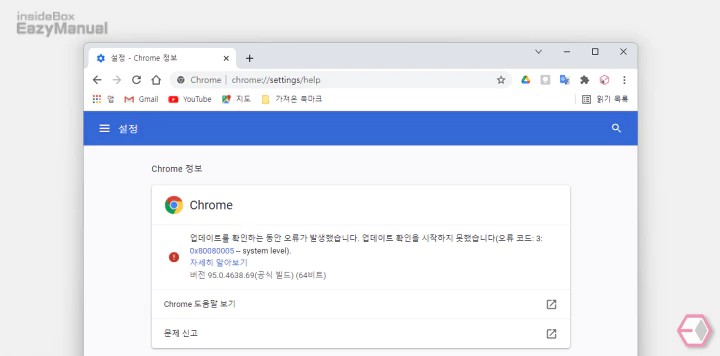
위 단계를 수행 후 크롬 업데이트를 진행 하게 되면 위와 같이 업데이트 확인 오류 와 함께 업데이트가 진행되지 않게 됩니다.
이런 방식으로 업데이트를 강제 하는 것 보다는 업데이트를 중지 할 수 있는 옵션 등을 추가 하여 사용자에게 어느 정도 권한 과 자율성을 주는 것도 좋지 않나 생각 합니다.
