직접 제작하거나 준비해둔 이미지를 파비콘1 또는 아이콘으로 지정하고 싶은 경우가 있는데 일반적으로 포토샵을 이용해서 작업을 해야 합니다.
하지만 포토샵과 같이 별도의 프로그램 설치 없이 웹사이트 접속 만으로 이미지를 파비콘 또는 아이콘 파일로 변환 할 수 있습니다.
이미지 사이즈가 큰 경우라고 하더라고 사이트 자체적으로 편집 까지 지원하기 때문에 활용도는 꽤 높습니다.
그래서 오늘은 jpg png 와 같은 이미지 파일을 아이콘 ico 파일로 변경하는 방법에 대해서 알아 봅니다.
해당 포스트는 충분한 테스트 및 검증 후 작성 되었지만 이것이 내용의 정확성이나 신뢰성에 대해 보증을 하는 것은 아니니 단순 하게 참고용으로 봐주시길 바랍니다.
튜토리얼 환경 : 윈도우 11, 엣지 브라우저
이미지 파일 준비
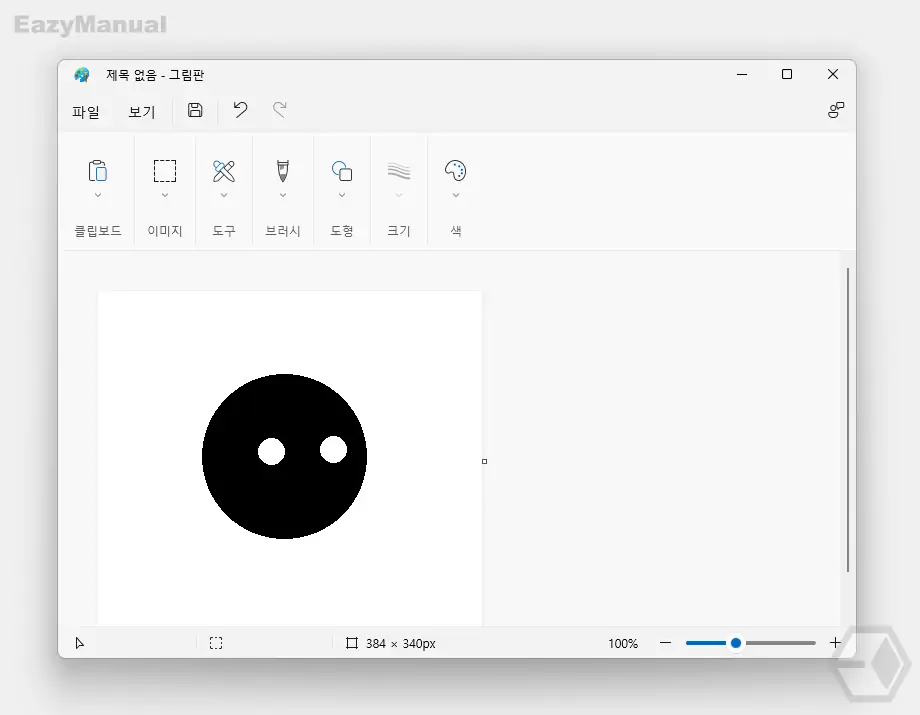
아이콘으로 사용 할 파일을 포토샵, 그림판 등을 이용해 직접 제작하거나 무료 아이콘 사이트에서 다운로드해 준비 합니다. 설명에서는 그림판을 이용해 간단한 이미지를 생성했습니다.
이미지 파일 아이콘 ico 파일로 변경하기
icoconver 사이트 접속 후 파일 변환 단계에 따라 파일을 변환 후 다시 컴퓨터로 다운로드 할 수 있습니다.
icoconver 사이트 접속
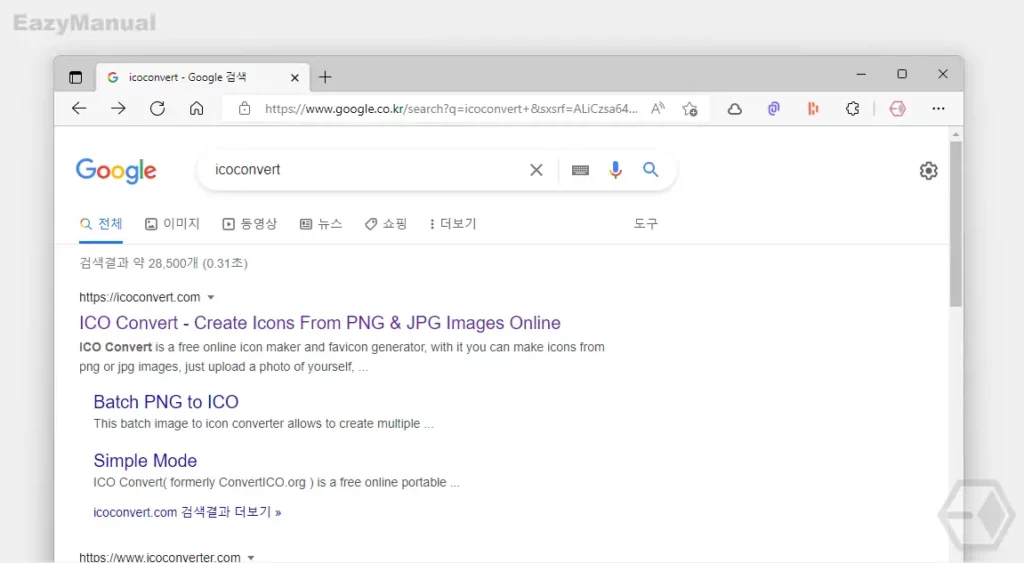
- 선호 하는 검색엔진 에서
iconvert등으로 검색을 합니다. 구글에서 고급 검색을 사용 하면 보다 정확한 결과를 얻을 수 있습니다. - 검색결과 중 상단에 위치한 ICO Convert - Create Icons From PNG & JPG Images Online 링크를 클릭 해 접속 해 줍니다. 아래 바로가기를 통해 빠르게 이동 할 수 있습니다.
바로가기: ICO Convert - Create Icons From PNG & JPG Images Online
파일 변환
icoconver 사이트 접속 후 메인 페이지에서 아래로 내려가면서 파일 등록 및 업로드, 파일 편집, 스타일 지정, 아이콘 포맷 선택 후 파일 변환 및 다운로드 이렇게 총 5단계로 파일 변환 작업이 이루어집니다.
파일 등록 및 업로드
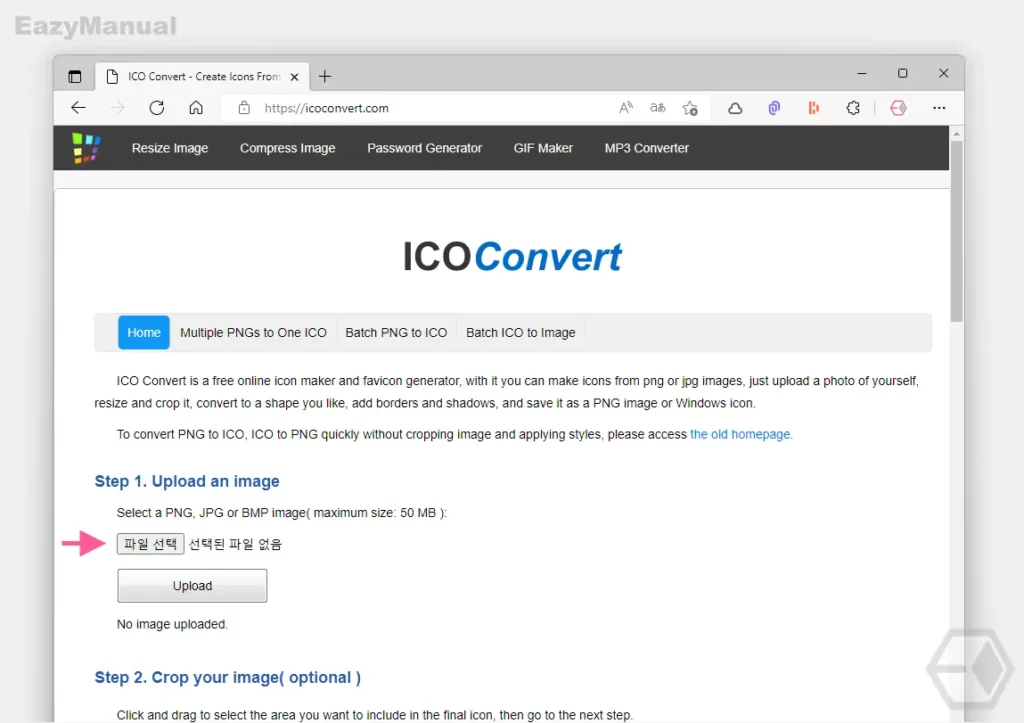
- Step 1. Upload an image 에서 파일 선택 버튼을 클릭합니다.
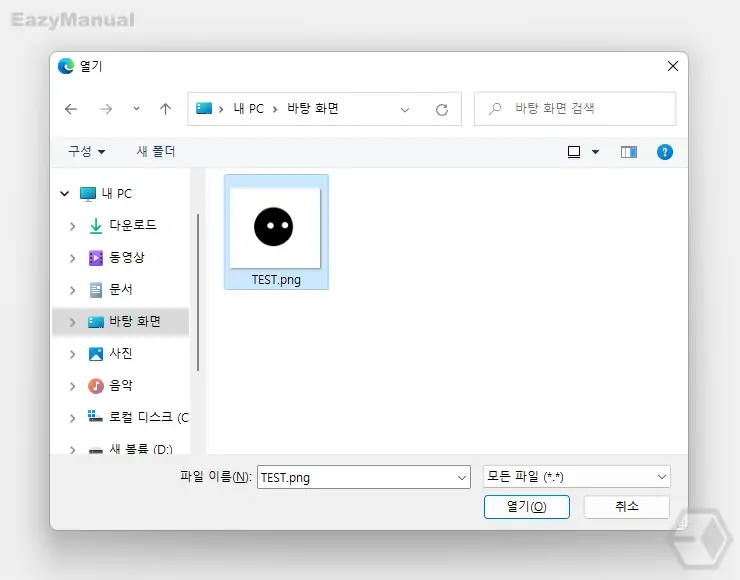
- 탐색기가 실행 되니 준비해둔 이미지 파일을 찾아 열기(O) 버튼을 클릭 해 등록 합니다.
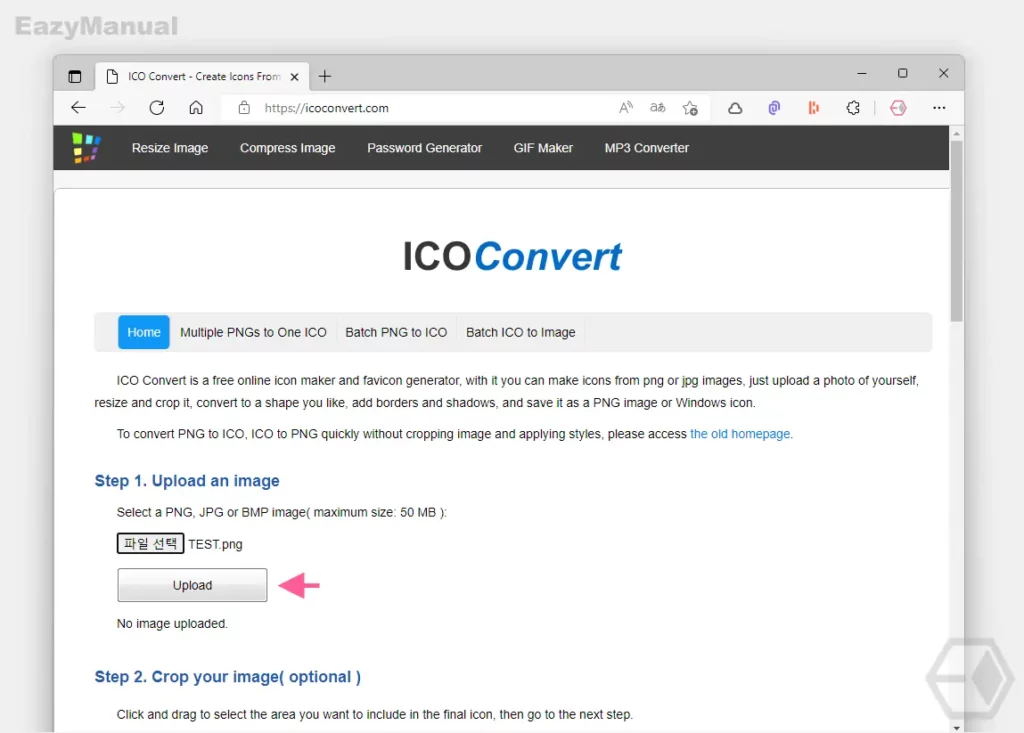
- 파일 선택 버튼 옆에 파일이 등록 되면 사이트에 업로드하기 위해 Upload 버튼을 클릭합니다.
파일 편집
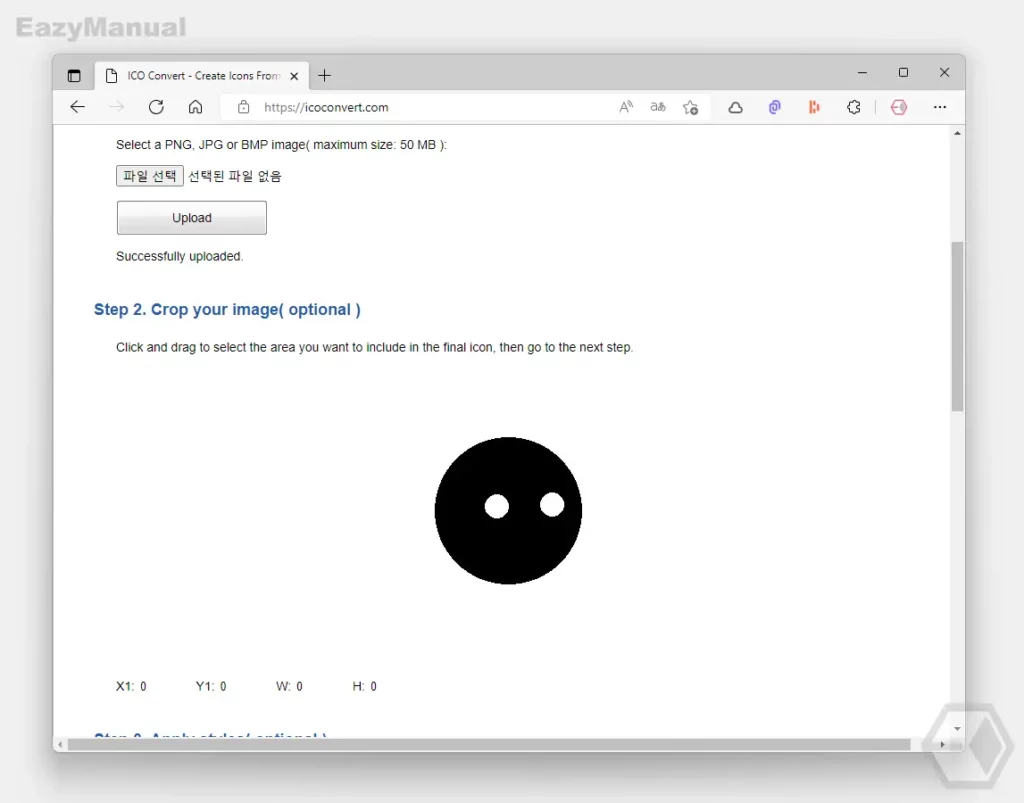
- 이미지 파일이 업로드 되면 Step 2. Crop your image 단계로 넘어가게 됩니다.
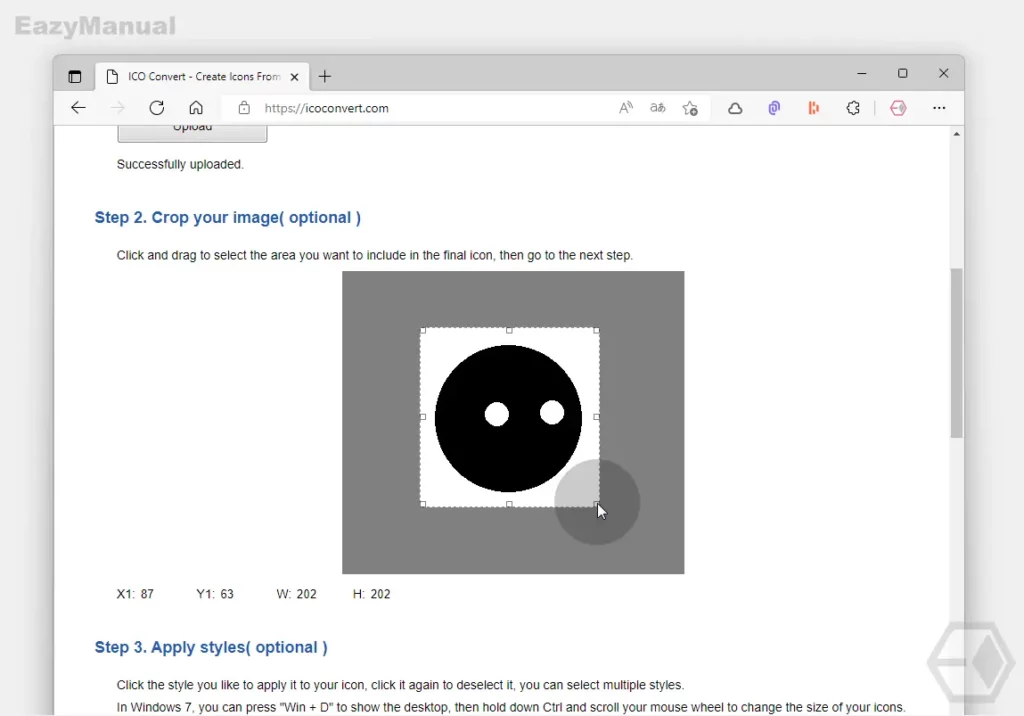
- 등록 된 이미지를 마우스로 드래그 하면 위와 같이 영역을 지정할 수 있습니다. 원하는 사이즈로 범위를 지정합니다. 이미지 사이즈 편집이 필요 없다면 다음 단계로 이동합니다.
스타일 지정
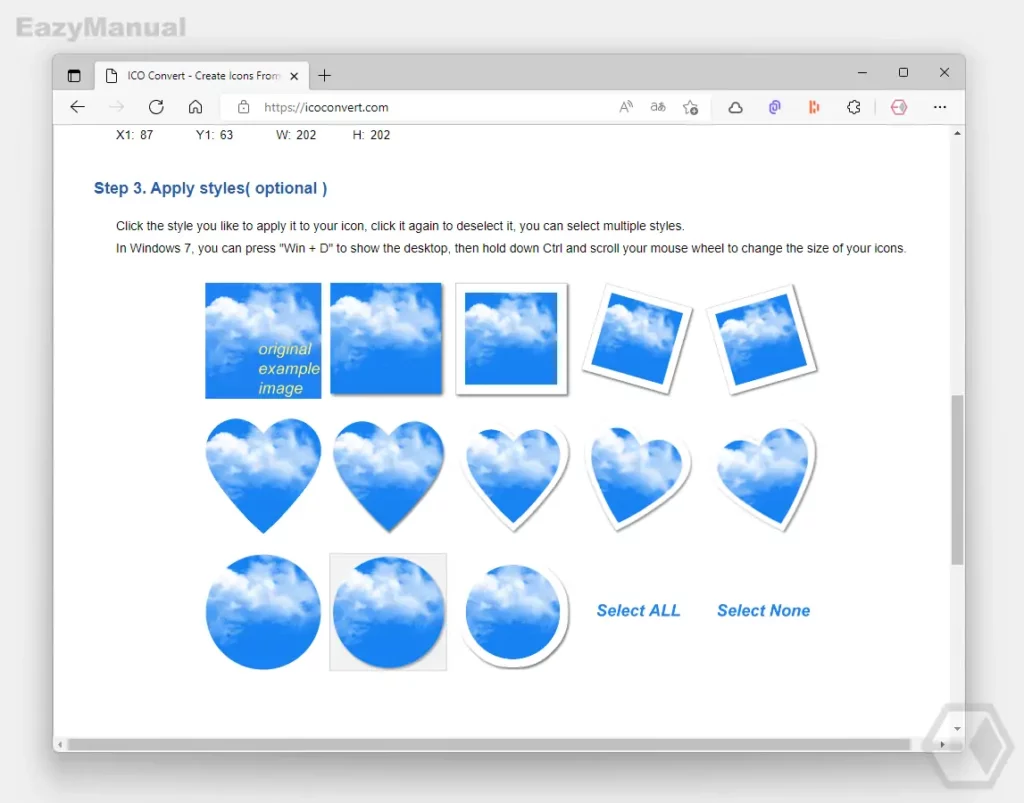
- Step 3. Apply styles( optional ) 단계에서는 변환 후 적용 될 스타일을 선택할 수 있습니다.
- 이 옵션 또한 선택 사항이기 때문에 불필요하다면 Select None 을 선택 후 다음 단계로 이동합니다. 설명에서는 이해를 돕기 위해 Select All 버튼을 이용해 모두 선택했습니다.
아이콘 포맷 선택
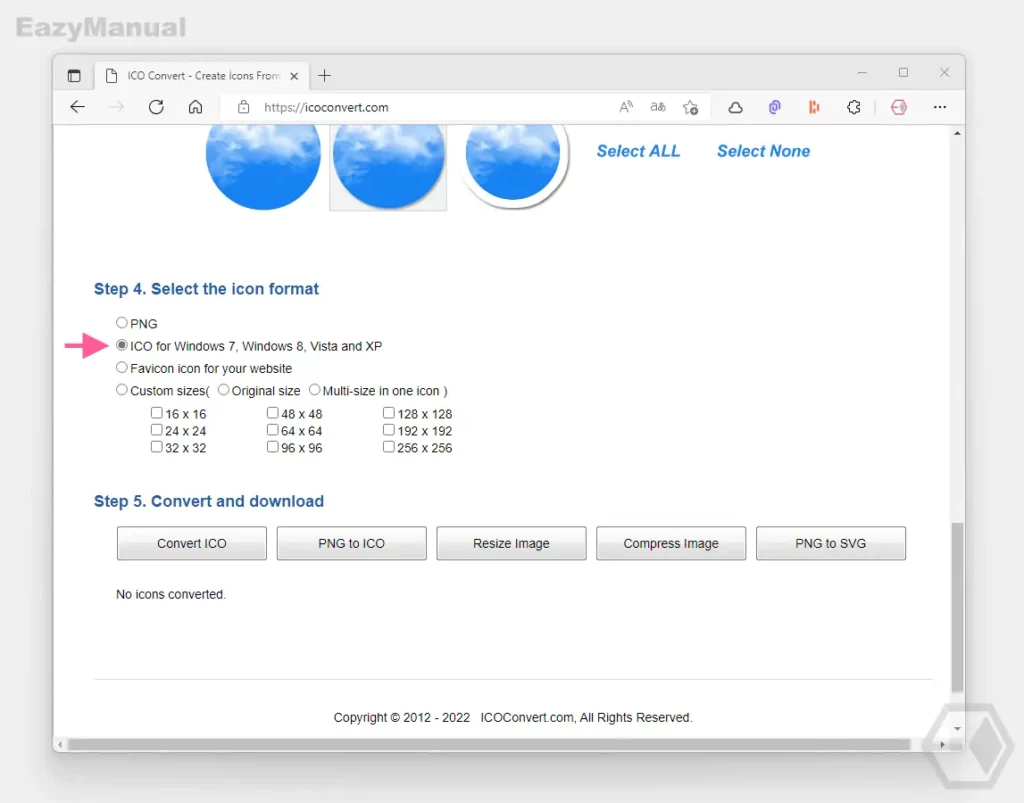
Step 4. Select the icon format 단계에서는 파일 변환 포맷을 선택해야 합니다. 아이콘 또는 파비콘의 경우 ICO for Windows 7, Windows 8, Vista and XP 옵션의 라디오 버튼에 체크합니다.
파일 변환 완료 후 아이콘 파일 다운로드
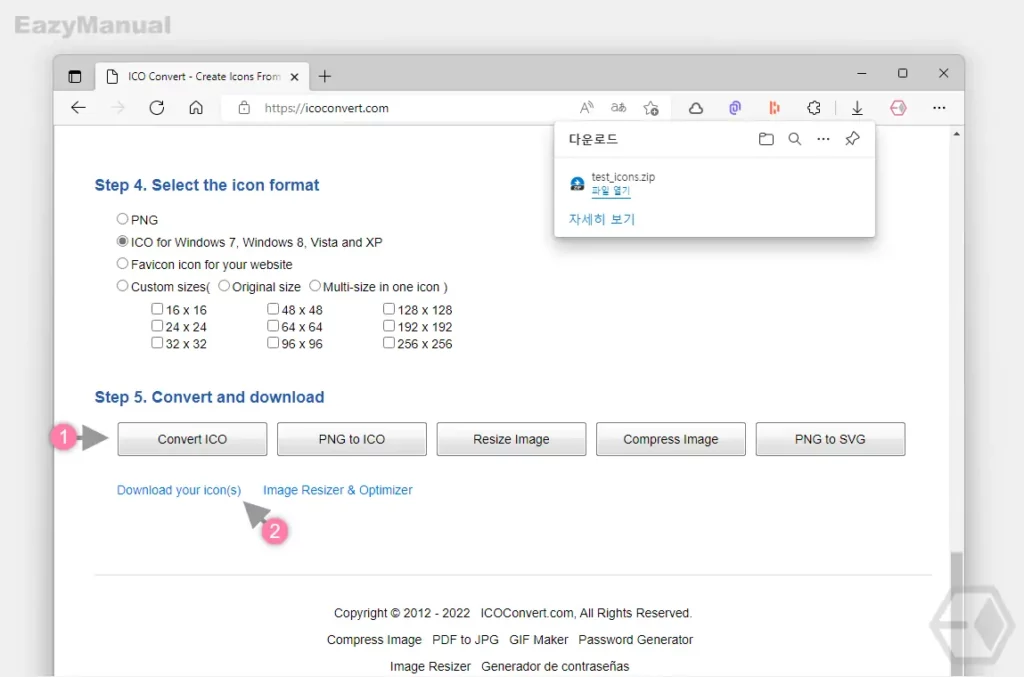
- 마지막 Step 5. Convert and download 단계에서는 변환 방식을 선택할 수 있습니다. 설명에서는 아이콘 파일로 변환 해야하기 때문에 Convert ICO (1) 버튼을 클릭합니다.
- 버튼을 클릭하면 No icons converted 가 Download your icon(s) (2) 링크로 변경 됩니다. 해당 링크를 클릭하면 파일이 다운로드 됩니다. 스타일에서 여러 개의 옵션을 선택한 경우 .zip 파일이 다운로드 됩니다.
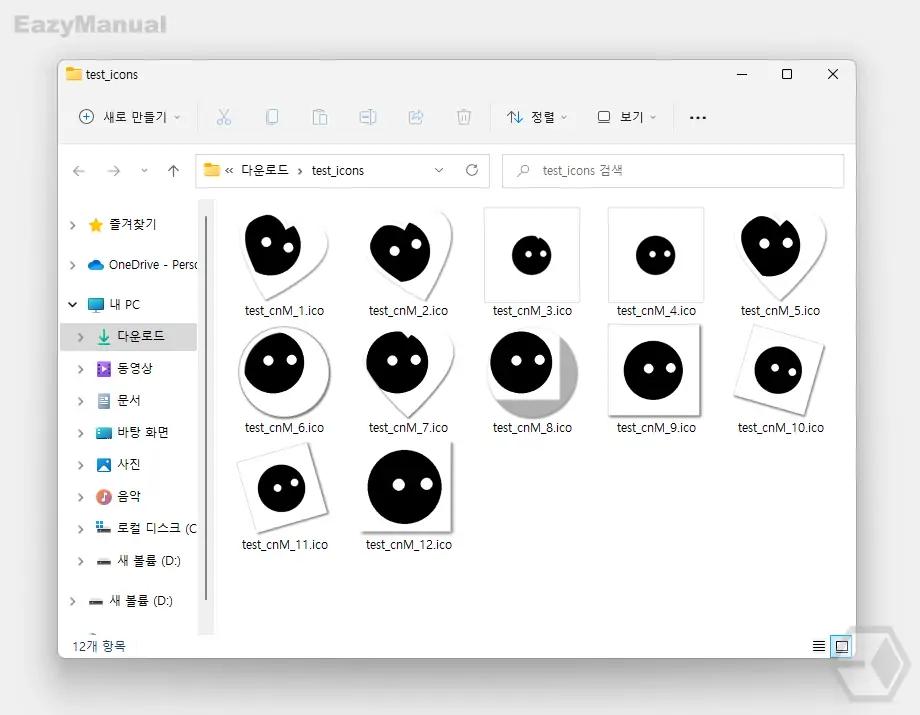
- 이미지 파일이 지정한 옵션에 따라 아이콘 파일로 생성 된 것을 확인할 수 있습니다.
ico 파일로 바로가기 아이콘 변경
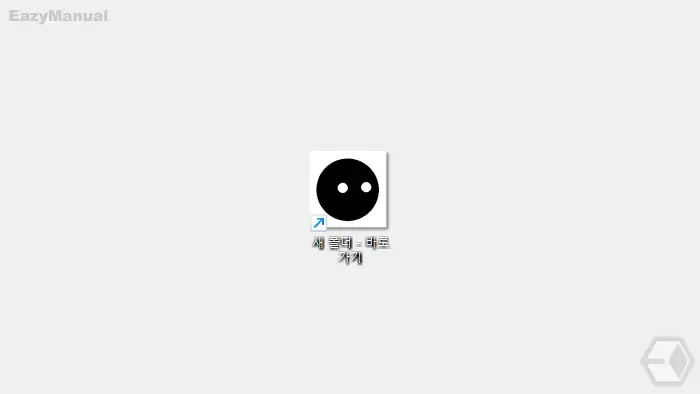
위 작업으로 생성 된 아이콘 파일은 바로가기 아이콘 등에서 바로 적용해서 사용할 수 있습니다. 설명에서는 새 폴더 의 바로가기 생성 후 자체 속성 메뉴를 통해 아이콘을 변경했습니다. 바로가기 아이콘을 변경하는 방법은 윈도우에서 아이콘을 변경하는 방법을 확인하세요.
마무리
이렇게, jpg png 와 같은 이미지 파일을 아이콘 ico 파일로 변경하는 방법에 대해 알아 보았습니다.
설명을 자세하게 진행해 내용이 길어 복잡해 보일 수 있지만, 준비 된 이미지 그대로 아이콘 파일로 변환하는 것은 편집 단계가 불필요하기 때문에 아주 손쉽게 변환할 수 있습니다.
이렇게 icoconver 사이트를 이용하면 포토샵 등 추가 프로그램 없이 간단하게 폴더의 아이콘을 변경하거나 웹사이트의 파비콘을 만들 수 있으니 필요한 경우 사용 해 보시길 바랍니다.
