윈도우 10 에서 검색 기능은 꽤 좋은 결과를 보여주기 때문에 자주 사용하고 있는데요.
그런데 이렇게 검색을 사용하는 경우 결과에 보여지면 안되거나 보여지지 말았으면 하는 내용이 포함 되어 있을 수 있습니다.
이 때 윈도우 자체적으로 색인 옵션을 수정하면 원하는 항목만 검색 되거나 또는 반대로 검색되지 않도록 지정할 수 있습니다.
그래서 오늘은 윈도우 10 검색 결과에서 숨기고 싶은 파일을 색인 옵션으로 제외하는 방법에 대해서 알아 봅니다. 필요한 경우 윈도우 11 에서 색인 옵션을 변경하는 방법도 확인해보세요.
해당 포스트는 충분한 테스트 및 검증 후 작성 되었지만 이것이 내용의 정확성이나 신뢰성에 대해 보증을 하는 것은 아니니 단순 하게 참고용으로 봐주시길 바랍니다.
튜토리얼 환경 : 윈도우 10 (빌드: 19044.1586)
색인 옵션 실행하기
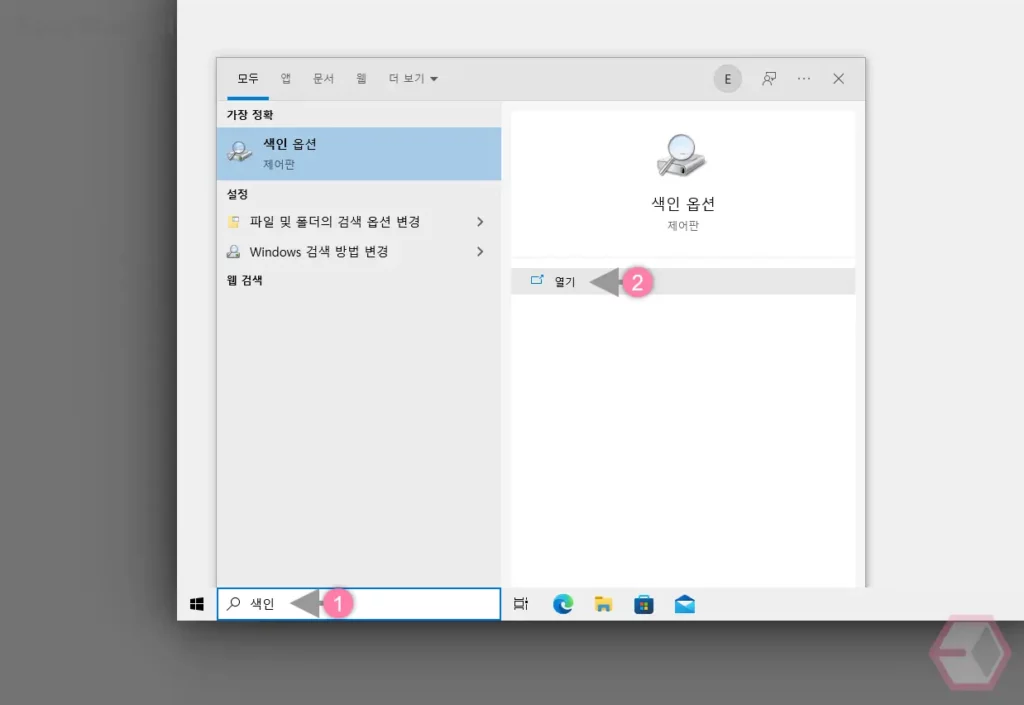
- 작업 표시줄 검색 필드에서 "색인" 또는 "색인 옵션" (1) 이라고 작성합니다.
- 검색 결과 가장 정확 의 색인 옵션 앱을 직접 실행 하거나, 앱 옵션에서 열기 (2) 를 클릭 하면 색인 옵션 창이 활성화 됩니다.
색인 옵션 설정 변경
색인 옵션에서 특정 경로 또는 특정 확장자만 검색에 보이게 하거나 반대로 보이지 않도록 설정 할 수 있습니다.
특정 경로 검색 제외
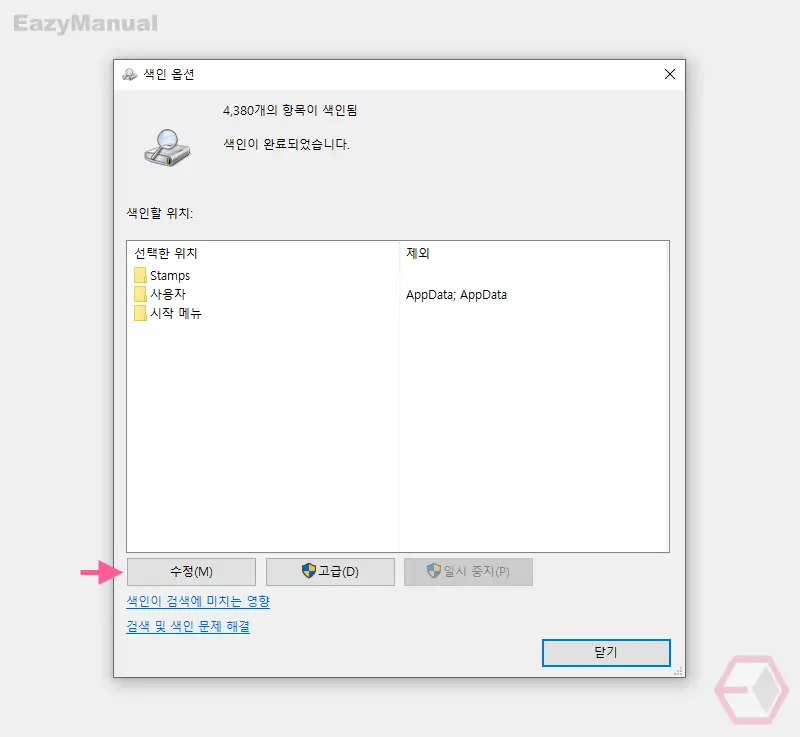
- '색인 옵션' 패널 왼쪽 하단 에 위치한 수정(M) 버튼을 마우스로 클릭합니다.
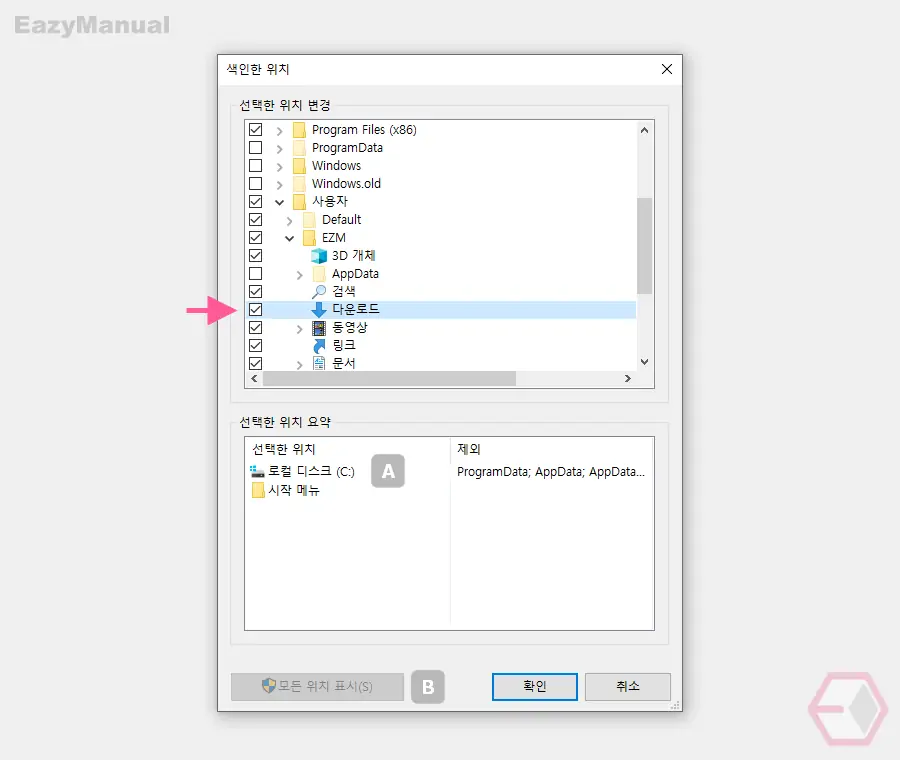
- '색인한 위치' 라는 타이틀의 창이 추가로 팝업 되는데 상단에 위치한 선택한 위치 변경 박스에서 제외 하고자 하는 경로를 찾아 선택을 해제 합니다.
- 색인한 위치 창을 처음 실행 시 '선택한 위치 변경' 에서 경로가 위와 같이 모두 표기 되지 않는데 이 경우 하단 '선택한 위치 요약' 박스의 로컬 디스크(C) A 를 선택하면 사용자 폴더 등과 같은 익숙한 경로들을 확인 할 수 있습니다.
- 그래도 특정 위치들이 보이지 않는 경우 창 하단 모든 위치 표시(S) 버튼을 클릭하면 보이지 않는 위치들도 모두 확인 할 수 있습니다.
특정 확장자 검색 제외
이미지 파일, 영상 파일 등 과 같이 특정 파일 유형을 검색에서 제외 하거나 검색에 포함 시킬 수 있습니다.
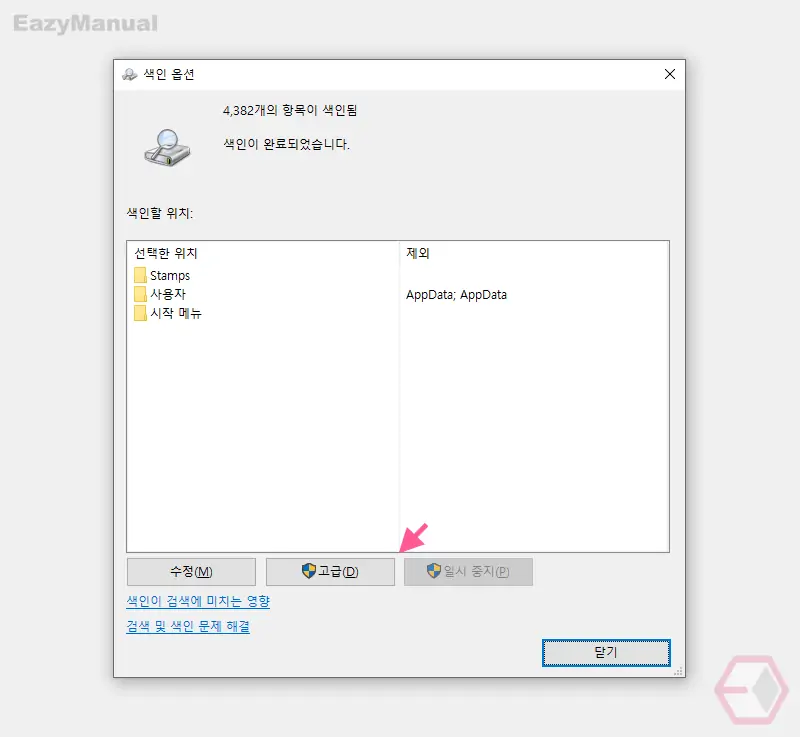
- '색인 옵션' 창으로 다시 이동 후 하단 고급(D) 버튼을 마우스로 클릭합니다.
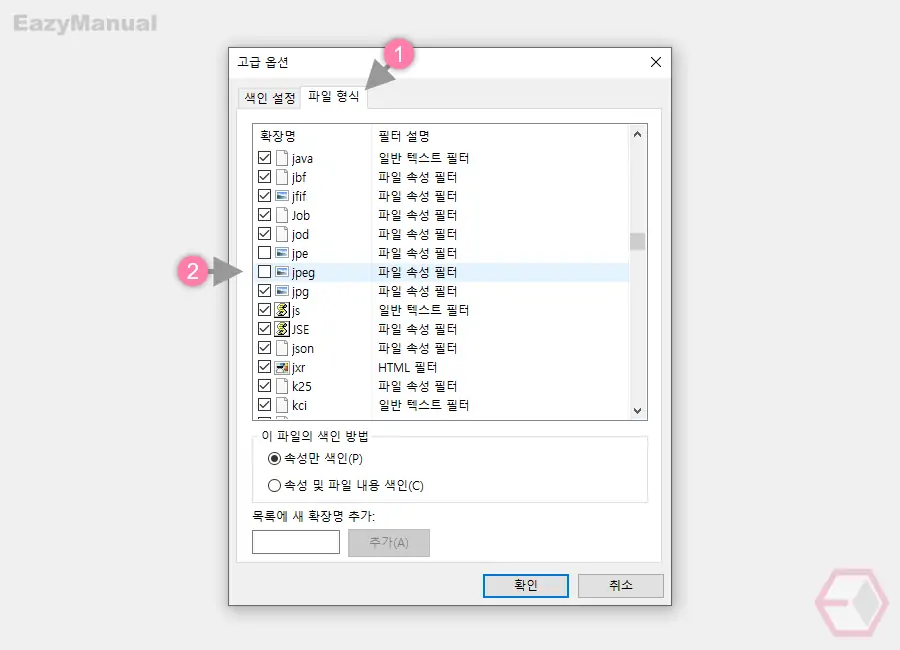
- '고급 옵션' 이라는 타이틀의 창이 추가로 팝업 되는데 상단에 위치한 탭을 파일 형식으로 전환 합니다.
- 상단 박스의 목록에 다양한 확장자가 정렬되어 있는데 이곳에서 제외하고 싶은 파일의 확장자 (2) 의 선택을 해제합니다. 체크 된 항목만 검색 결과에 보여지게 됩니다.
- 확장자를 지정했다면 이제 확인 버튼을 눌러 변경 내용을 적용합니다.
다시 색인
위 과정으로 색인 옵션 값이 변경 되었다면 기존 색인 값을 삭제 후 다시 색인 하는 작업이 필요합니다.
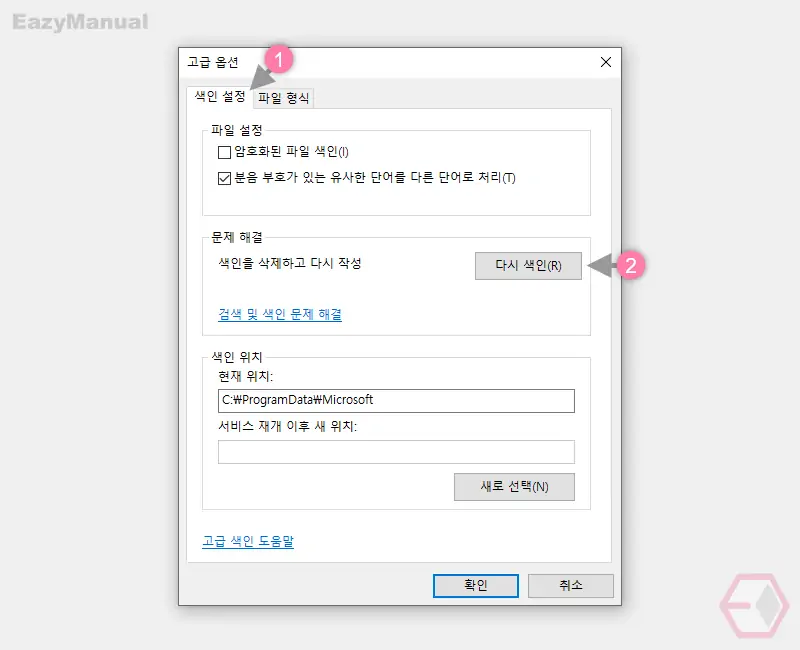
- 다시 '고급 옵션' 패널의 상단 탭을 '색인 설정' (1) 으로 전환 합니다.
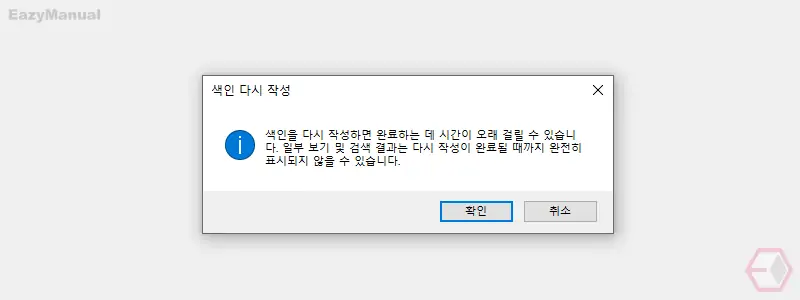
- '문제 해결' 섹션에서 다시 색인(R) (2) 버튼을 클릭하면 색인을 삭제하고 다시 작성할 수 있습니다.
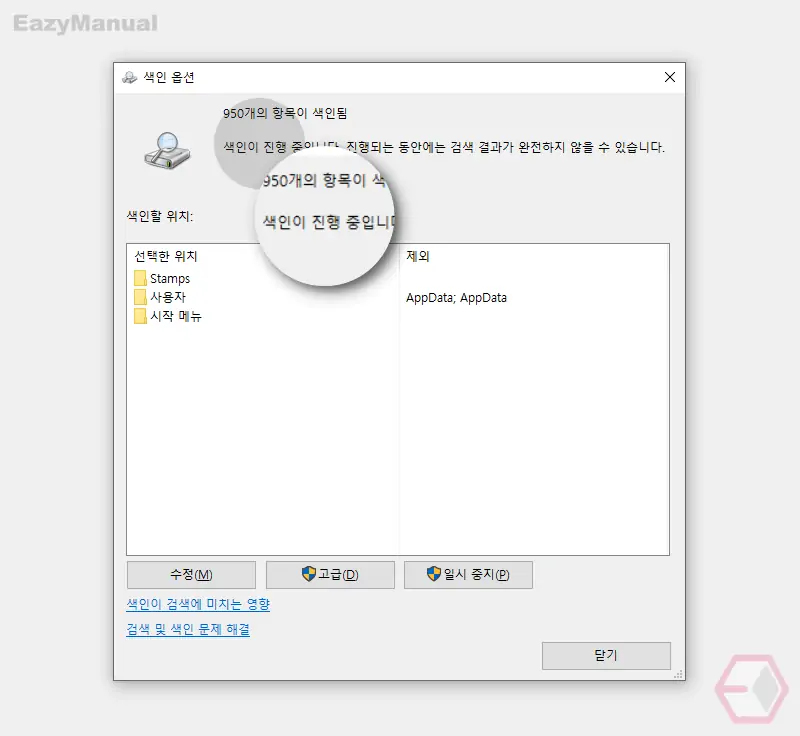
- 색인 작성 시 발생할 수 있는 상황에 대한 안내가 표시 된 ‘색인 다시 작성’ 이라고 된 타이틀의 작은 창이 팝업 됩니다. 이 내용을 이해 했다면 확인 버튼을 눌러 단계를 진행 합니다.
- 위와 같이 "색인이 진행 중입니다." 라고 표시 되면 정상적으로 작업이 진행되고 있는 것입니다. 위 작업은 창을 닫아도 그대로 진행이 되며, 색인 작업이 완료 되면 제외하거나 추가한 항목이 검색 결과에 잘 반영 되는지 확인합니다.
마무리
이렇게, 윈도우 10 검색 결과에서 숨기고 싶은 파일을 색인 옵션으로 제외하는 방법에 대해 알아 보았습니다.
자주 사용하는 검색 대상이 있다면 색인 옵션 설정을 잘 해두면 좀 더 원하는 결과를 빠르게 찾을 수 있습니다.
검색 결과가 불 만족스러운 경우 위 내용을 참고해 색인 옵션을 변경 해두고 사용 해 보시길 바랍니다.
