윈도우 11 에서 파일탐색기가 이전 버전 대비 상당히 많이 변경 되었습니다.
얼마 전 까지 이 부분이 마음에 들지 않는 경우 레지스트리 편집기 또는 탐색기 옵션을 수정 해서 윈도우 10 형태의 파일탐색기 메뉴를 사용 할 수 있었습니다.
그 내용을 정리 했었는데 그 방법이 현재 빌드에 적용이 되지 않아 다른 레지스트리 키 를 변경 하는 방식을 추가로 정리 합니다.
안내 하는 방법은 현재 빌드에서는 정상적으로 동작하는 것을 확인 했습니다. 하지만 이는 포스팅 일자 기준이며 언제든 정책에 의해 변경 될 수 있습니다.
해당 포스트는 충분한 테스트 및 검증 후 작성 되었지만 이것이 해당 내용의 정확성이나 신뢰성에 대해 보증을 하는 것은 아니니 단순 하게 참고용으로 봐주시길 바랍니다.
튜토리얼 환경 : 윈도우 11 빌드( 22000.25 )
레지스트리 편집기 실행
윈도우 '실행' 창을 이용 해 '레지스트리 편집기' 를 활성화 합니다.
주의: 레지스트리 의 수정 과 편집은 운영체제의 변경을 가하는 것으로 잘못 진행 할 경우 시스템 손상이 발생 할 수 있습니다. 작업 전에 레지스트리를 백업 하거나 윈도우 시스템을 백업 하길 권장 합니다.
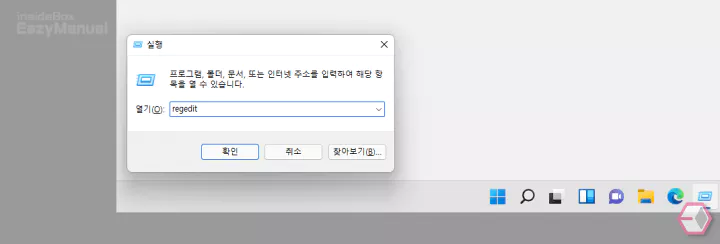
- 실행 (단축키 : Win + R) 창 을 활성화 합니다. '실행' 창 에대한 기본 적인 내용은 실행창 사용 방법에서 확인 할 수 있습니다.
- 열기(O): 옆 텍스트 필드에
regedit이라고 입력 후 확인 버튼을 클릭 하거나 Enter 키를 눌러 줍니다. - 만약 사용자 계정 컨트롤 패널이 뜨는 경우 안내하는 내용을 확인 합니다. 그래도 계속 진행 하고 싶다면 예 버튼을 클릭 하면 됩니다. 만약 매번 뜨는 것이 불편 한 경우 사용자 계정 컨트롤을 비활성화 할 수도 있습니다.
Shell Extensions 키 편집
Shell Extensions 키 폴더 이동 후 Blocked 키 폴더를 생성 합니다. 그리고 아래 문자열 값을 새로 만들고 해당 값을 지정 하면 파일 탐색기를 수정할 수 있습니다.
Shell Extensions 키 폴더 이동
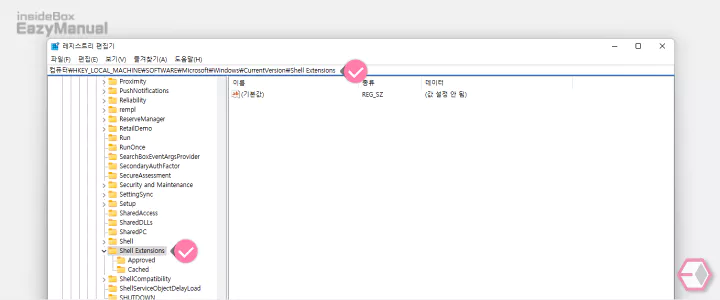
- 아래 추가한 경로를 사용해 Shell Extensions 키로 이동 합니다. '레지스트리 편집기' 상단 주소창에 경로를 그대로 붙여넣기 ( Ctrl + V ) 하면 빠르게 이동 할 수 있습니다.
컴퓨터\HKEY_LOCAL_MACHINE\SOFTWARE\Microsoft\Windows\CurrentVersion\Shell Extensions
Blocked 키 폴더 생성
Shell Extensions 키 폴더 이동 후 Blocked 키를 새로 생성 합니다.
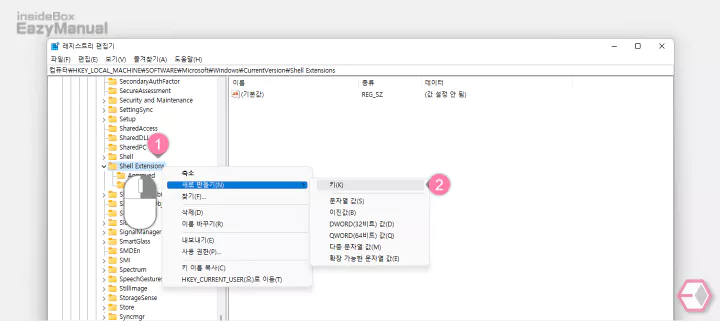
- Shell Extensions 키 폴더를 마우스 오른쪽 버튼으로 클릭 (1) 해 메뉴를 확장 합니다.
- 메뉴에서 새로 만들기(N) > 키(K) (2) 순서로 진입 해 새로운 키를 생성 합니다.
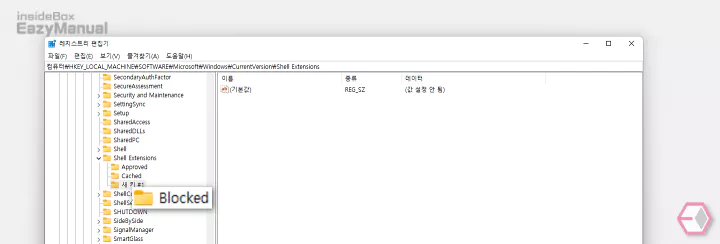
- 새로 생성된 새 키 # 1 의 이름을
Blocked으로 변경 합니다.
참고: 만약 파일 탐색기를 기존 윈도우 11 의 형태로 다시 돌리고 싶다면 생성 한 Blocked 키를 제거 하면 됩니다.
새로운 문자열 값 생성
Blocked 키 아래 {e2bf9676-5f8f-435c-97eb-11607a5bedf7} 라는 문자열 값을 생성 해 주어야 합니다.
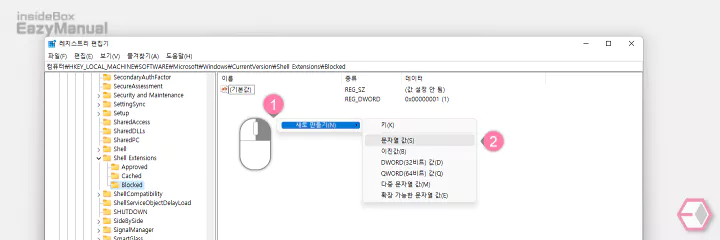
- Blocked 키 폴더의 빈공간을 마우스 오른쪽 버튼으로 클릭 (1) 해 메뉴를 확장 합니다.
- 메뉴에서 새로 만들기(N) > 문자열 값(S) (2) 순서로 진입 해 새로운 값을 생성 합니다.
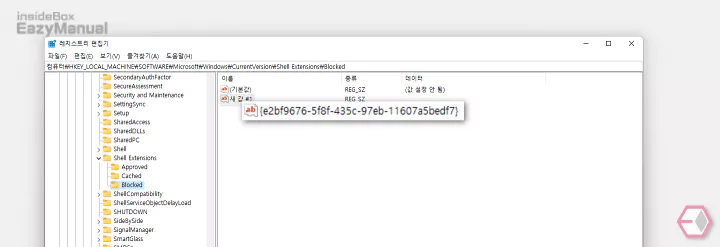
- 새로 생성된 새 값 # 1 의 이름을
{e2bf9676-5f8f-435c-97eb-11607a5bedf7}으로 변경만 하면 설정 완료 입니다.
적용 결과
위 내용을 적용 후 변경 되는 결과를 확인 합니다.
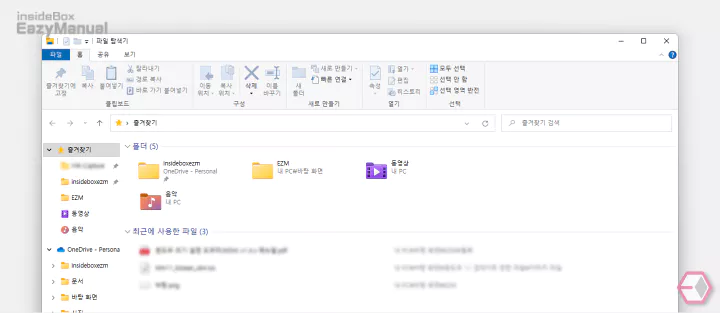
- 레지스트리 편집 후 작업 관리자를 실행 해 explorer.exe 프로세스를 재실행 하거나, 시스템을 재부팅 합니다.
- 위와 같이 윈도우 10 형식으로 변경 된 것을 확인 할 수 있습니다. 이렇게 사용 하면 느낌 탓인지 속도가 조금 더 빠른 것 같기도 합니다.
마무리
이렇게 윈도우 11 에서 파일탐색기 의 상단 메뉴 레이아웃을 윈도우 10 형식으로 변경 하는 방법 에 대해 알아 보았습니다.
현재 빌드가 변경 되면서 여러가지 수정 사항들이 발생 하는데 이로 인해 정상적으로 적용 된 부분이 언제 바뀔 지 알 수 없습니다.
다른 건 차치 하더라도 애니메이션을 제거 하는 옵션 등을 추가해 속도가 좀 빠릿 해 지면 좋을 듯 합니다.
그래도 현재 배포 빌드 에서 정상적으로 사용 되는 것을 확인 했으며, 위 방식 이외에도 CLSID 키를 변경 하여 수정 하는 방식도 있습니다. 두 가지 모두 현재 적용이 가능 하니 확인 후 적절한 방법을 선택 해서 사용 바랍니다.

우클릭 좀 해제해 주시죠 일일히 손으로 입력하려니 너무 힘듭니다
불편함을 드려 죄송합니다. 다만 본 사이트에서는 복사가 필요한 영역은 마우스 왼쪽 버튼으로 클릭 시 복사되도록 구성되어 있네요. Blog Guide에서 관련 내용이 있으니 필요하시다면 확인해주세요.
안녕하세요 Shell Extensions 요기서 blocked 키를 만들려고하는데
키 만들기 오류
키를 만들 수 없습니다. Shell Extension 아래에 새 키를 만들는 데 필요한 권한이 없습니다.
이런 오류창이 뜨네요ㅠ.ㅠ
탐색기 업데이트가 크게 진행된 부분이 있어 적용되지 않을 듯 하네요.