일반적으로 맥을 처음 구매 하여 세팅 하면 기기 이름이 본인의 이름(영문) 또는 따로 지정 해둔 이름이 표기 됩니다.
이미 변경 해서 사용 중인 경우라면 문제 될 것이 없지만 본인의 실명이 여기 저기 표기 되어 있는 것이 좋지 않을 것 입니다.
맥에서 이름이 지정 되는 것은 아래의 세가지 내용이 있는데요.
- 기기 자체 이름 ( 에어팟, 에어드랍 시 사용 되는 이름 )
- 맥 사용자 이름 ( 맥 로그인 시 데스크탑 화면 등에서 보여지는 이름 )
- 홈 폴더
 ( 파인더에 보여지는 사용자 폴더 )
( 파인더에 보여지는 사용자 폴더 )
홈 폴더 이름은 관리자 계정을 새로 만들고 뭐 번거롭습니다. 실제 파일이 유실 되어 복구를 해야 할 수 도 있기 때문에 이런 경우라면 변경하지 말고 재설치 하는게 안전하다고 생각 합니다.
그나마 기기 자체 이름 과 맥 사용자 이름은 설정에서 간단하게 변경 할 수 있습니다. 그래서 오늘은 Mac 맥에서 사용자 이름 과 공유 폴더 이름을 변경 하는 방법 에 대해서 알아 봅니다.
해당 포스트는 충분한 테스트 및 검증 후 작성 되었지만 이것이 해당 내용의 정확성이나 신뢰성에 대해 보증을 하는 것은 아니니 단순 하게 참고용으로 봐주시길 바랍니다.
튜토리얼 환경 : 맥 OS-X Monteray 12.2
기기 이름 변경하기
에어팟등과 같은 블루투스 장비 연결 시, 또는 에어드랍 시 사용 되는 이름 그러니까 기기 자체 이름을 변경 해보겠습니다.
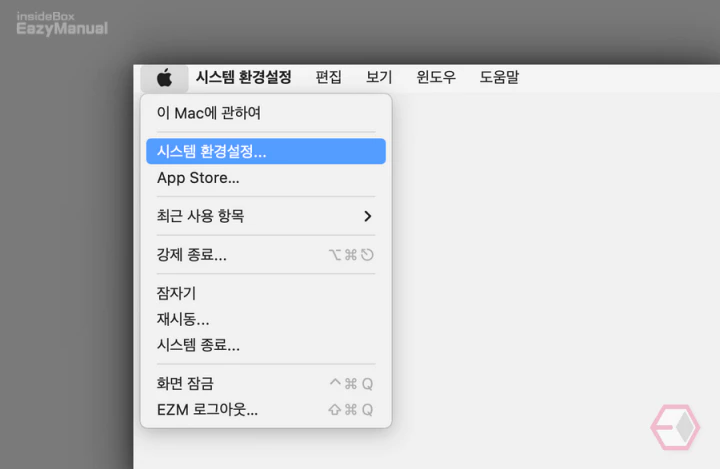
- 상단 메뉴막대에서 애플 로고
 를 마우스로 클릭 해 메뉴를 확장 합니다.
를 마우스로 클릭 해 메뉴를 확장 합니다. - 메뉴에서 시스템 환경설정 으로 이동 합니다.
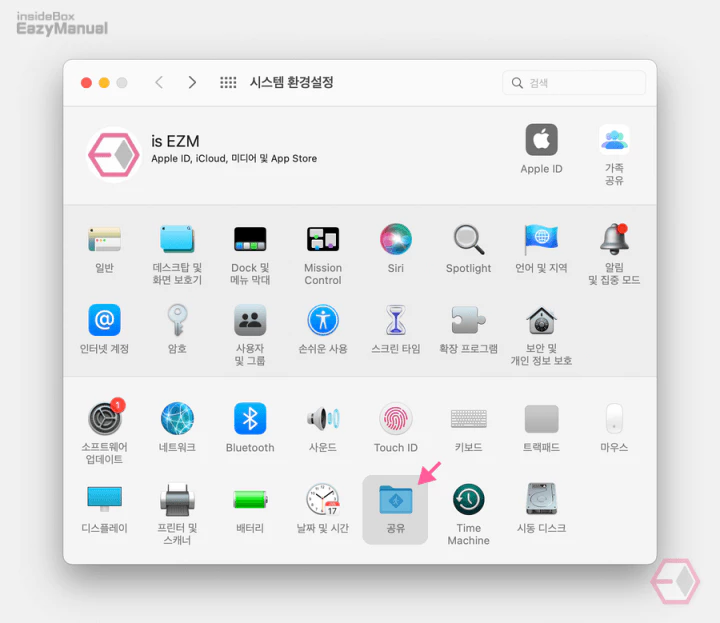
- '시스템 환경설정' 패널이 활성화 되면 다시 공유 항목으로 이동 합니다.
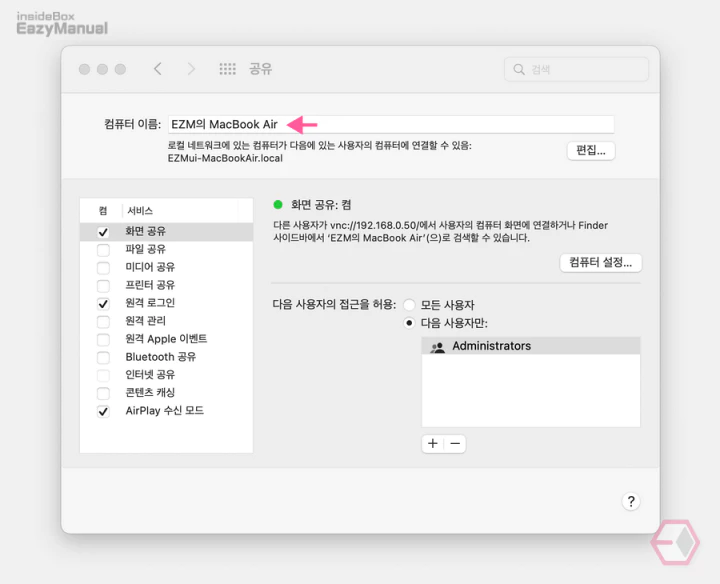
- 공유 패널이 활성화 되면 바로 상단에컴퓨터 이름:필드에 표기된 항목을 변경 하고 자 하는값으로 지정 해주면 됩니다.
사용자 이름 변경하기
이제 맥 사용자 이름 ( 맥 로그인 시 데스크탑 화면 등에서 보여지는 이름 ) 을 변경 합니다.
중요: 홈 폴더 와 전체 이름 (사용자 이름) 은 동일 해야 합니다. 하지만 홈 폴더의 이름을 변경 하는 것은 시스템 오류가 발생할 확률이 높으니 (개인적으로) 백업 후 진행 하거나 새로 재설치 하는 것을 권장 합니다.
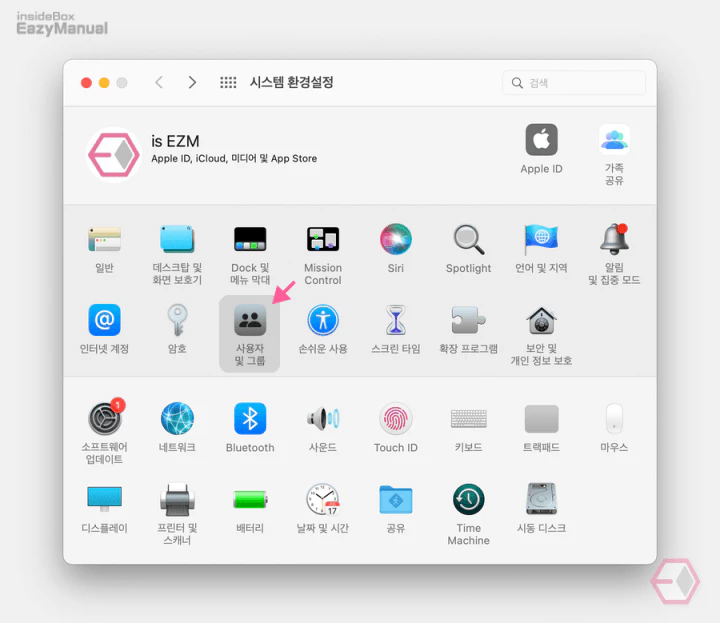
- 시스템 환경설정을 다시 활성화 한 후 사용자 및 그룹 으로 이동 합니다.
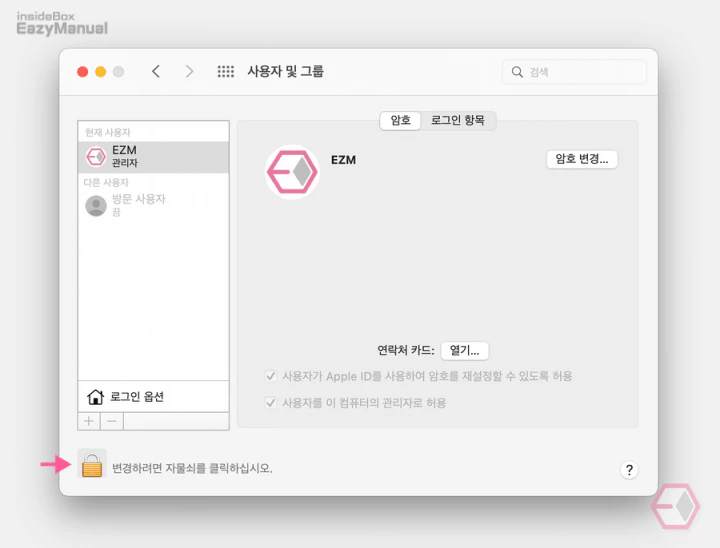
- 사용자 및 그룹 패널이 활성화 되는데 이곳은 잠겨 있기 때문에 하단 자물쇠 아이콘
 을 마우스로 클릭 합니다.
을 마우스로 클릭 합니다.
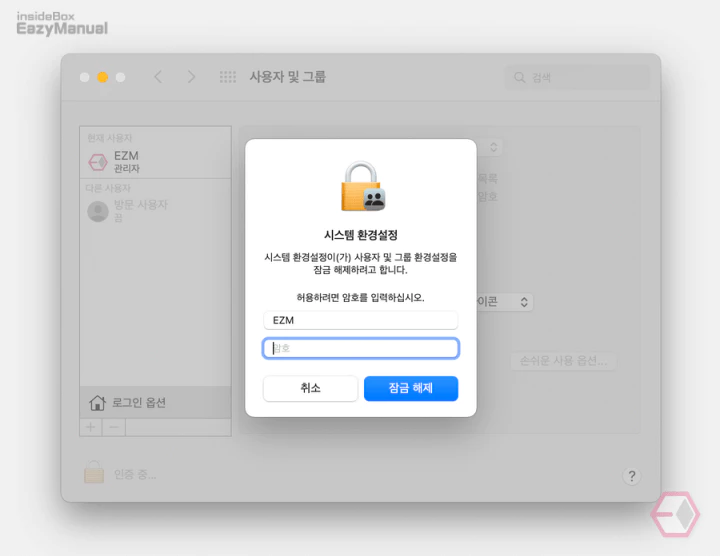
- 암호 입력 필드에 사용하는 계정 비밀번호를 작성한 다음 잠금 해제 버튼을 클릭 합니다.
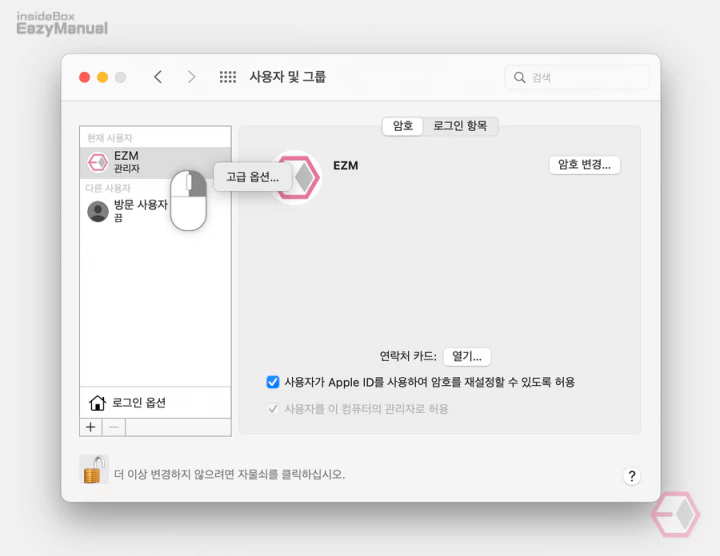
- 왼쪽 사용자 박스에서 현재 사용자를 마우스 오른쪽 버튼으로 탭 하면 고급 옵션 버튼이 활성화 되니 클릭해 줍니다.
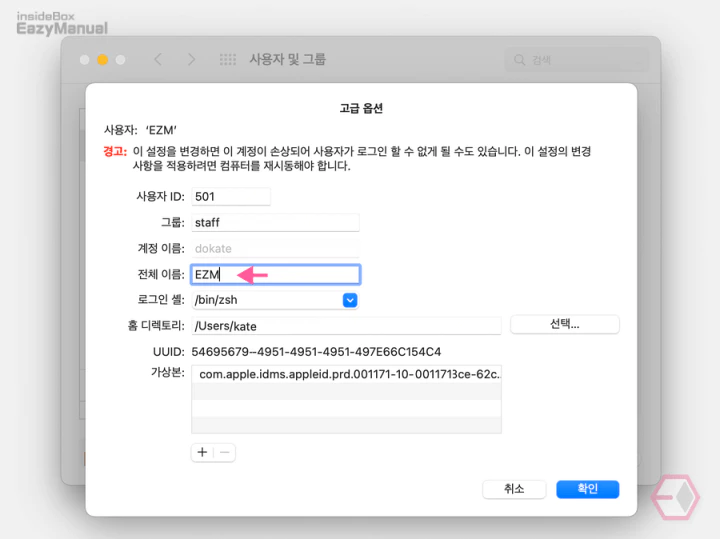
- 고급 옵션 패널이 활성화 되는데 이곳에서 전체 이름: 필드에 변경 하고자 하는 이름을 작성 한 다음 확인 버튼을 클릭하면 설정 내용이 반영됩니다.
마무리
이렇게 , Mac 맥에서 사용자 이름 과 기기 이름을 변경 하는 방법 에 대해 알아 보았습니다.
애플의 제품을 여러가지 사용 하는 경우 애플 계정으로 연동 된 다른 기기들에서도 모두 연결 된 정보들을 확인 할 수 있는데 이때 이름이 매칭이 되어 있지 않다면 편하지 않습니다. ㅎ
이 때 맥에서는 위 방식으로 간단하게 수정 할 수 있으니 변경이 필요한 경우 위 내용을 참고 해 적용해 보시길 바랍니다.
