크롬 브라우저의 강점 들 중 하나가 다양한 확장 프로그램 을 지원 하는 것 인데요. 거기다가 최근 들어 엣지 브라우저 등과 같이 크로미움 브라우저들이 많아져 더욱 더 활용 도가 높아 진 것 같 습니다.
그래서 크롬이 아닌 여타 크로미움 브라우저 에서도 크롬 웹 스토어에 접속 해서 확장 프로그램을 설치 하고 삭제 할 수 있는데요.
오늘은 초보 사용자를 위해 크롬 웹스토어에서 확장 프로그램 을 설치 하고 삭제 하는 등 기본 적인 사용 방법 에 대해서 알아 보겠습니다.
튜토리얼 환경 : 윈도우11 , 크롬 브라우저
크롬 웹스토어 접속 하기
크롬 웹스토어에 접속하는 두가지 방법에 대해서 알아 보겠 습니다.
검색으로 접속
인터넷 검색을 통해서 크롬 웹스토어에 접속 할 수 있습니다.
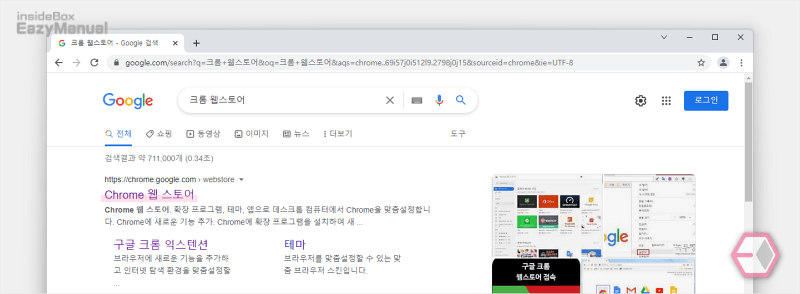
- 선호 하는 검색 엔진 에서 "크롬 웹스토어" 등으로 검색을 합니다.
- 검색 결과 중 상단에 위치한 Chrome 웹 스토어 링크를 클릭 해 접속 해 줍니다. 아래 바로가기를 통해 빠르게 이동 할 수 있습니다.
바로가기: https://chrome.google.com/webstore/
앱 아이콘으로 접속
크롬 브라우저의 즐겨 찾기 ( 북마크 ) 바 에는 앱 아이콘 ![]() 이 고정으로 설치 되어 있습니다. 이 아이콘으로 간단하게 접속 할 수 있습니다.
이 고정으로 설치 되어 있습니다. 이 아이콘으로 간단하게 접속 할 수 있습니다.
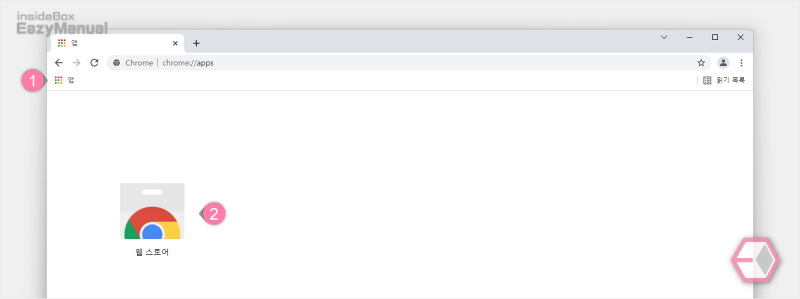
- 크롬 브라우저를 설치 하면 즐겨 찾기 바가 숨겨져 있습니다. 이를 키보드 명령어인 Ctrl + Shift + B 를 입력 하면 활성화 할 수 있습니다.
- 활성화 되면 왼쪽 끝에 위치한 앱 아이콘
 (1) 을 클릭 합니다.
(1) 을 클릭 합니다. - 앱 화면에서 웹 스토어로 이동할 수 있는 메뉴 (2) 를 찾을 수 있습니다.
확장 프로그램 사용 하기
원하는 크롬 확장 프로그램 을 설치 하고 다시 삭제 하는 기본 적인 사용 방법들을 안내 합니다.
설치 하기
설치 하고 싶은 확장 프로그램 을 찾아서 추가 하는 과정 입니다.
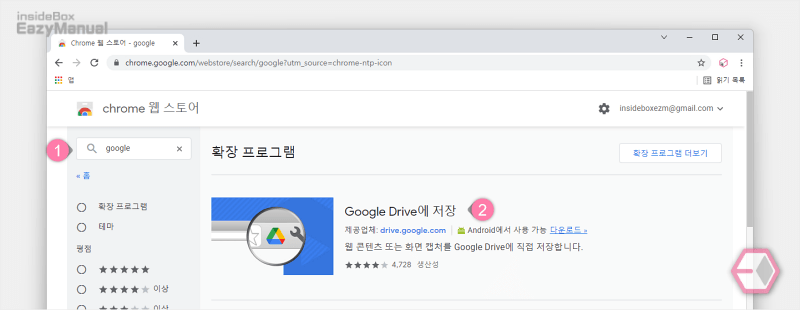
- 크롬 웹스토어 접속 후 왼쪽 상단 텍스트 필드 (1) 에 찾고 싶은 확장 프로그램 의 키워드 등을 입력 합니다.
- 바로 오른쪽 에 관련된 확장 프로그램 이 조회 되며 이 중 원하는 항목 (2) 을 클릭 합니다.
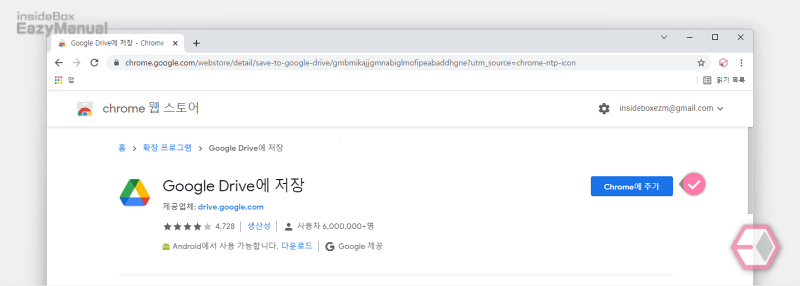
- Chrome에 추가 버튼을 확인 할 수 있으며 이 버튼을 클릭 하면 바로 설치가 시작 됩니다.
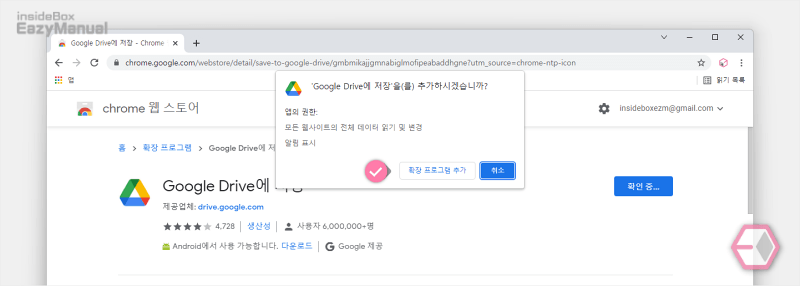
- 추가 전 앱의 권한 등과 관련된 사항이 짧게 안내가 되며 이해 했고 계속 진행 하고 싶다면 확장 프로그램 추가 버튼을 눌러 주면 됩니다.
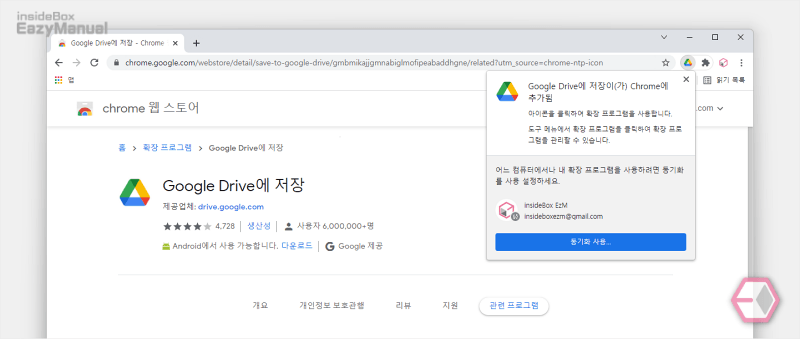
- 확장 프로그램 설치가 완료 되면 위와 같이 "✱✱✱ 추가 됨" 이라고 된 팝업이 출력 됩니다. 브라우저 동기화를 사용 하지 않는 경우 위와 같이 동기화 사용을 권유 하는 메시지도 같이 확인 할 수 있습니다.
고정 하기
설치 한 확장 프로그램 은 기본적으로 숨겨져 있습니다. 그런데 만약 자주 클릭 하는 등 직접 보이는 곳에 두고 사용 하고 싶은 경우 고정을 하면 됩니다.
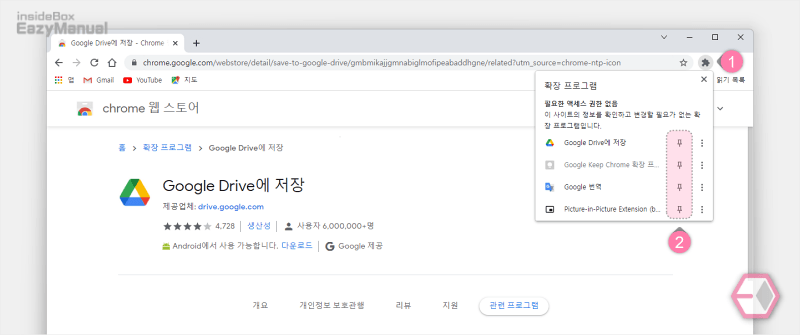
- 확장 프로그램 아이콘
 (1) 을 클릭 해 설치 된 확장 프로그램 리스트를 확장 합니다.
(1) 을 클릭 해 설치 된 확장 프로그램 리스트를 확장 합니다. - 리스트에서 고정 하고 싶은 프로그램 의 Pin
 (2) 을 클릭 하면 파란색
(2) 을 클릭 하면 파란색  으로 변경 되며 이렇게 되면 고정이 된 것 입니다.
으로 변경 되며 이렇게 되면 고정이 된 것 입니다.
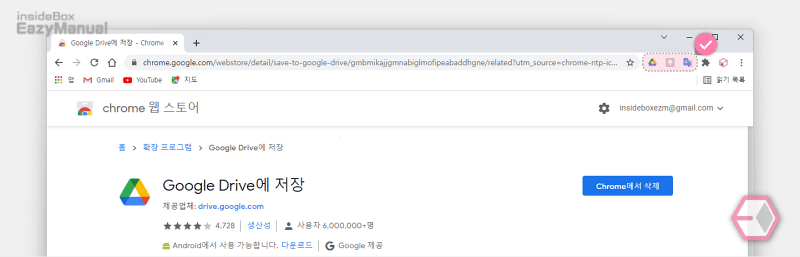
- 확장 프로그램 이 고정 되면 위와 같이 브라우저 도구 모음에 바로 표시 됩니다.
비활성화 하기
삭제는 하지 않지만 당분간 사용 하지 않는 경우 사용 안함으로 비활성화 할 수 있습니다.
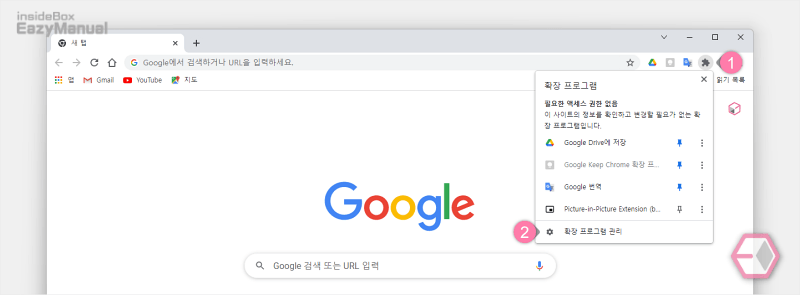
- 확장 프로그램 아이콘
 (1) 을 클릭 해 리스트를 확장 합니다.
(1) 을 클릭 해 리스트를 확장 합니다. - 리스트 가장 아래 확장 프로그램 관리 (2) 메뉴로 이동 합니다.
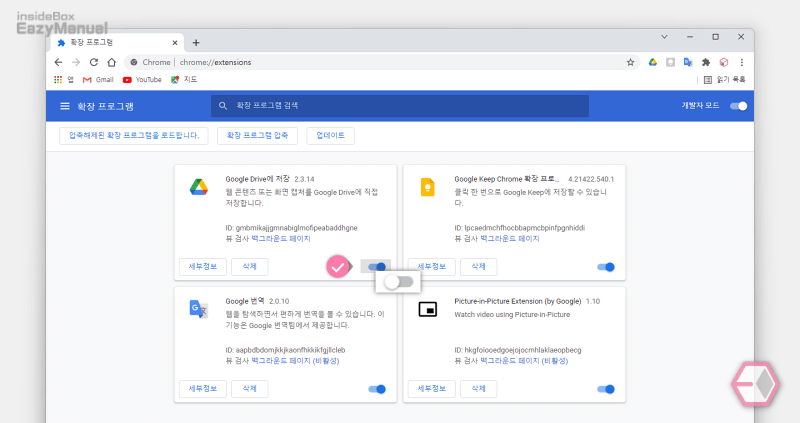
- 설치된 확장 프로그램 들을 확인 할 수 있고 비활성화 하고 싶은 확장 프로그램 의 스위치를 꺼두면 됩니다.
삭제 하기
확장 프로그램 을 더이상 사용 하지 않거나 오류 등으로 다시 설치 하고 싶은 경우 삭제를 할 수 있습니다.
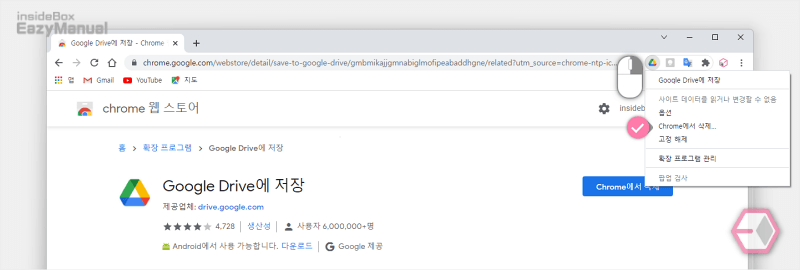
- 제거할 확장 프로그램 을 마우스 오른쪽 버튼으로 클릭 해 세부 옵션을 활성화 합니다.
- 옵션 중 Chrome에서 삭제… 메뉴를 클릭 하면 삭제가 진행 됩니다.
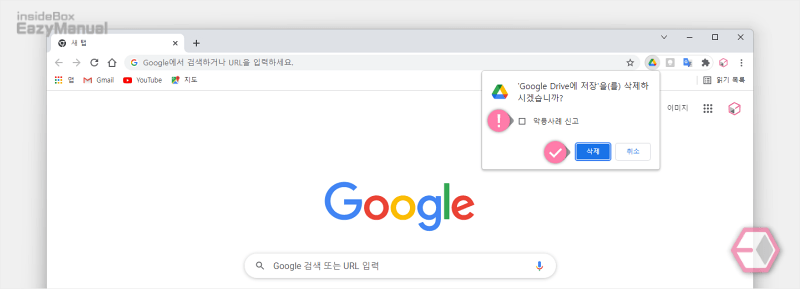
- 실수로 삭제 하는 것을 방지 하기 위해 '✱✱✱'을(를) 삭제하시겠습니까? 라고 묻는 팝업이 생성 되니 정말로 삭제 하고 싶은 경우 삭제 버튼을 눌러 주면 됩니다.
- 사용하면서 이상하거나 피해가 발생 한 경우 악용사례 신고 를 하면 프로그램 개선에 도움이 될 것 입니다.
사용 팁 두가지
확장 프로그램 사용 시 알아 두면 좋은 내용 두가지를 추가 합니다.
- 확장 프로그램 을 검색 했는데 검색 결과가 하나도 나오지 않는 오류가 자주 발생 합니다. 이 부분은 크롬 자체적인 오류 입니다.
- 특정 확장 프로그램 들이 검색 되지 않는 것은 해당 프로그램 의 문제 일 수 있지만
- 그렇지 않은 경우 크롬 웹스토어의 ‘위치’ 값이 문제가 되어 해당 오류가 발생 하게 되는 것 이니 위치 값을 수정 하면 문제를 해결 할 수 있습니다.
- 자주 이용하는 크롬 확장 프로그램 의 경우 단축키 를 지정 해서 사용 하면 좀 더 편하게 활용 할 수 있습니다.
마무리
이렇게 크롬 웹스토어에서 확장 프로그램 을 설치 및 삭제 등의 기본 적인 사용 방법들 에 대해 알아 보았습니다.
크롬이 아닌 다른 크로미움 브라우저들에서 사용하는 방법은 조금씩 다르긴 하지만 기본적인 틀은 대동소이 하기 때문에 크롬 브라우저를 처음 접한 경우 이 내용을 참고 해서 사용 해 보시길 바랍니다.
