PuTTY 는 리눅스 또는 유닉스 계열의 서버에 원격으로 접속할 수 있는 클라이언트 프로그램 입니다. 무료로 사용 할 수 있으며, 프로그램 자체적으로도 매우 가벼워 윈도우에서 리눅스로 SSH 프로토콜을 이용하여 접속할 때 많이 사용 됩니다.
이전 포스트에서 PuTTY 를 설치 하는 방법 과 기본 적인 설정 내용에 관해서 정리를 했었습니다.
그래서 오늘은 PuTTY 로 리눅스 서버에 접속 하는 방법에 대해서 짧게 정리 해보겠습니다.
해당 포스트는 충분한 테스트 및 검증 후 작성 되었지만 이것이 해당 내용의 정확성이나 신뢰성에 대해 보증을 하는 것은 아니니 단순 하게 참고용으로 봐주시길 바랍니다.
튜토리얼 환경 : 윈도우 11, PuTTY 0.76v
PuTTY 접속 정보 입력
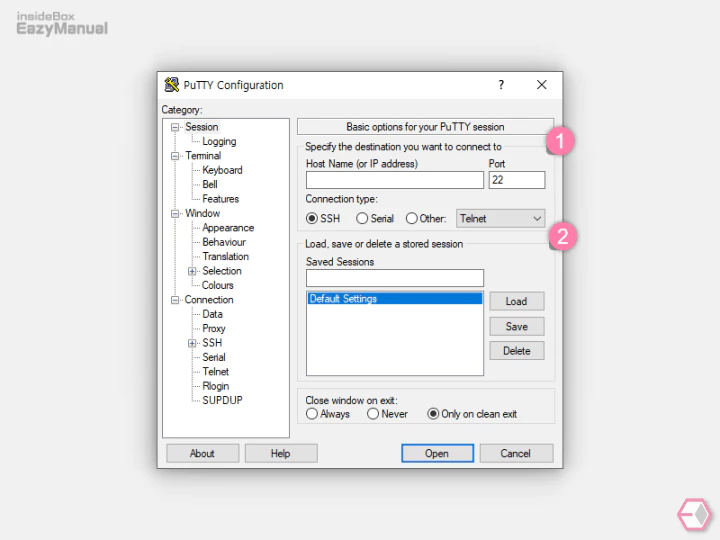
- PuTTY 를 실행 하면 Session 탭이 바로 열리게 됩니다.
- Specify the destination you want to connect to (1) 섹션에서 아래 값을 지정 합니다.
- Host Name: 인스턴스 도메인이나 IP 를 입력 합니다.
- Port: 서버 설정에 맞추어 입력 합니다. 수정 하지 않았다면 기본 포트를 사용 합니다.
- Connection type: 서버 설정에 맞추어 선택 합니다.
- Load, save or delete a srored session (2) 섹션에서는 위에서 입력한 정보를 저장 해 재사용 할 수 있습니다.
- 서버 주소 뿐만 아니라 putty 환경 설정 내용 까지 모두 저장 됩니다.
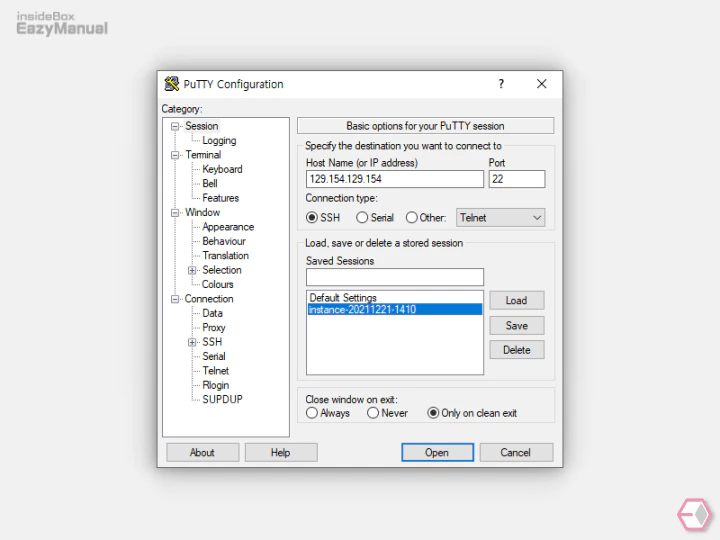
- 실제 이런 식으로 입력이 되며 Save 버튼으로 저장 까지 진행 해 보았습니다.
ppk 개인키 파일 등록 및 접속
사용자 계정과 비밀번호를 직접 입력해 로그인 한 다음 관리하는 것이 보통이지만 관리자가 여러명인 경우 암호를 공유하는 것이 보안상 취약해질 염려가 있습니다.
그리고 특정 서버 들은 SSH 키를 필수적으로 요구 하는 경우도 있습니다.
puttygen.exe 로 생성 해 두었던 .ppk 파일을 등록 하면 서버에 접속 할 수 있습니다.
ppk 개인키 파일 등록
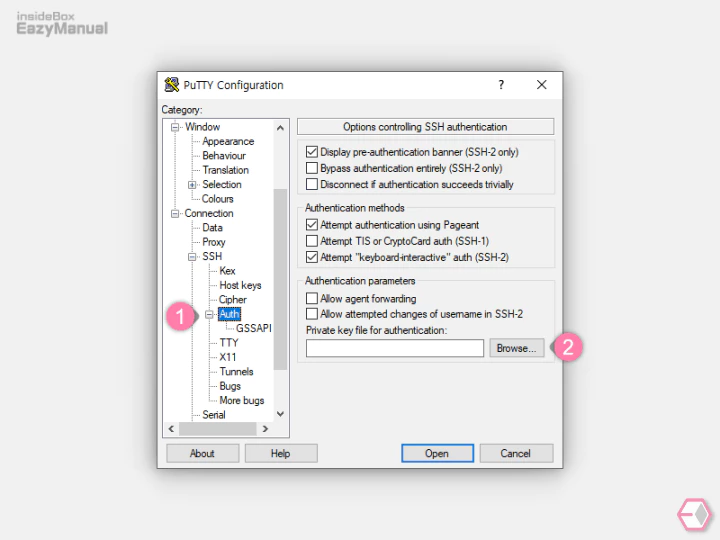
- Connection > SSH > Auth (1) 의 경로로 이동 합니다.
- 아래 필드에 키 파일 위치를 작성 하거나 Browse (2) 버튼을 이용해 찾을 수 있습니다.
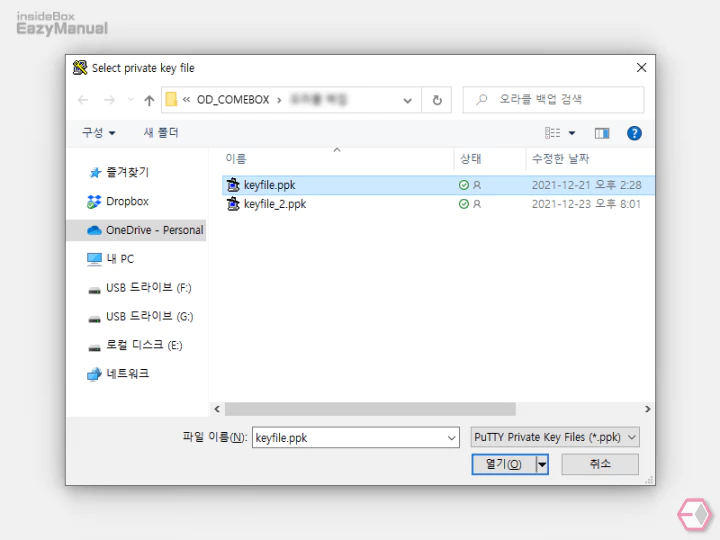
- Browse 버튼을 마우스로 누르게 되면 탐색창이 열리니 저장 해둔 경로로 이동 해 .ppk 파일을 찾아 열기(O) 버튼으로 등록 합니다.
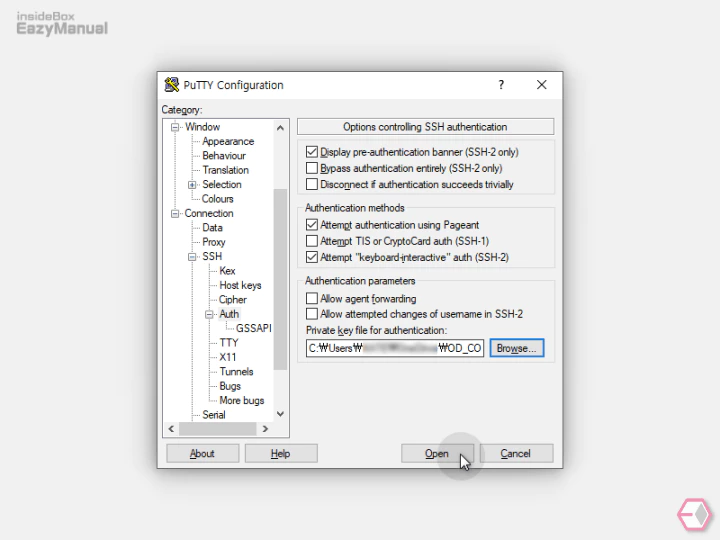
- 경로가 입력 필드에 등록 되면 Open 버튼을 통해 서버에 접속 할 수 있습니다.
참고: 위 정보까지 모두 저장 하고 싶다면 다시 Session 탭으로 이동 후 Save 버튼으로 저장 합니다.
서버 접속
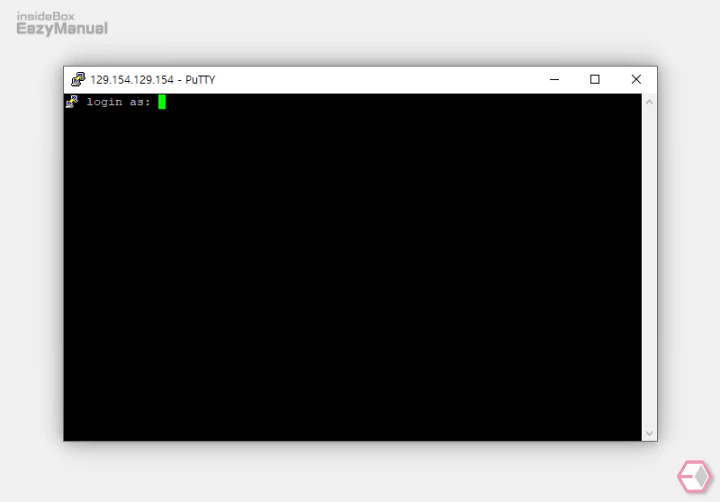
정상적으로 서버에 접속 되었습니다. 이곳에 계정 정보와 추가적으로 설정한 비밀번호가 있다면 입력 후 사용 하면 되겠습니다.
마무리
이렇게 PuTTY 로 리눅스 서버에 접속 하는 방법에 대해서 짧게 정리해 보았습니다.
리눅스 서버를 사용할 때 가장 보편적으로 이용 되는 클라이언트 이니 필요 한 경우 설치 해서 사용 해 보시길 바랍니다.
