윈도우 11 버전 부터는 GPT 가 기본이기 때문에 무조건 NTFS 로 포맷이 진행 됩니다. 따라서 대용량 파일과 보안성 등과 같은 이점은 기본적으로 가져가는 형태라고 보면 될 것 입니다.
하지만 여전히 외장 SSD 나 외장 HDD, USB 디스크 등은 FAT32 를 많이 사용하고 있는 것이 사실 입니다. FAT32 는 NTFS 보다 호환성 과 속도면에서 빠르지만, 4GB 이상되는 단일 파일을 저장할 수 없고 보안성도 전혀 없습니다. 최근에는 4GB ~ 8GB 가 넘어가는 영화 등도 쉽게 볼 수 있게 되었습니다.
그런데 사용 하던 저장장치의 파일 시스템 형식을 변경 하려면 포맷을 해야 하는데요. 용량이 작은 경우 별 문제가 되지 않지만 그렇지 않은 경우 번거로운 작업이 될 것 입니다. 하지만 FAT32 에서 NTFS 로 의 전환은 포맷 또는 초기화 작업 없이 명령어 한줄 입력 만으로 가능 합니다.
그래서 오늘은 FAT32 를 삭제,포맷 없이 NTFS로 변환 하는 방법 에 대해서 알아 봅니다.
안내 하는 방법은 윈도우 11 뿐 아니라 이전 버전 에서도 동일하게 적용 되는 것을 확인 했지만 이는 포스팅 일자 기준이며 정책에 의해 변경 될 수 있습니다.
해당 포스트는 충분한 테스트 및 검증 후 작성 되었지만 이것이 해당 내용의 정확성이나 신뢰성에 대해 보증을 하는 것은 아니니 단순 하게 참고용으로 봐주시길 바랍니다.
튜토리얼 환경 : 윈도우 11.
현재 볼륨 속성 확인 하기
FAT32 에서 NTFS 로 변환 하기 위함이니 기존 볼륨장치가 FAT32 인지 우선 확인 해보도록 하겠습니다.
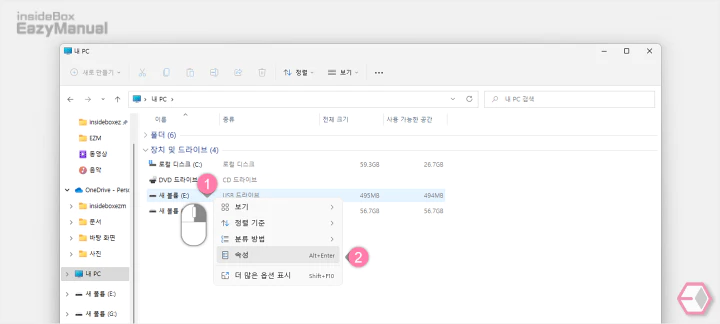
- 파일 탐색기 ( 단축키 : Win + E ) 를 실행 합니다.
- 파일 시스템을 NTFS 형식으로 변환 할 드라이브 장치 (1) 를 마우스 오른쪽 버튼으로 클릭 해 메뉴를 확장 합니다.
- 메뉴에서 속성 (2) 항목으로 이동 합니다.
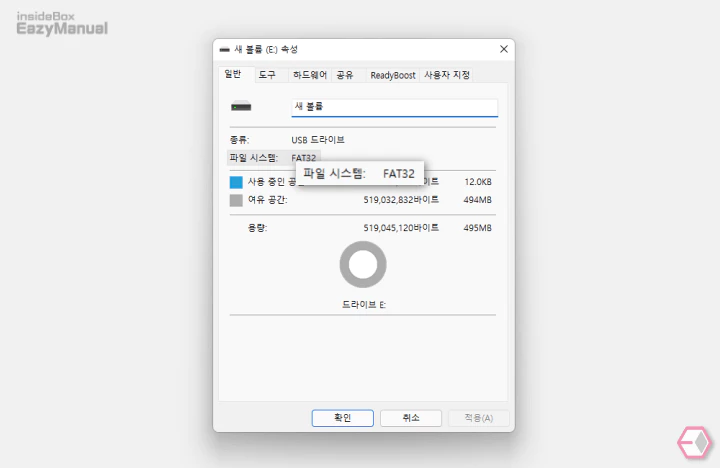
- 볼륨 속성 패널이 실행 되며 상단 탭이 일반으로 되어 있다면 아래 파일 시스템에서 현재 FAT32 로 되어 있는 것을 확인 할 수 있습니다.
포맷 없이 변환 하기
명령 프롬프트에서 변환 명령어를 이용 해 기타 파일 시스템을 NTFS 형식으로 변환 할 수 있습니다.
관리자 권한 명령 프롬프트 실행
일반 명령 프롬프트 로 실행 시 오류가 발생 하기 때문에 관리자 권한으로 실행 해야 합니다.
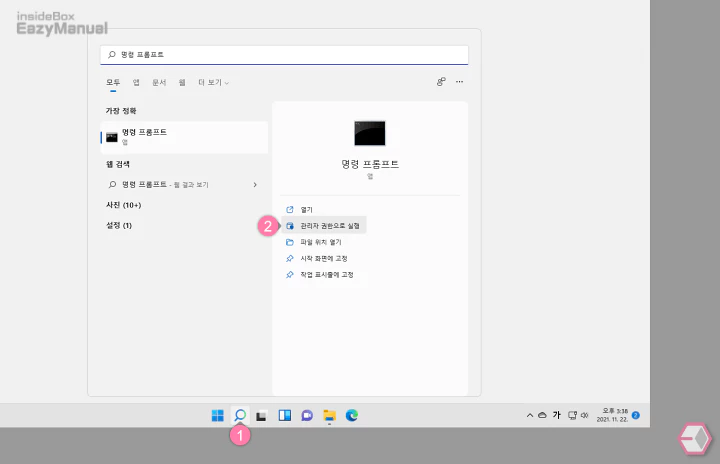
- 윈도우 작업 표시줄 돋보기 아이콘
명령어 입력
명령 프롬프트에서 입력줄에 명령어 만 한줄 작성 하면 간단하게 전환 할 수 있습니다.
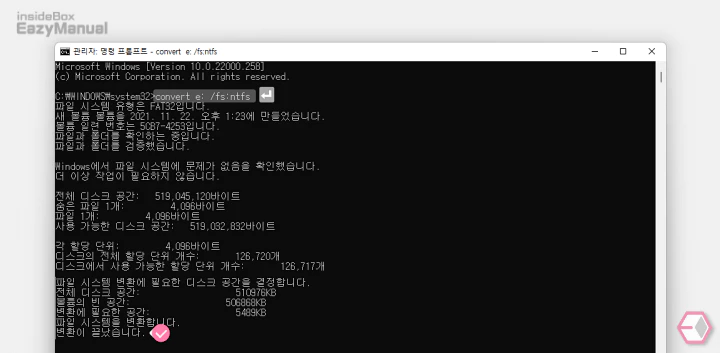
- 입력 줄에
convert드라이브문자: /fs:ntfs- 설명에서는 E: 드라이브를 변환 하기 위해
convert e: /fs:ntfs - 디스크 오류검사를 하고 변환을 시작 합니다.
- 디스크가 사용 중이 아니라면 일반적으로 이 단계에서 변환이 완료 됩니다.
- 설명에서는 E: 드라이브를 변환 하기 위해
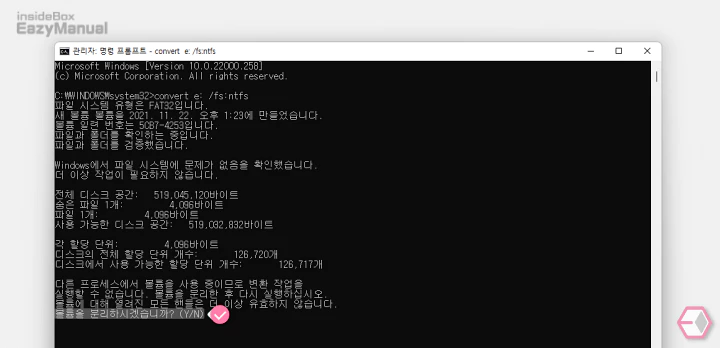
- 디스크가 사용 중인 경우 ( 일반적으로 파일 탐색기 실행 상태 ) 라면 위와 같이
볼륨을 분리하시겠습니까?질문이 출력 됩니다. 분리 하고 계속 진행 하고 싶다면Y를 입력 합니다.
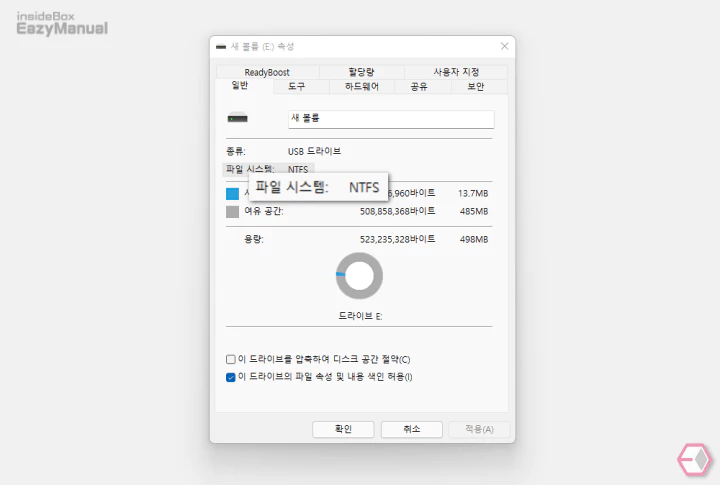
- 파일 시스템이 NTFS 로 변경 된것을 확인 할 수 있습니다.
데이터 오류
명령 프롬프트가 관리자 권한이 아닌 경우 오류가 발생 하니 필히 관리자 권한으로 실행 합니다.
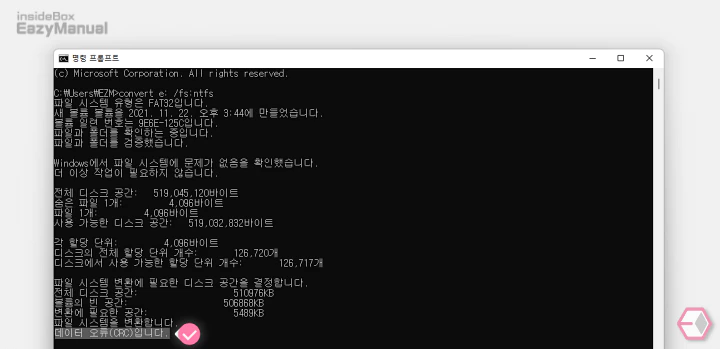
- 이와 같이 관리자 권한이 아닌 명령 프롬프트 사용시 동일하게 명령어를 입력 해도 변환이 되지 않고
데이터 오류(CRC) 입니다.라는 오류 결과를 반환 합니다. - 이 경우 진행 자체가 되지 않은 것이기 때문에 그대로 명령 프롬프트를 관리자 권한으로 실행 해서 명령어를 입력 하면 됩니다.
convert 명령 도움말
convert 명령의 사용 방법 이나 기타 추가적인 안내는 아래 방식으로 확인 할 수 있습니다.
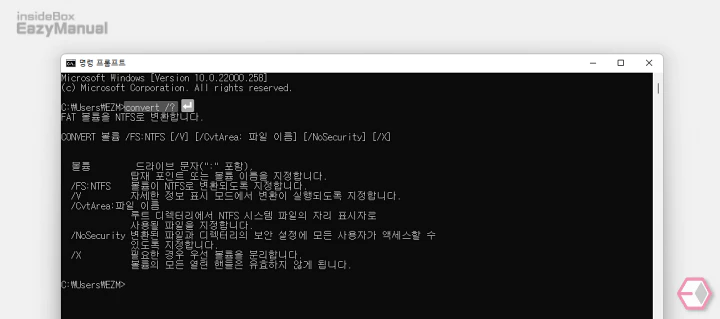
- 명령 프롬프트를 실행 후
convert /?명령을 입력 합니다. - 그러면 위와 같이
convert관련 도움말을 모두 확인 할 수 있습니다.
FAQ
마무리
이렇게 FAT32 를 삭제, 포맷 없이 NTFS로 변환 하는 방법에 대해 알아 보았습니다. 포맷이라는 것이 자주 이루어지는 것은 아니겠지만 용량이 큰 자료를 백업 없이 변환 할 수 있으니 단계가 줄어 소소하게 활용 할 수 있는 팁이라고 생각 합니다.
명령어 도 간단하니 기억 해 둔다면 필요 할 때 포맷 없이 간편하게 적용 할 수 있을 듯 합니다.
