한컴 오피스를 설치 하면 기본적으로 한컴 입력기가 자동 추가 됩니다. 그런데 입력기 라는 것이 기존에 윈도우에는 Microsoft 입력기를 사용 하고 있기 때문에 일반적으로 이 입력기에 익숙 해진 사용자 들은 한컴 입력기 와 같은 다른 입력기가 불편 할 수 있습니다.
그리고 한컴 오피스 자체적으로 언어 전환, 자동 교정 등 과 같은 사용 시에 잦은 오류 가 발생 하기 때문에 꼭 필요 한 것이 아니라면 제거 하는 편이 아무래도 좋을 수 있습니다.
그래서 오늘은 윈도우 11 에서 한컴 입력기를 삭제 하는 방법 그리고 다시 한컴오피스를 설치 하는 법 까지 모두 정리 해 보겠습니다.
안내 하는 방법은 윈도우 11 뿐 아니라윈도우 10 에서도 거의 동일하게 동작하는 것을 확인 했습니다. 하지만 이는 포스팅 일자 기준이며 언제든 정책에 의해 변경 될 수 있습니다.
해당 포스트는 충분한 테스트 및 검증 후 작성 되었지만 이것이 해당 내용의 정확성이나 신뢰성에 대해 보증을 하는 것은 아니니 단순 하게 참고용으로 봐주시길 바랍니다.
튜토리얼 환경 : 윈도우 11 (빌드: 22000.348)
한컴 입력기 삭제 하는 방법
윈도우 설정 의 한국어 언어 옵션으로 이동 하면 손쉽게 제거 할 수 있습니다. 윈도우 7 의 경우에는 제어판에서 제거 해야 하니 필요한 경우 참고 합니다.
'언어 및 지역' 설정 이동
윈도우 설정의 '언어 및 지역'에서 제거 할 수 있습니다. 설정 메뉴로 직접 이동 해도 되지만 트레이에서 이동 시 조금 더 빠르게 진입 할 수 있습니다.
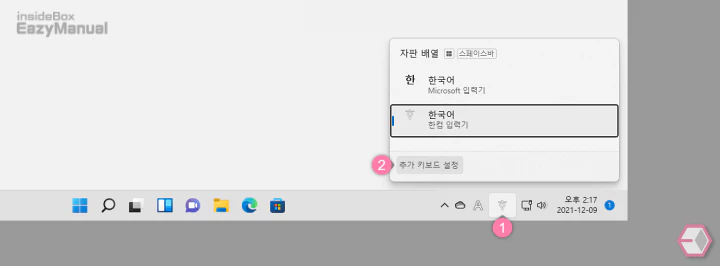
- 작업 표시줄의 시스템 트레이에서 한컴 입력기 아이콘
 (1) 을 클릭 해 입력기 옵션 창을 확장 해 줍니다.
(1) 을 클릭 해 입력기 옵션 창을 확장 해 줍니다. - 옵션 에서 추가 키보드 설정 (2) 글자를 마우스로 클릭 합니다.

- '언어 및 지역' 설정으로 이동이 되는데 언어 섹션에서 한국어 (1) 버튼 오른쪽 끝에 위치한 더보기 아이콘
 을 클릭 해 옵션을 확장 합니다.
을 클릭 해 옵션을 확장 합니다. - 메뉴에서 언어 옵션 (2) 을 선택 합니다.
한컴 입력기 제거
키보드 항목에서 제거해주면 간단하게 삭제 됩니다.
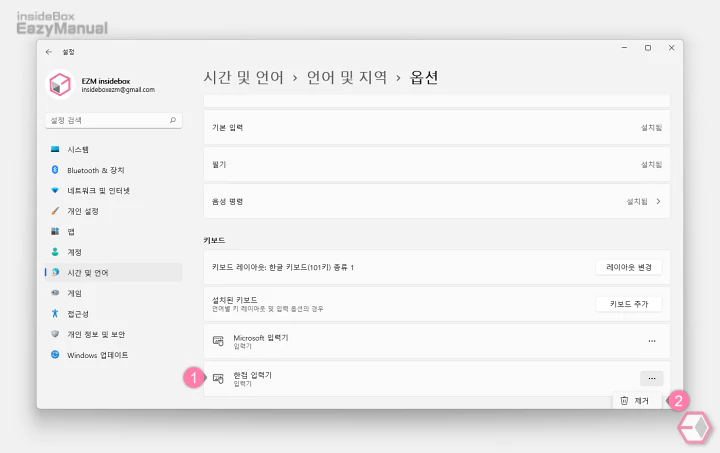
- '키보드' 섹션에서 한컴 입력기 (1) 를 확인 할 수 있으며 해당 항목 오른쪽 끝에 위치한 더보기 아이콘
 을 마우스로 클릭 해 줍니다.
을 마우스로 클릭 해 줍니다. - 제거 (2) 버튼이 작게 팝업 되는데 이 버튼을 누르면 바로 삭제 됩니다.
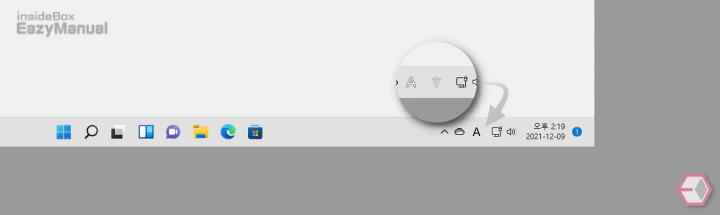
- 트레이 에서도 정상적으로 제거 된 것을 확인 할 수 있습니다.
한컴 입력기 다시 설치 하는 방법
한컴 입력기를 다시 설치 하고 싶은 경우 제거 했던 메뉴에서 동일 하게 추가를 진행 할 수 있습니다.
이번에는 트레이에서 바로 이동 하지 않고 윈도우 설정으로 진입 하는 순서로 설명 해 보도록 하겠습니다.
'언어 및 지역' 설정 이동
제거와 마찬가지로 윈도우 설정의 '언어 및 지역'에서 제거 할 수 있습니다. 이번에는 설정 메뉴로 직접 이동 후 추가 해 보겠습니다.
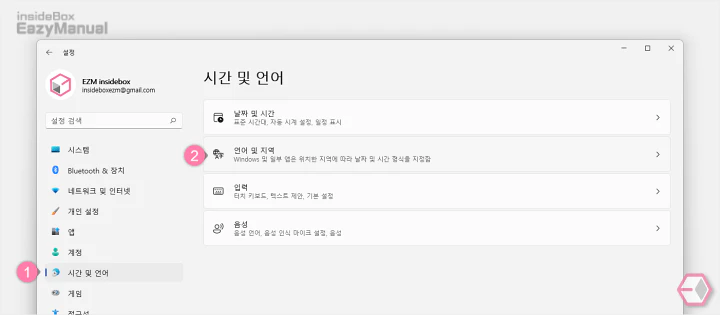
- Windows 설정 ( 단축키 : Win + i ) 앱을 열고 왼쪽 사이드 범주에서 시간 및 언어 (1) 탭으로 이동 합니다.
- '시간 및 언어' 에서 다시 언어 및 지역 (2) 메뉴로 이동 합니다.
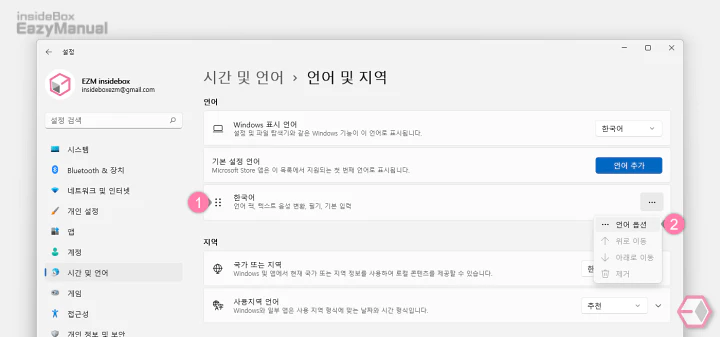
- '언어 및 지역' 내 언어 섹션 의 한국어 (1) 로 이동한 뒤 오른쪽 끝의 더보기 아이콘
 을 마우스로 클릭 해 옵션을 확장 합니다.
을 마우스로 클릭 해 옵션을 확장 합니다. - 옵션 팝업에서 언어 옵션 (2) 메뉴로 이동 합니다.
한컴 입력기 추가
키보드 항목에서 추가 메뉴를 통해 어렵지 않게 추가 할 수 있습니다.
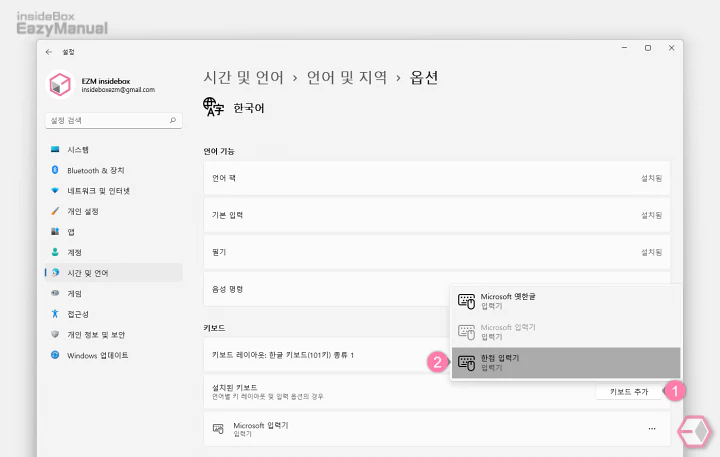
- 옵션 페이지로 이동이 되며 아래 '키보드' 섹션의 설치된 키보드 에 위치한 키보드 추가 (1) 버튼을 눌러 줍니다.
- 옵션에서 한컴 입력기 (2) 를 찾을 수 있으며 마우스로 클릭 하면 추가할 수 있습니다.
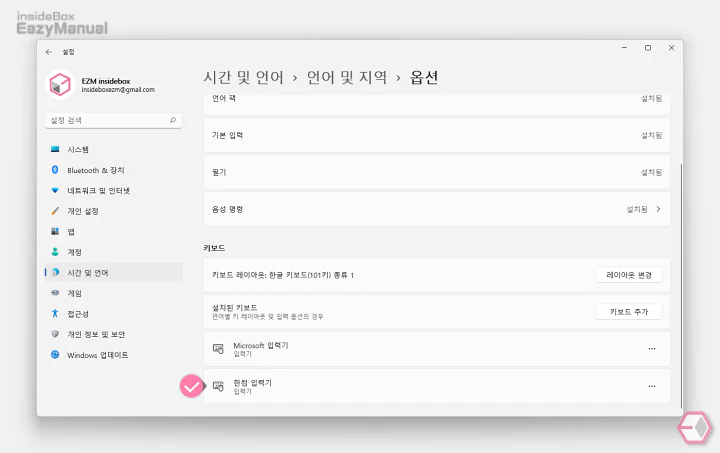
- '키보드' 섹션에서 한컴 입력기가 추가된 것을 볼 수 있습니다.
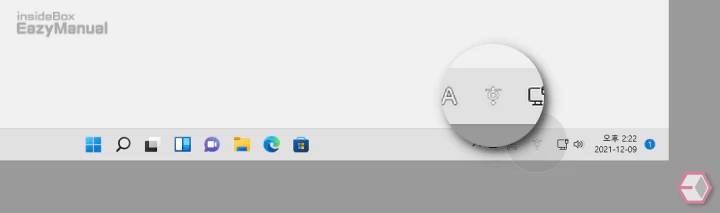
- 시스템 트레이에도 정상적으로 입력기가 추가 되었습니다.
한글 에서 기본 입력기 변경 하기
한컴 입력기를 제거 해도 '한글' 등 자체 옵션에서는 여전히 한컴 입력기가 활성화 되어 있기 때문에 이 설정 도 모두 변경 하면 좀 더 완벽 하게 수정이 됩니다.
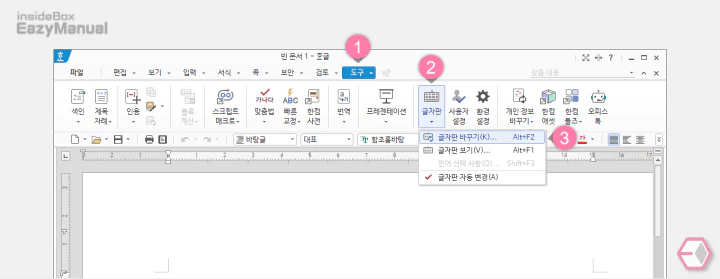
- 우선 '한글' 을 실행 하고 난 다음 상단의 탭을 도구 (1) 로 전환 합니다.
- '도구' 섹션의 글자판 (2) 리본 메뉴를 마우스로 클릭 해 하위 옵션을 확장 해 줍니다.
- 메뉴에서 글자판 바꾸기(K) (3) 를 선택 하면 됩니다. 키보드 명령어인 Alt + F2 조합을 사용 하면 보다 빠르게 실행 할 수 있습니다.
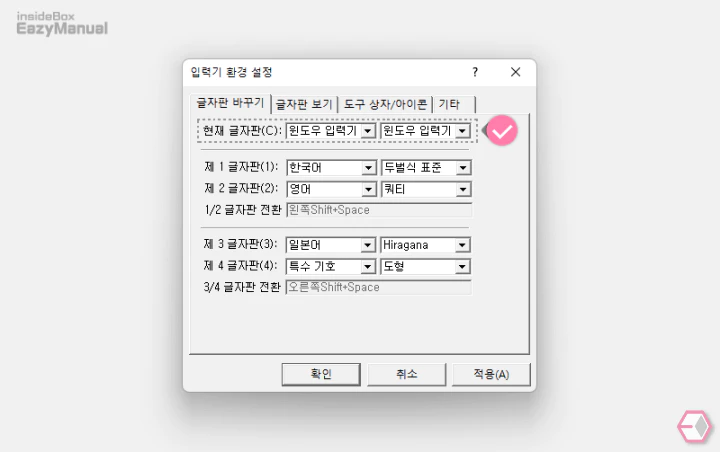
- '입력기 환경 설정' 패널이 실행 되는데 상단 현재 글자판(C) 의 두가지 옵션을 모두 윈도우 입력기 로 수정 합니다.
- 모두 수정 한 후 설정 값 반영을 위해 적용(A) 또는 확인 버튼을 클릭 해 주면 됩니다.
마무리
이렇게 윈도우 11 에서 한컴 입력기를 삭제 하는 절차 와 입력기를 다시 설치 하는 방법에 대해 알아 보았습니다.
제거 및 재설치 절차가 모두 간단 하기 때문에 필요할 때만 ( 그럴 일은 딱 히 없을 듯 하지만 ) 활성화 해서 사용 하면 좋을 것 같기도 합니다.

감사합니다!
감사감사합니다
감사합니다
감사합니다 선생님
윈도우10입니다
한컴오피스인지 뷰어인지는 깔려있는거같은데..
키보드 추가 목록에 한컴 입력기가 아예 없습니다
딱히 추가하거나 삭제한 기억이 없는데요
저는 왜 아예 없는지, 그리고 어떻게 추가해야 할까요
한컴 오피스를 제거 후 다시 설치 해야 할 듯 합니다.