대부분의 경우 윈도우에서 둘 이상의 키보드 레이아웃을 사용하도록 설정하면 입력 도구 모음이 작업 표시줄에 자동으로 나타납니다.
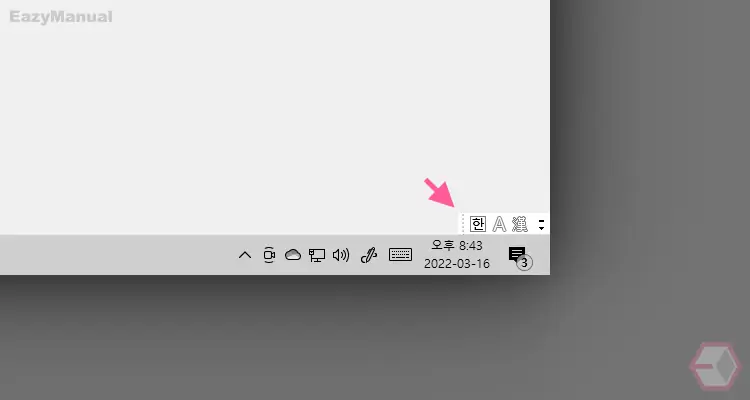
그런데 위와 같은 '입력 도구 모음' 이 '작업 표시줄'의 알림 트레이 도구 모음 상단에 보여지는 경우가 있습니다.
윈도우 10 에서 기본적으로 비활성화 되어 있는 '입력 도구 모음' 이 추가 된 것은 의도적으로 활성화 한 것이 아니라면 실수로 해당 옵션이 활성화 된 것일 텐데요.
이 '입력 도구 모음' 창이 바탕 화면을 가리고 위치 또한 "알림" 트레이 쪽에 자리 잡고 있어 상당히 거슬리게 되는데, 사용하지 않는 다면 굳이 활성화 해 둘 필요가 없을 것 입니다.
이런 '입력 도구 모음' 은 윈도우 설정 의 '고급 키보드 설정' 항목에서 손쉽게 비활성화 하거나 다시 활성화해서 사용 할 수 있습니다.
그래서 오늘은 윈도우 10 에서 입력 도구 모음 창을 제거 하거나 활성화하는 방법에 대해서 알아 봅니다.
해당 포스트는 충분한 테스트 및 검증 후 작성 되었지만 이것이 내용의 정확성이나 신뢰성에 대해 보증을 하는 것은 아니니 단순 하게 참고용으로 봐주시길 바랍니다.
튜토리얼 환경 : 윈도우 10 (빌드: 19044.1586)
고급 키보드 설정 이동하기
'입력 도구 모음' 을 제거 하기 위해서 윈도우 '언어 설정' 의 '고급 키보드 설정' 메뉴로 이동합니다.
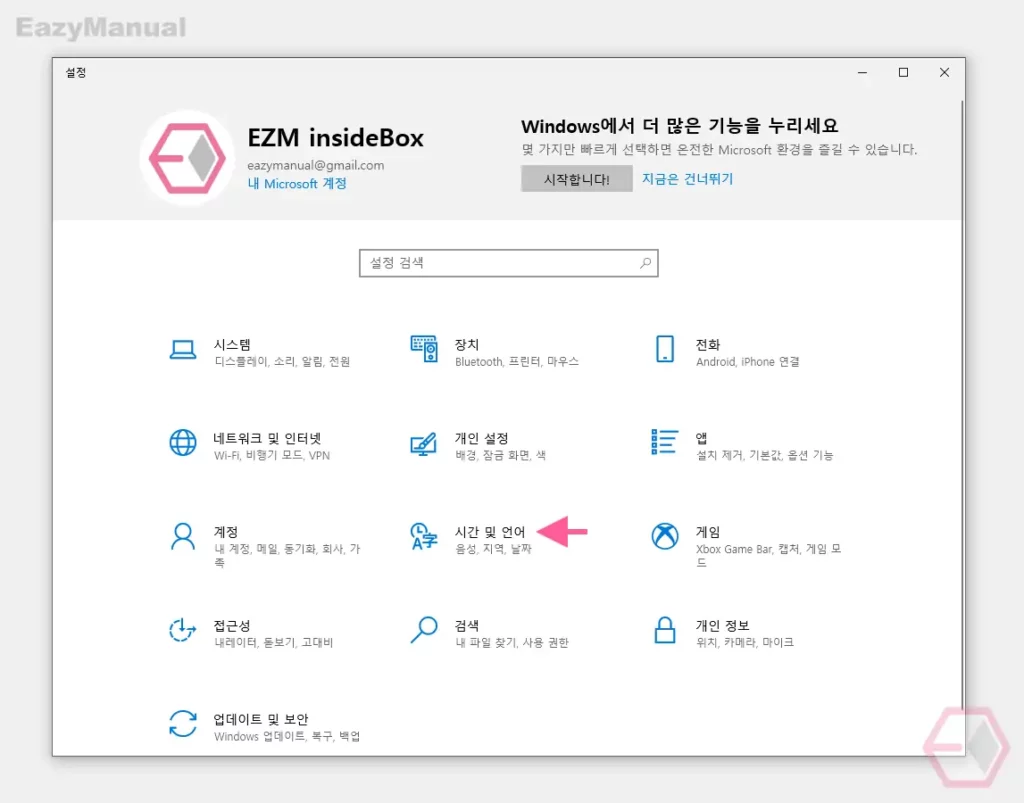
- Windows 설정 ( 단축키 : Win + i ) 을 열고 시간 및 언어 메뉴를 마우스로 클릭합니다.
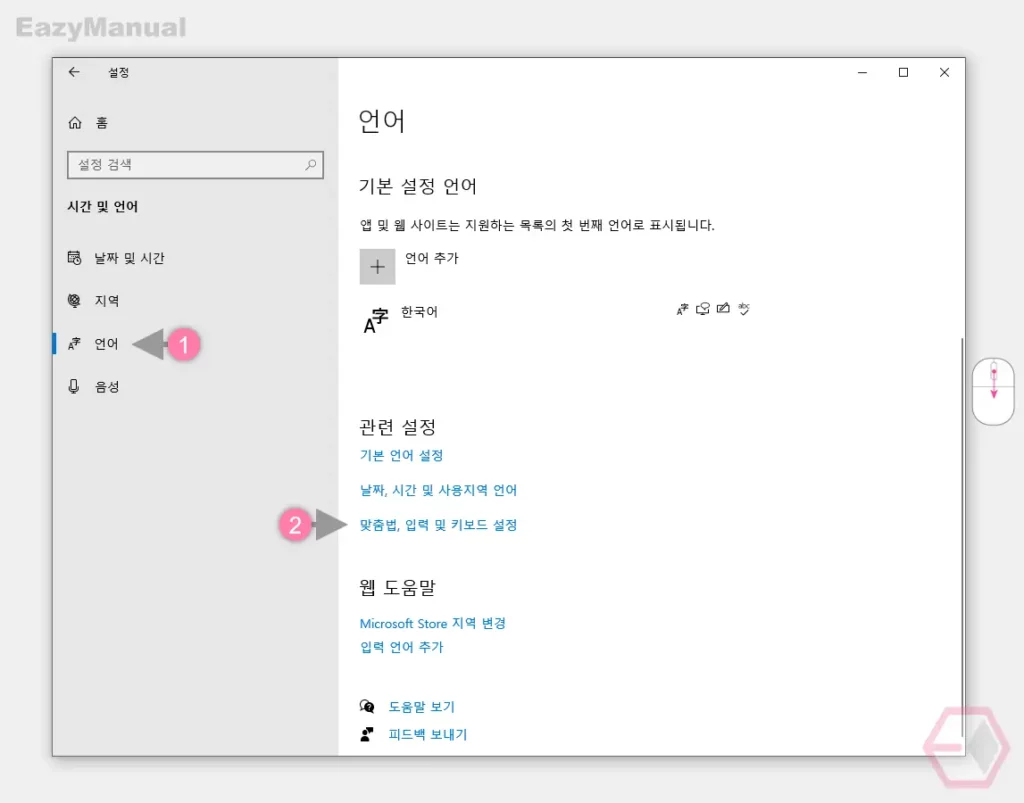
- 이동 후 왼쪽 사이드 바의 탭을 언어 (1) 로 전환 합니다.
- 관련 설정 섹션에서 맞춤법, 입력 및 키보드 설정 (2) 링크 메뉴로 이동합니다.
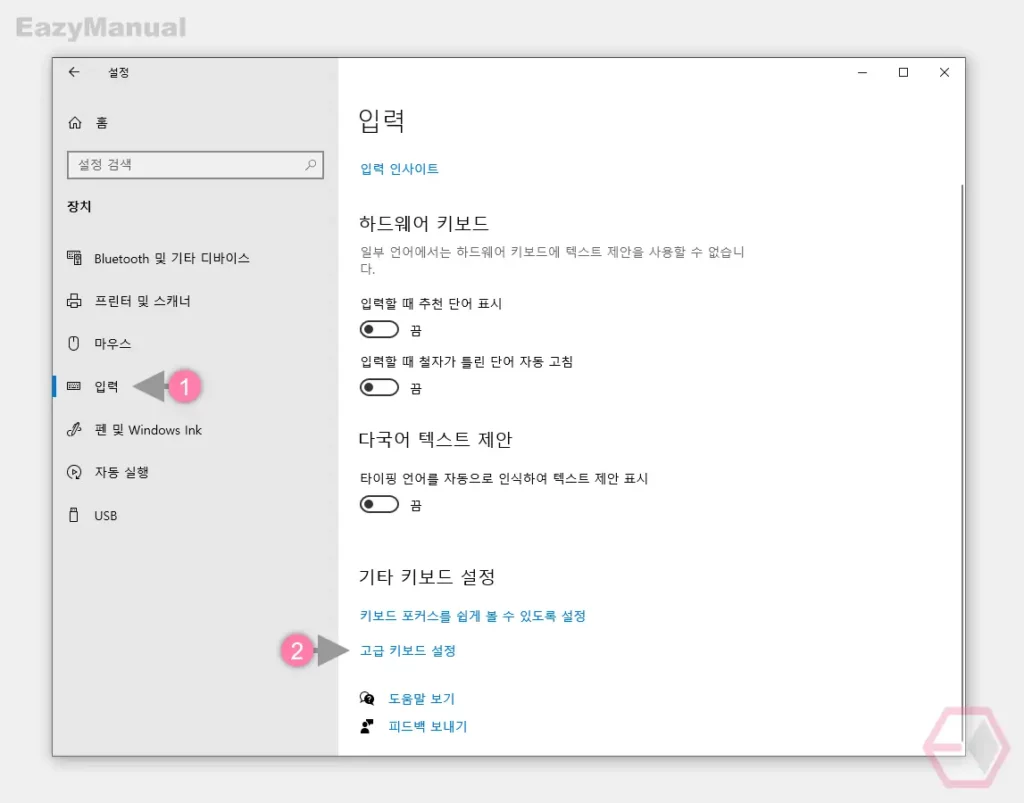
- 다시 '입력' (1) 탭으로 전환 후 기타 키보드 설정 섹션에서 고급 키보드 설정 (2) 을 찾을 수 있으니 진입 하기 위해 해당 항목을 클릭합니다.
입력 도구 모음 제거하기
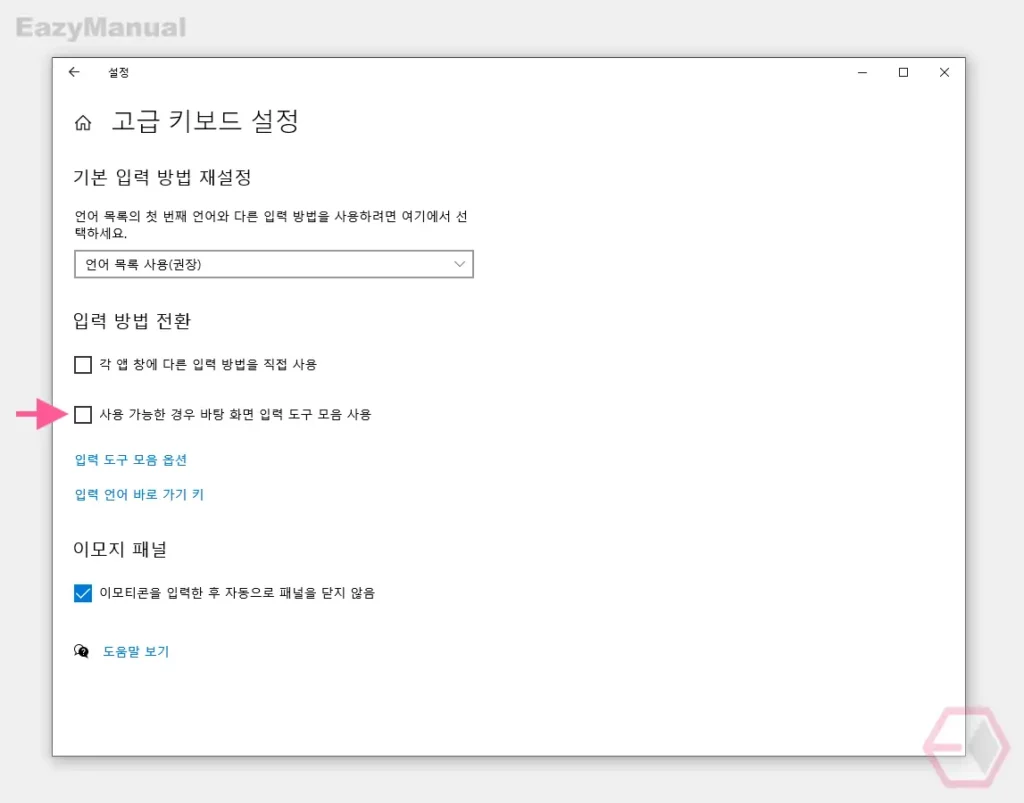
- 입력 방법 전환 섹션의 사용 가능한 경우 바탕 화면 입력 도구 모음 사용 항목의 체크 박스 선택을 해제합니다.
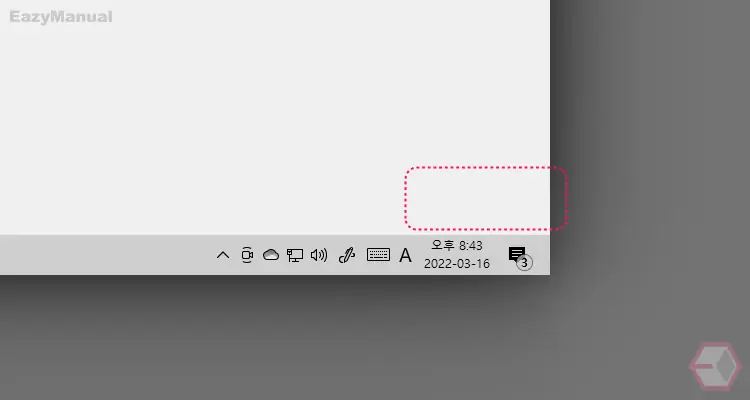
- 위와 같이 '작업 표시줄'에 표시 되던 '입력 도구 모음'이 제거 된 것을 확인 할 수 있습니다.
마무리
이렇게, 윈도우 10 에서 '입력 도구 모음' 창을 비활성화 하는 방법에 대해 알아 보았습니다.
예전에는 '제어판' 내 '언어 추가' 옵션을 통해 동일한 설정을 수정 할 수 있었지만 포스트 작성일 기준으로 설명한 경로 이외에는 '입력 도구 모음' 관련 옵션을 변경 할 수 있는 곳이 없습니다.
'입력 도구 모음' 이 필요 해 활성화하거나 반대로 불필요해 제거 하고 싶은 경우 위 내용을 참고 해 설정 변경 후 사용 해 보시길 바랍니다.
