윈도우를 사용 할 때 실행 중인 프로그램 또는 폴더, 파일 은 작업 표시줄에 기본적으로 표시가 되며 이 위에 마우스를 호버1 하게 되면 작은 팝업 형식으로 미리보기 를 확인 할 수 있습니다.
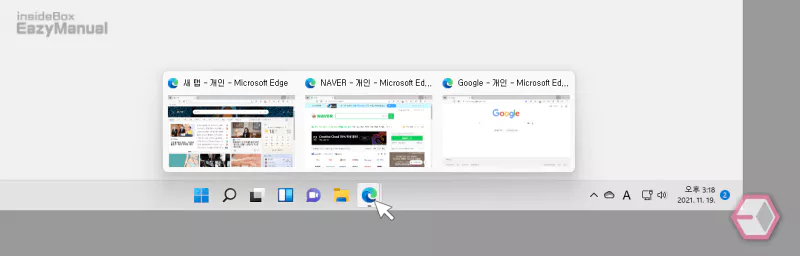
하지만 위와 같이 여러 탭이 실행 중인 경우 꽤 많은 공간을 차지하고 하고 작지만 리소스 또한 점유 하게 됩니다.
그래서 오늘은 윈도우 11 에서 작업 표시줄의 미리보기, 섬네일 이 팝업 되는 기능을 비활성화 해 끄는 방법에 대해서 알아 봅니다.
만약 끄지 않고 다중 탭 만 선택적으로 작게 표기 하거나 섬네일 사이즈를 더 작게 또는 크게 수정 할 수 있으니 필요한 경우 같이 참고 합니다.
안내 하는 방법은 윈도우 11 뿐 아니라 윈도우 10 에서도 동일하게 적용 되는 것을 확인 했지만 이는 포스팅 일자 기준이며 정책에 의해 변경 될 수 있습니다.
해당 포스트는 충분한 테스트 및 검증 후 작성 되었지만 이것이 해당 내용의 정확성이나 신뢰성에 대해 보증을 하는 것은 아니니 단순 하게 참고용으로 봐주시길 바랍니다.
튜토리얼 환경 : 윈도우 11.
미리보기 완전하게 비활성화 하기
레지스트리 편집기 실행
윈도우 '실행' 창을 이용 해 '레지스트리 편집기' 를 열어 줍니다.
주의: 레지스트리 의 수정 과 편집은 운영체제의 변경을 가하는 것으로 잘못 진행 할 경우 시스템 손상이 발생 할 수 있습니다. 작업 전에 레지스트리를 백업 하거나 윈도우 시스템을 백업 하길 권장 합니다.
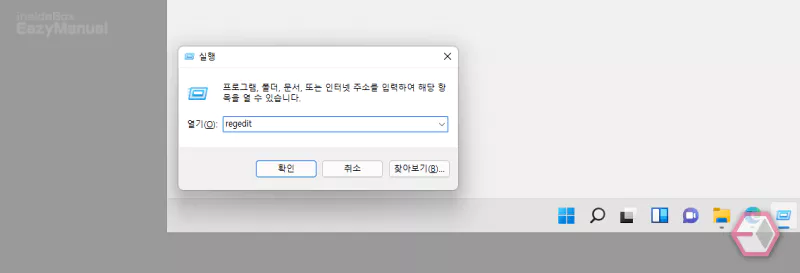
- 실행 (단축키 : Win + R) 창 을 활성화 합니다. '실행' 창에 대해 좀 더 알고 싶다면 실행창 사용 방법을 참고 합니다.
- 열기(O): 옆 텍스트 필드에
regedit이라고 입력 후 확인 버튼을 클릭 하거나 Enter 키를 눌러 줍니다. - 만약 사용자 계정 컨트롤 패널이 뜨는 경우 안내하는 내용을 확인 합니다. 그래도 계속 진행 하고 싶다면 예 버튼을 클릭 하고 매번 뜨는 것이 불편 한 경우 사용자 계정 컨트롤을 비활성화 할 수 있습니다.
Advanced 키 편집
Advanced 키 폴더 이동 후 ExtendedUIHoverTime 값을 생성 해 해당 값 데이터를 수정 합니다.
Advanced 키 폴더 이동
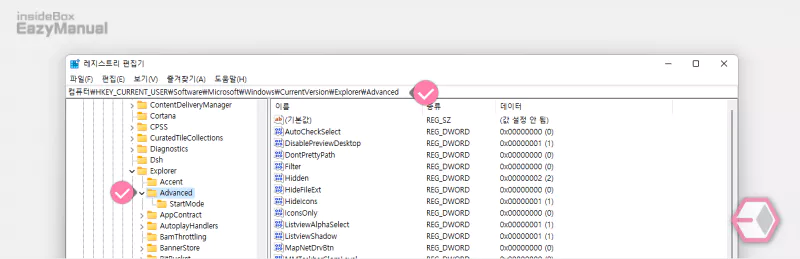
- 아래 경로로 이동 합니다. '레지스트리 편집기' 상단 주소창에 경로를 그대로 붙여넣기 ( Ctrl + V ) 하면 빠르게 이동 할 수 있습니다.
컴퓨터\HKEY_CURRENT_USER\Software\Microsoft\Windows\CurrentVersion\Explorer\Advanced
ExtendedUIHoverTime 값 생성 및 수정
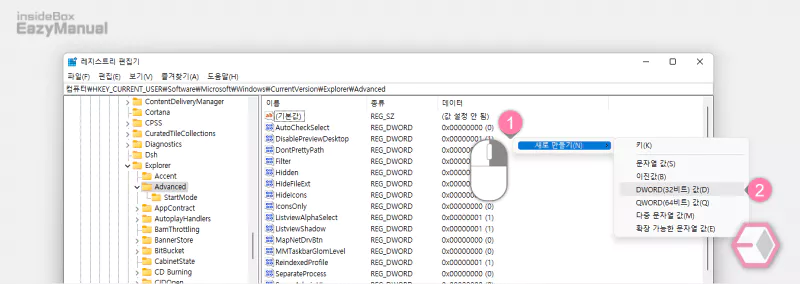
- Advanced 키 폴더의 빈 공간을 마우스 오른쪽 버튼으로 클릭 (1) 해 메뉴를 확장 합니다.
- 메뉴에서 새로 만들기(N) > DWORD(32비트)값(D) (2) 순서로 진입 해 새로운 값을 생성 합니다.
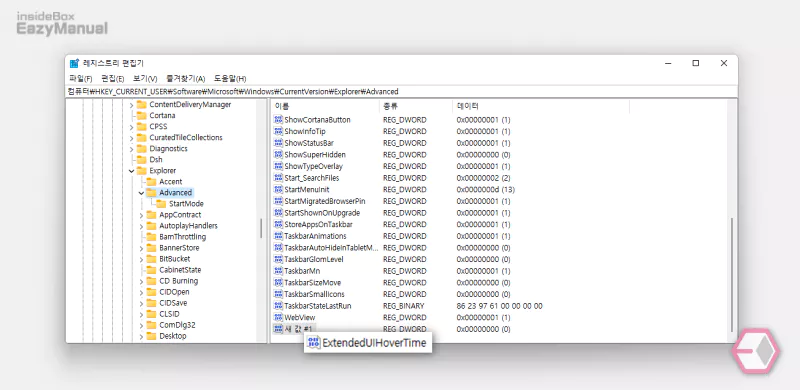
- 새로 생성된 새 값 # 1 의 이름을
ExtendedUIHoverTime으로 변경 합니다.
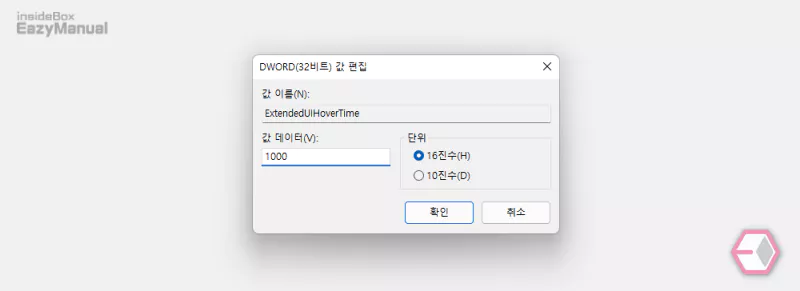
- ExtendedUIHoverTime 값을 마우스로 두번 클릭 하거나 컨텍스트 메뉴2의 수정(M) 메뉴를 통 해 값 편집 창을 실행 합니다.
- 편집 창에서 값 데이터(V) 를 1000 또는 그 이상 수치로 지정 후 확인 버튼을 눌러 줍니다.
- 작업 관리자를 실행 해 explorer.exe 프로세스를 재실행 하거나, 시스템을 재부팅 합니다.
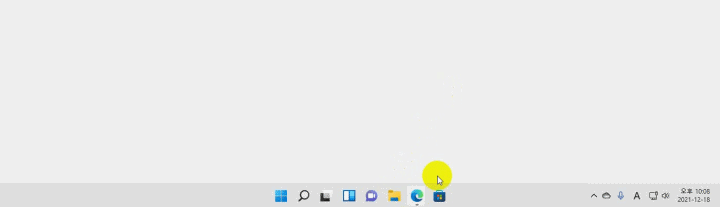
- 적용시 작업 표시줄에 실행 중인 프로그램 탭에 마우스를 올려도 제목 외 아무런 변화가 없는 것을 확인 할 수 있습니다. (클릭 시에만 활성화)
미리보기 다시 활성화 하기
위 단계로 생성 한 ExtendedUIHoverTime 라는 값을 제거 하면 원상태로 복구 할 수 있습니다.
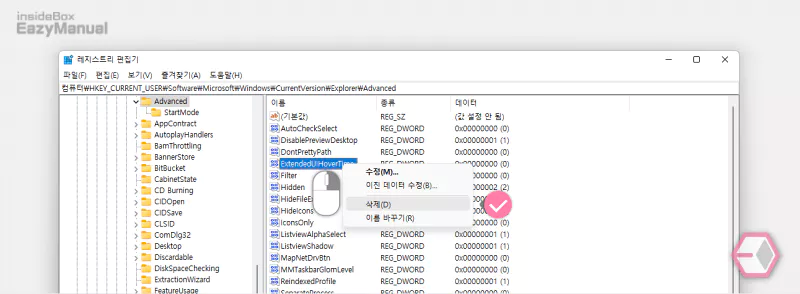
- 생성 했던 ExtendedUIHoverTime 값 위치로 이동 후 해당 값을 마우스 오른쪽 버튼으로 클릭 해 메뉴를 확장 합니다.
- 메뉴에서 삭제(D) 를 마우스로 클릭 하면 제거 할 수 있습니다.
- 제거 후 작업 관리자를 실행 해 explorer.exe 프로세스를 재실행 하거나, 시스템을 재부팅 합니다.
- 정상적으로 복구 되었는지 확인 합니다.
마무리
이렇게 윈도우 11 에서 작업 표시줄의 미리보기, 섬네일 이 자동으로 팝업되는 부분 완전 하게 비활성화 하는 방법에 대해 알아 보았습니다.
일반적으로 최근 에는 컴퓨터의 사양이 상향 평준화 되어 별차이는 없을 지 모르지만 사양이 낮은 노트북 이나 PC 를 사용 중이라면 위 작업 으로 약간의 효과를 볼 수 있을 것 입니다.
개인 적으로는 화면이 작은 경우 화면을 가리지 않게 되는 것이 더 좋지 않나 생각 합니다.
이런 저런 이유로 작업 표시줄에서 미리보기 섬네일을 완전하게 꺼버리고 싶은 경우 위 내용을 참고 후 적용해 보시길 바랍니다.

너무 잘 작동합니다. 감사합니다~
도움이 되셨다니 다행이네요. 사이트 방문과 피드백 댓글 감사합니다.
젼혀 효과 없음.
그런가요. 저는 오늘자 기준 빌드 에서 정상적으로 동작 하네요.