컴퓨터가 조금 느려진 듯 하다면 보통 초기화를 진행 하는데요. 초기 화 전에 디스크 조각 모음을 해 문제가 개선되는지 먼저 체크 하면 불필요한 포맷을 하지 않아도 될 것 입니다.
최근 들어 SSD 가 널리 사용되고 있기 때문에 디스크 조각 모음의 의미는 없지만 하드 디스크 (HDD) 를 사용 하는 경우라면 주기적인 조각 모음이 약간의 속도 향상을 가져오기도 합니다.
그래서 오늘은 윈도우 11 에서 하드 디스크 의 조각 모음을 하는 방법 과 예약 등록 해서 자동으로 실행 하는 법에 대해서 알아 봅니다.
안내 하는 방법은 윈도우 11 뿐 아니라 이전 버전의 윈도우에서도 거의 동일하게 동작하는 것을 확인 했습니다. 하지만 이는 포스팅 일자 기준이며 언제든 정책에 의해 변경 될 수 있습니다.
해당 포스트는 충분한 테스트 및 검증 후 작성 되었지만 이것이 해당 내용의 정확성이나 신뢰성에 대해 보증을 하는 것은 아니니 단순 하게 참고용으로 봐주시길 바랍니다.
튜토리얼 환경 : 윈도우 11 (빌드: 22000.348)
디스크 조각 모음(드라이브 최적화) 메뉴 이동
디스크 속성으로 진입 하면 되기 때문에 몇 가지 루트가 있습니다. 설명에서는 파일 탐색기에서 진행 합니다.
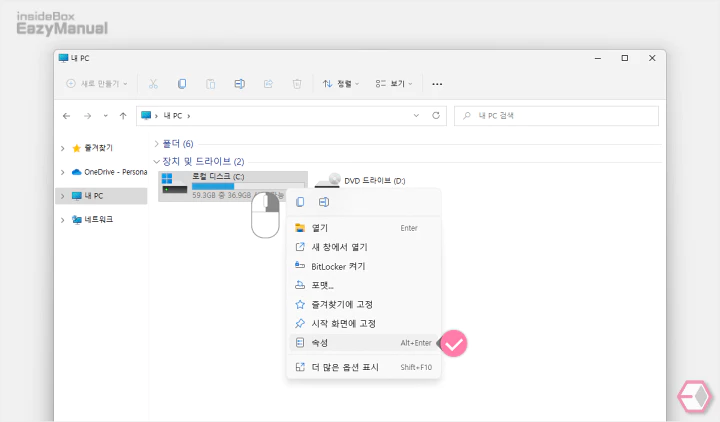
- 파일 탐색기 ( 단축키: Win + E ) 를 실행 한 다음 내 PC 로 이동 합니다.
- 장치 및 드라이브 에서 디스크 조각 모음을 진행 할 디스크를 마우스 오른쪽 버튼으로 클릭 해 컨텍스트 메뉴 1 를 확장 합니다.
- 메뉴에서 속성 을 선택 합니다.
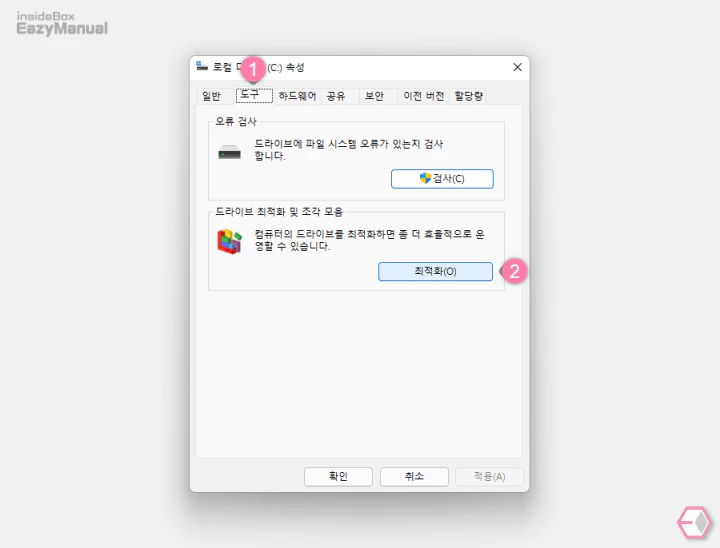
- 로컬 디스크 속성 패널이 실행 되면 상단 탭을 도구 (1) 로 전환 합니다.
- '드라이브 최적화 및 조각 모음' 섹션에서 최적화(O) (2) 버튼을 클릭 하면 드라이브 최적화 (디스크 조각 모음) 페이지로 이동 됩니다.
참고: 윈도우 8.1 이 후에는 조각 모음 프로그램이 SSD 장착을 인식해 선택한 드라이브가 SSD 인 경우 디스크 조각 모음이 아닌 '드라이브 최적화 및 조각 모음' 으로 표기 됩니다. 실제 동작도 조각 모음이 아닌 MFT (Master File Table)2 를 최적화 하고 TRIM3 을 진행 하게 됩니다.
'드라이브 최적화' 하기
드라이브 최적화 (디스크 조각 모음) 패널에서 드라이브 분석, 최적 화 및 예약 최적화등을 진행 할 수 있습니다.
분석 하기
분석 도구를 사용해 검사 할 디스크가 조각나 정도를 확인 할 수 있습니다.
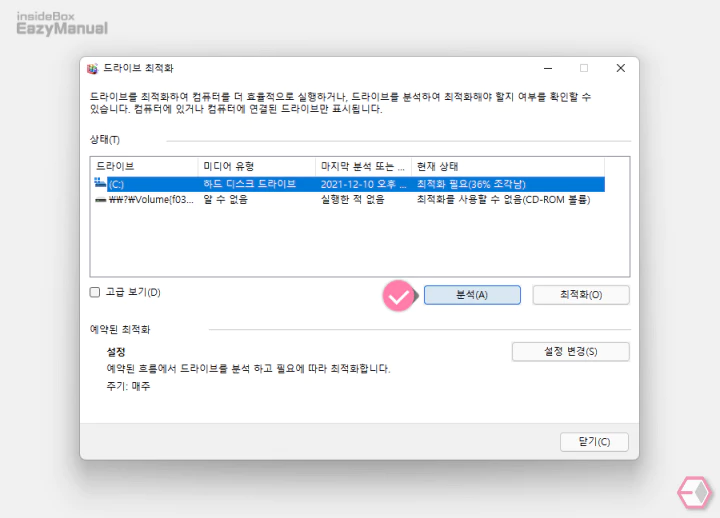
- 상태(T) 박스에서 디스크 검사를 할 드라이브를 선택 합니다.
- 분석(A) 버튼을 마우스로 클릭 하면 분석을 진행 합니다.
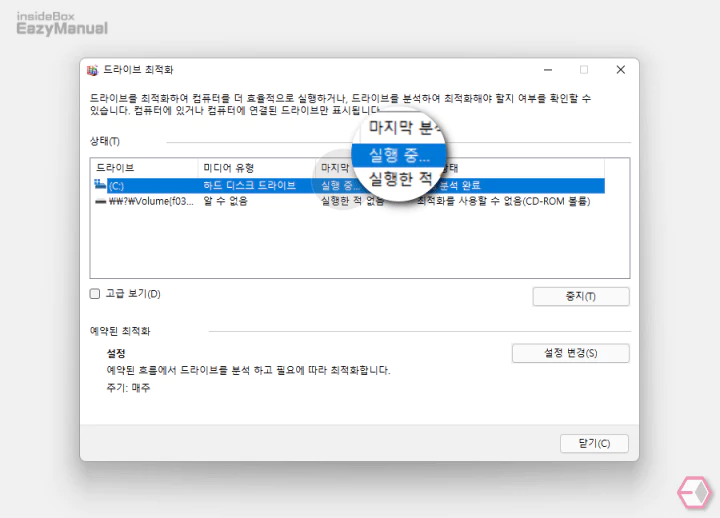
- 분석 진행 시 이와 같이 실행 중 으로 표기 되며, 완료시 분석 시간이 표기 됩니다.
최적화 하기
선택 한 디스크의 조각 모음(드라이브 최적화) 을 진행 합니다.
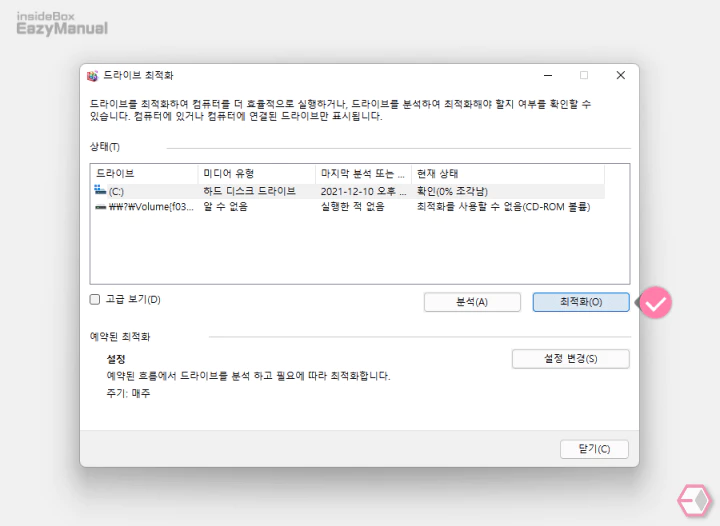
- 상태(T) 박스에서 디스크 검사를 할 드라이브를 선택 합니다.
- 최적화(O) 버튼을 마우스로 클릭 하면 디스크 조각 모음이 진행 됩니다.
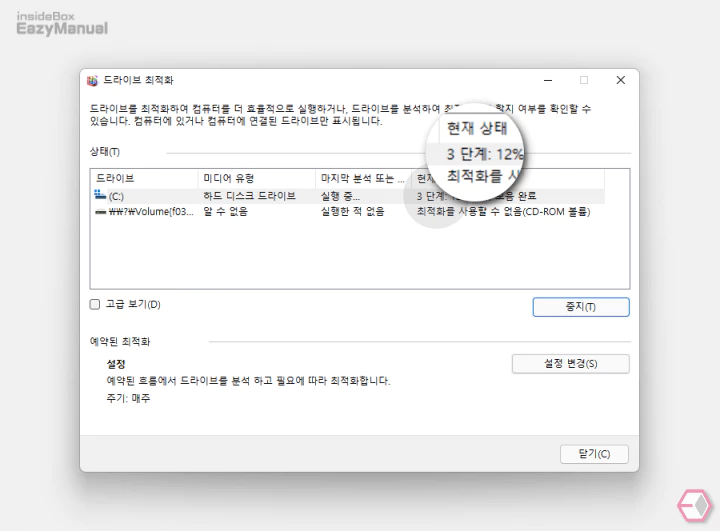
- 디스크 조각 모음은 단계 별로 진행 되며 필자의 경우 7단계 까지 진행 했습니다. 상황에 따라 단계는 더 늘어 날 수 있으며 시간도 오래 소요 될 수 있습니다.
최적화 예약 기능
디스크 조각 모음(드라이브 최적화) 을 일정 등록 후 자동으로 동작 하도록 해둘 수 있습니다.
예약을 적용 하고 해제 하는 방법을 순서대로 정리 합니다.
예약 등록 하기
설정 변경
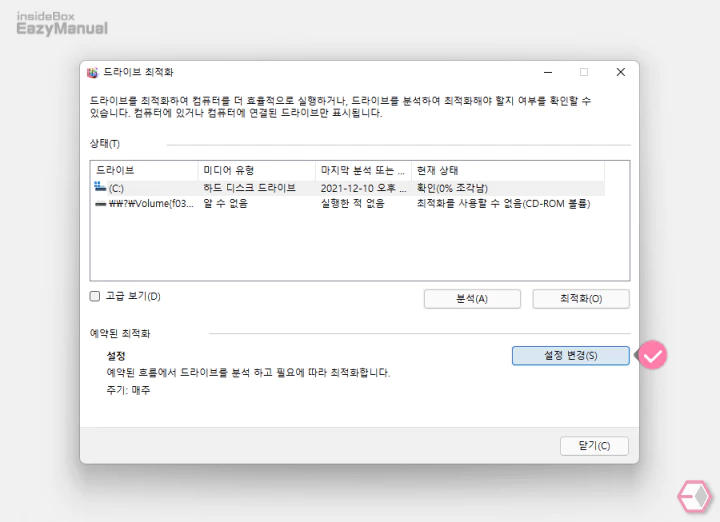
- '예약된 최적화' 섹션의 설정 변경(S) 버튼을 누르면 예약 설정 패널을 활성화 할 수 있습니다.
빈도 지정
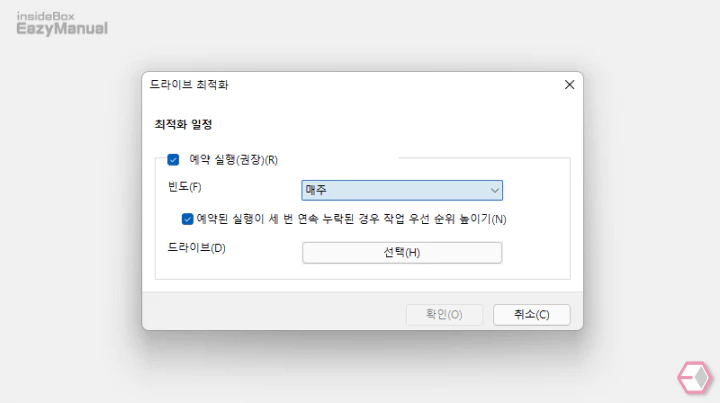
- '드라이브 최적화' 창이 열리면 빈도(F) 에서 자동으로 최적 화 하는 일정을 지정 할 수 있습니다.
- 매일
- 매주
- 매월
드라이브 선택
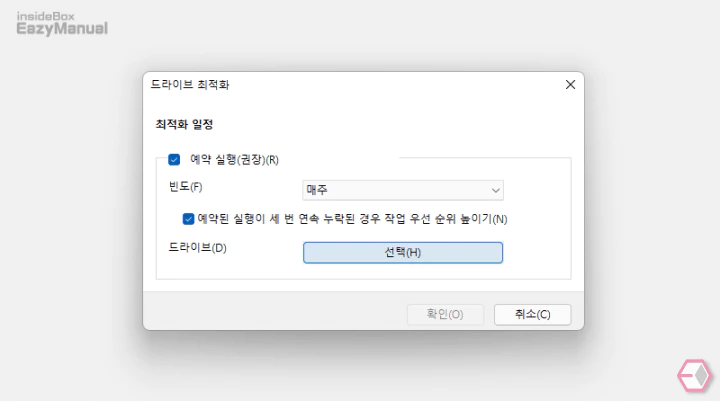
- 드라이브(D) 항목의 선택(H) 버튼을 누르면 예약으로 최적화 를 수행 할 디스크를 선택 할 수 있습니다.
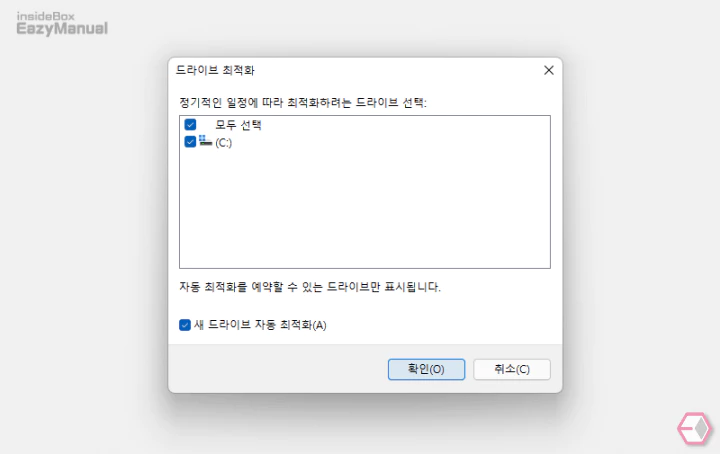
- '정기적인 일정에 따라 최적화 하려는 드라이브 선택' 박스에서 자동으로 최적화 할 드라이브를 선택 후 확인(O) 버튼을 눌러 주면 됩니다.
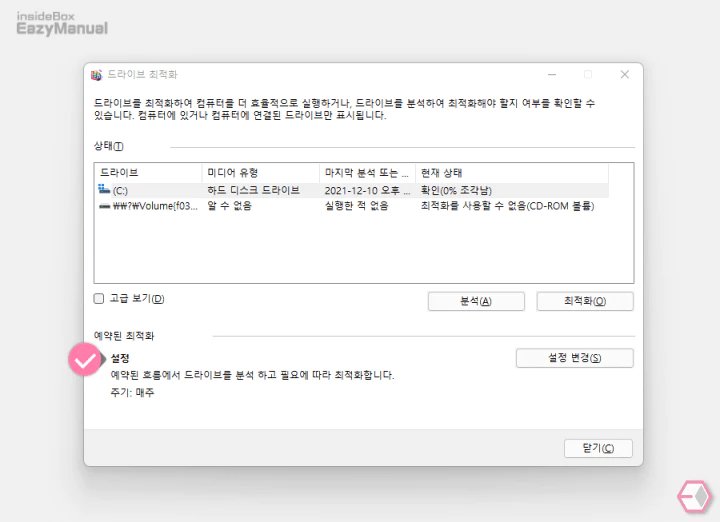
- 예약 이 등록 되면 이와 같이 설정 으로 표기 됩니다.
예약 해제 하기
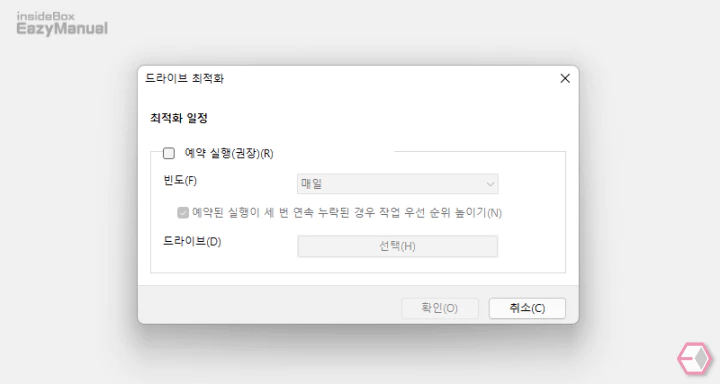
- '최적화 일정' 패널에서 예약 실행(권장)(R) 항목의 선택 상자에 체크를 해제 후 확인(O) 버튼을 클릭 하면 예약이 모두 비활성화 됩니다.
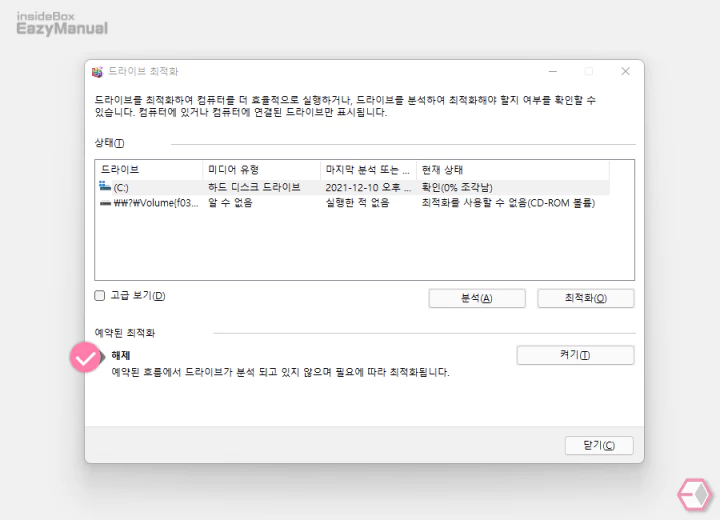
- 예약 이 해제 되면 이와 같이 해제 라고 표기 됩니다.
마무리
이렇게 윈도우 11 에서 하드디스크 조각 모음(드라이브 최적화) 을 진행 하는 법 과 예약 등록 해서 스케줄에 따라 자동 실행 하는 방법 에 대해 알아 보았습니다.
혹자는 디스크 조각 모음이 오히려 좋지 않다고도 말하기도 합니다. 그리고 실제로 윈도우 7 이후에는 내장 프로그램이 예약 과 무관하게 자동으로 조각 모음 과 유사한 과정이 진행 되기 도 합니다.
또한 최근에 판매 되고 있는 하드디스크 자체적으로도 캐시 메모리가 비약적으로 높기 때문에 무의미하다는 의견도 많은 것이 사실 입니다.
뭐 이런 부분들은 각자 기준 과 환경에 따라 다르기 때문에 필요한 경우 목적에 따라 필요 하다면 자세하게 체크 후 진행 을 합니다.
개인적으로 윈도우 자체적으로 디스크 조각 모음 기능을 제외 하지 않고 유지 하는데는 이유가 있다고 보는 데 아무튼 필요한 경우 위 내용에 따라서 진행 하면 되겠습니다.
