일반적인 사용 자의 경우 작업 표시줄 옵션은 대부분 좌우가 동일 한 기본 디폴트 값으로 두고 사용 할 것 같습니다.
하지만 초보 사용 자들의 경우 작업 표시줄 에는 잘 모르는 옵션들이 몇 가지 있습니다.
이전에는 작업 표시줄을 특정 화면에만 표시 하는 등 다르게 하려면 프로그램이 필요 했으나 윈도우 10 이후 부터는 옵션으로 간단하게 수정 할 수 있습니다.
그리고 작업 표시줄에서 보여지는 아이콘 또한 원하는 위치에만 표시되도록 수정 도 가능 합니다.
그래서 오늘은 윈도우 10 과 윈도우 11 에서 듀얼 모니터 의 작업 표시줄 표시 기준을 정 하는 방법 과 작업 표시줄에 아이콘이 표시 되는 선택 옵션에 대해서 알아 봅니다.
해당 포스트는 충분한 테스트 및 검증 후 작성 되었지만 이것이 해당 내용의 정확성이나 신뢰성에 대해 보증을 하는 것은 아니니 단순 하게 참고용으로 봐주시길 바랍니다.
튜토리얼 환경 : 윈도우 10 과 윈도우 11.
주 디스플레이 만 작업 표시줄 표시 하기
메인 모니터에서 만 작업 표시줄이 표시 되도록 할 수 있습니다. 윈도우 11 과 10 각각의 설정 방법 ( 거의 동일 ) 및 적용 후 결과 까지 확인 해 보겠습니다.
윈도우 11 에서 설정 변경 하기
윈도우 11 에서 주 디스플레이 만 작업 표시줄을 표시 하는 절차 입니다.
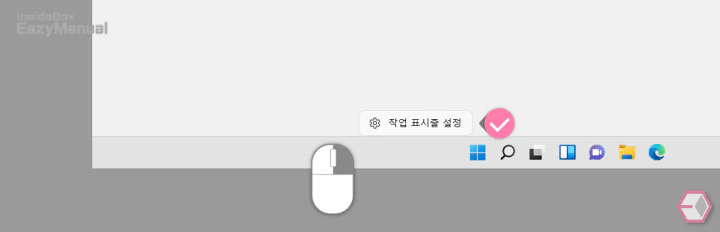
- 작업 표시줄 빈공간을 마우스 오른쪽 버튼으로 클릭 해 작업 표시줄 설정 메뉴로 이동 합니다.
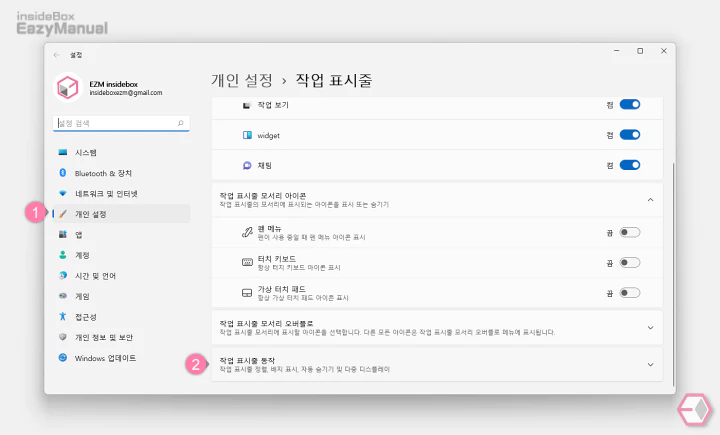
- 윈도우 설정의 개인 설정 (1) 탭으로 바로 이동이 됩니다.
- '작업 표시줄' 섹션의 작업 표시줄 동작 (2) 을 마우스로 클릭 하면 하위 메뉴가 확장 됩니다.
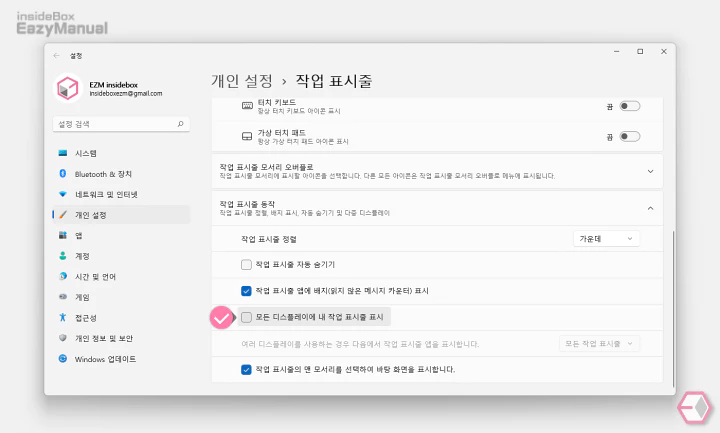
- 메뉴에서 모든 디스플레이에 내 작업 표시줄 표시 선택 상자의 체크를 해제 하면 주 디스플레이에만 작업 표시줄이 표시 됩니다.
윈도우 10 에서 설정 변경 하기
윈도우 10 에서 주 디스플레이 만 작업 표시줄을 표시 하는 절차 입니다.
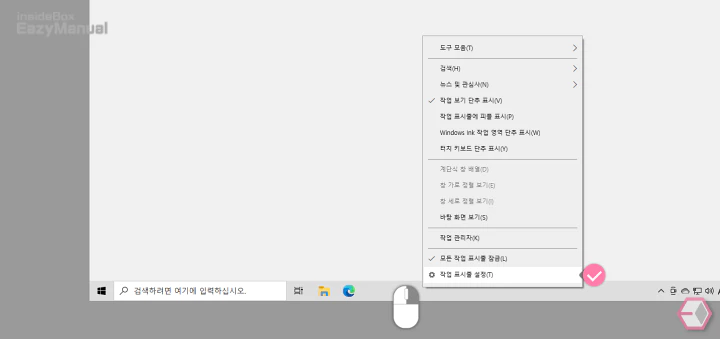
- 작업 표시줄 빈공간을 마우스 오른쪽 버튼으로 클릭 해 메뉴를 확장 합니다.
- 메뉴에서 작업 표시줄 설정(T) 를 선택 합니다.
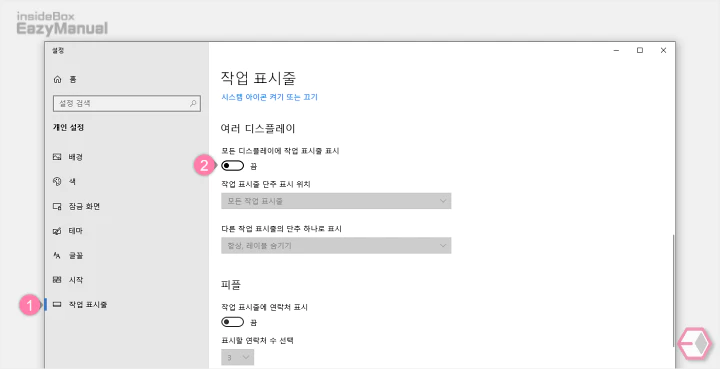
- 윈도우 설정의 작업 표시줄 (1) 탭으로 바로 이동이 됩니다.
- 오른쪽 '여러 디스플레이' 섹션의 모든 디스플레이에 작업 표시줄 표시 (2) 옵션의 토글 스위치를 왼쪽 방향으로 이동 해 끔 으로 변경 합니다.
적용 결과
윈도우 11 에서의 적용 결과를 확인 해 보겠습니다.
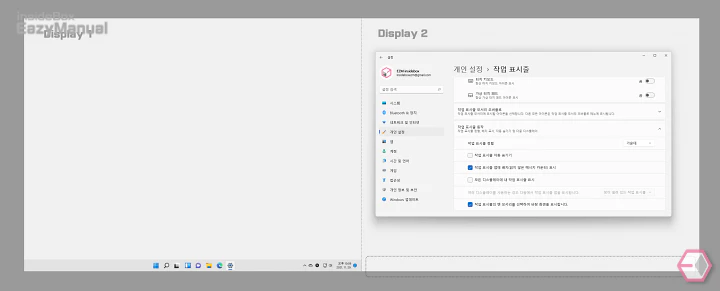
위 내용을 적용 하면 이와 같이 주 모니터에서만 작업 표시줄이 표시 되는 것을 확인 할 수 있습니다.
위 설정을 다시 활성화 하면 원래 대로 모든 디스플레이에 작업 표시줄이 표시 됩니다.
작업 표시줄 아이콘 표시 옵션 변경 하기
작업 표시줄에서 표시 되는 앱 아이콘이 현재 창이 열려있는 모니터에서만 보여지도록 할 수 있습니다.
메인 모니터 와 보조 모니터를 거의 동등한 비율로 사용 하는 경우 좋을 듯 합니다.
이 내용도 윈도우 11 과 10 각각 설정 방법 ( 거의 동일 ) 및 적용 결과 까지 확인 해 보겠습니다.
윈도우 11 에서 설정 변경 하기
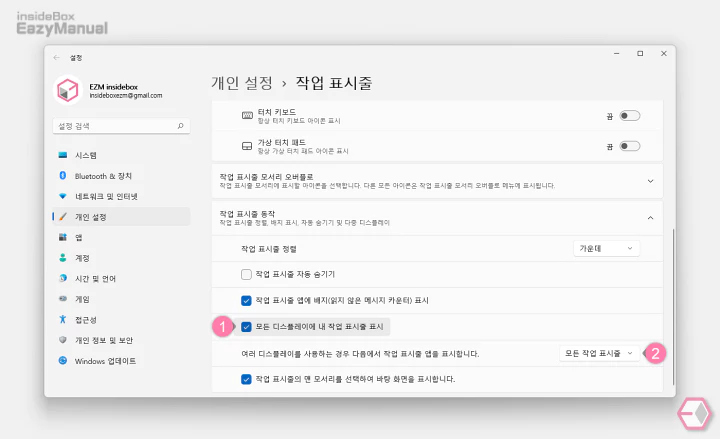
- 윈도우 설정 의 작업 표시줄 항목으로 다시 이동 합니다.
- 모든 디스플레이에 내 작업 표시줄 표시 (1) 선택 상자에 다시 체크를 해 하위 옵션을 활성화 합니다.
- 여러 디스플레이를 사용하는 경우 다음에서 작업 표시줄 앱을 표시 합니다. 항목의 모든 작업 표시줄 (2) 이라고 표기된 단추를 마우스로 클릭 합니다.
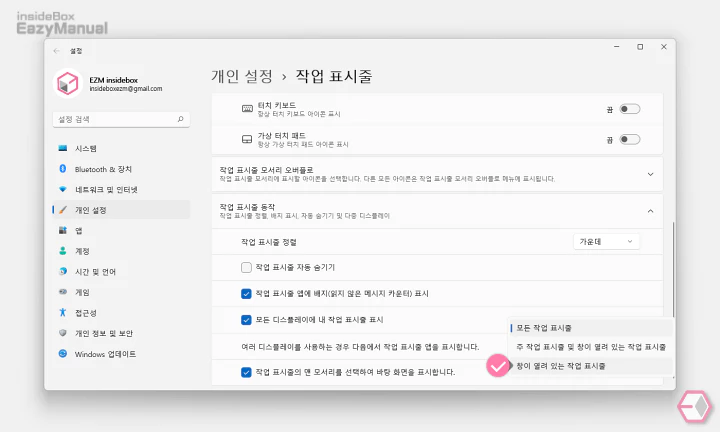
- 드롭 다운 목록 형식의 옵션이 보여지는 데 이곳에서 창이 열려 있는 작업 표시줄 을 선택 합니다.
윈도우 10 에서 설정 변경 하기
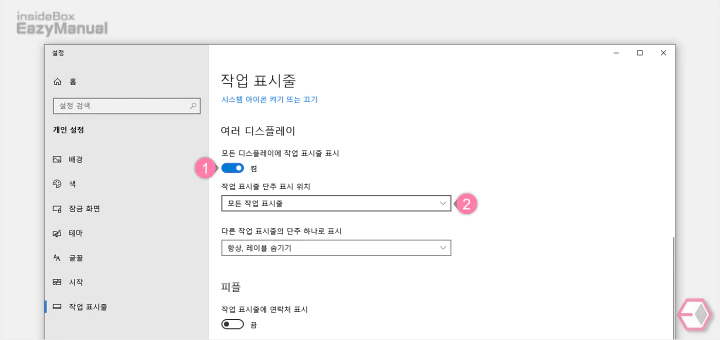
- 윈도우 설정 의 작업 표시줄 항목으로 다시 이동 합니다.
- 모든 디스플레이에 작업 표시줄 표시 (1) 토글 스위치를 다시 오른쪽 방향으로 이동해 켬 으로 활성화 합니다.
- '작업 표시줄 단추 표시 위치' 항목의 모든 작업 표시줄 이라고 된 선택 옵션 (2) 을 마우스로 클릭 합니다.
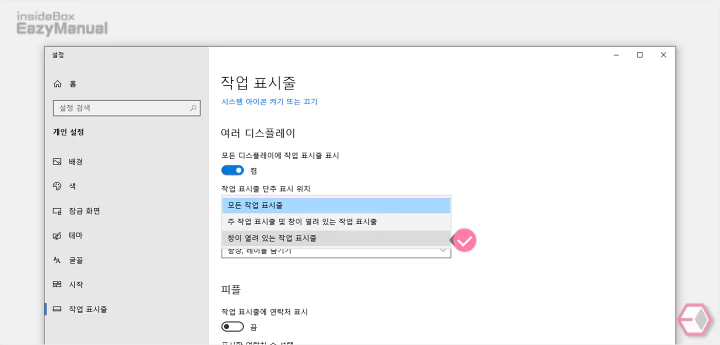
- 드롭 다운 목록 형식의 옵션이 보여지는 데 이곳에서 창이 열려 있는 작업 표시줄 을 선택 합니다.
적용 결과
윈도우 11 에서의 적용 결과를 확인 해 보겠습니다.
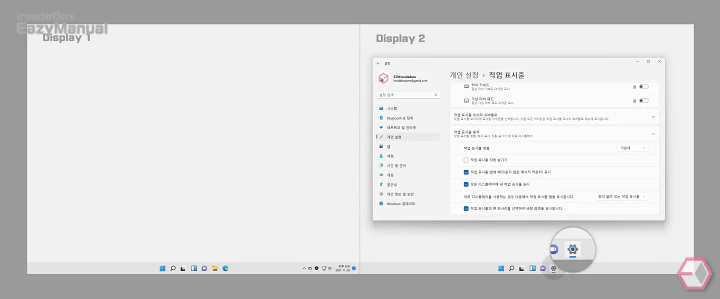
위 내용을 적용 하면 이와 같이 실행 중인 화면에서만 아이콘이 표시 되는 것을 확인 할 수 있습니다.
위 설정을 다시 활성화 하면 원래 대로 모든 디스플레이에 아이콘이 표시 됩니다.
마무리
이렇게 윈도우 10 과 윈도우 11 에서 다중 모니터, 디스플레이 의 작업 표시줄 설정 과 아이콘 표시 위치를 선택 하는 방법 들에 대해 알아 보았습니다.
윈도우 사용 시 기본 값 그대로 사용 하는 것 도 좋겠지만 유용한 기능 들이 몇 가지 있으니 조금 씩 바꿔 가면서 각자 사용 방식에 맞게 커스터마이징 하면 의외로 편리 하게 사용 할 수 있습니다.

감사합니다! 작업표시줄이 양쪽이 다 같았으면 좋겠는데 방법을 모르는 와중에 본 글을 보고 적용했습니답!! 복 받으세엽ㅠㅠㅠ
댓글 감사합니다. 도움이 되셔서 다행입니다.