하나의 OS 환경에서 이것 저것 다양하게 사용 할 수 있도록 도와 주는 Docker 라는 서비스는 가상화 도구 입니다.
하지만 일반 VMware, VitrualBox 등 과 같이 OS 부터 모든 시스템 파일이 설치 되는 것이 아닌 해당 서비스를 구동 하기 위한 딱 그 부분만 설치가 가능 해 매우 효율적 입니다.
그리고 이 '도커' 는 SSH 등에 접속 해서 코드 작성 없이 웹 에서 접속 해서 사용 할 수 있도록 'Portainer' 라는 서비스도 같이 제공 하고 있습니다.
설치 방법 등 과 같은 기본적인 사용 법이 Docker 설명서 에 잘 정리 되어 있습니다.
그리고 별다른 설명이 필요 없을 정도로 아주 간단한데 추후 '도커' 와 '포테이너' 설명에서 필요한 부분 으로 별도 설치 과정을 정리 합니다.
사진은 명령어를 입력 한 후 반환 되는 내용들을 참고하는 용도 이고 설치 간 작성해야 하는 구문은 모두 같이 안내하니 내용을 그대로 진행 한다면 어렵지 않게 설치 할 수 있을 것 입니다.
해당 포스트는 충분한 테스트 및 검증 후 작성 되었지만 이것이 해당 내용의 정확성이나 신뢰성에 대해 보증을 하는 것은 아니니 단순 하게 참고용으로 봐주시길 바랍니다.
튜토리얼 환경 : VMware® Workstation 16 Pro , Ubuntu 20.04.3 LTS Server
Docker '도커' 설치 절차
다양한 OS 에서 설치를 할 수 있지만 오늘은 개인적으로 자주 사용 하는 우분투 기준으로 설명 합니다.
기본 적인 패키지 업데이트 , 업그레이드
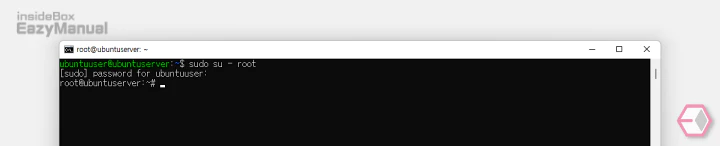
- 일단 입력을 편하게 하기 위해 Root 권한을 사용 합니다. 이는 선택 사항 입니다. 설명에서는 관리자 권한이지만
sudo를 추가해서 정리 합니다.
sudo su - root
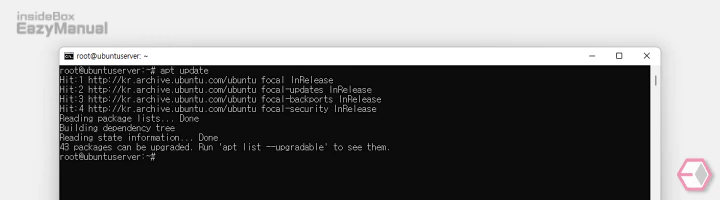
- 운영 체제에서 사용 가능한 패키지 들과 그 버전에 대한 정보를 업데이트 합니다.
sudo apt update
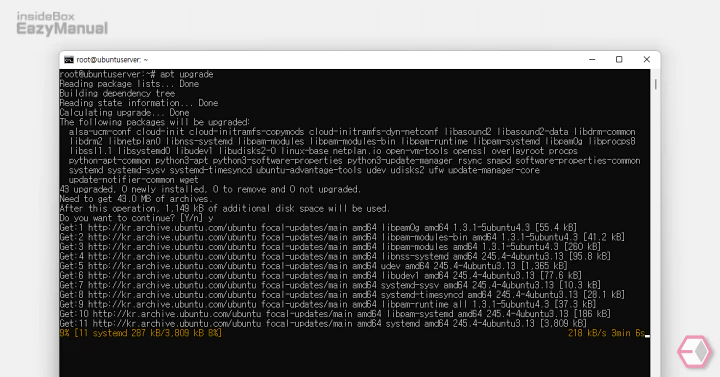
- apt upgrade 명령으로 설치 한 패키지들을 최신 버전으로 업그레이드 합니다. OS 설치 후 업그레이드 하지 않았거나 최초 설치 인 경우 시간이 오래 소요 될 수 있습니다.
sudo apt upgrade
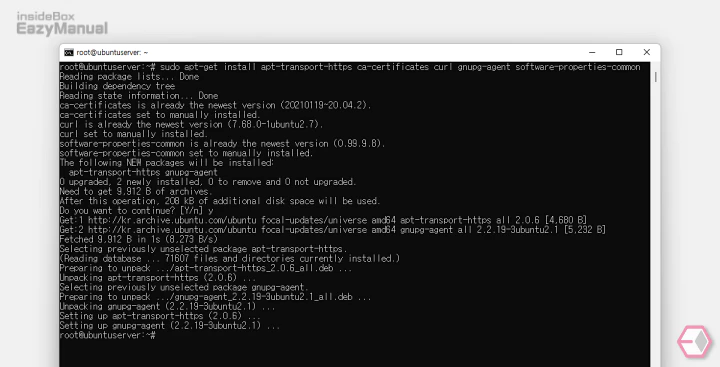
- '도커' 필수 패키지를 설치 합니다.
sudo apt-get install apt-transport-https ca-certificates curl gnupg-agent software-properties-common
- 설치 간 진행 여부를 묻는 메시지가 나오면 입력 합니다.
y

- '도커' 패키지의 인증을 위한 GPG Key 를 추가 합니다.
curl -fsSL https://download.docker.com/linux/ubuntu/gpg | sudo apt-key add -
- 명령어 입력 시 OK 를 반환 하면 정상적으로 완료 된 것 입니다.
Docker repository 추가
사용 중인 아키텍처에 맞추어 Docker repository (저장소) 를 추가 합니다. 아키텍쳐 정보를 모르는 경우 arch 명령으로 확인 할 수 있습니다.
일반적으로는 아래와 같은 아키텍처 선택이 가능 합니다.
- amd64
- armhf
- arm64
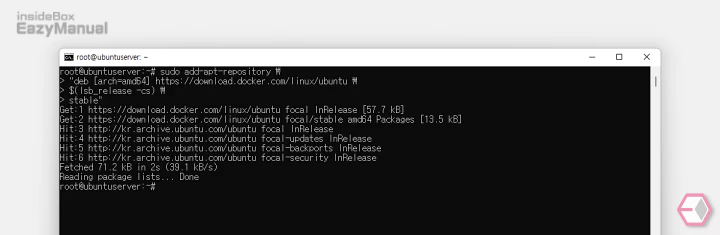
- 아래 정리한 순서대로 한줄 씩 작성 합니다. 첫 번째 라인 입력 시 > 로 전환 됩니다.
sudo add-apt-repository \> "deb [arch=amd64] https://download.docker.com/linux/ubuntu \> $(lsb_release -cs) \> stable"> 는 제외 하고 입력
- 이미지 와 같이 출력 되면서 Reading paskage list… Done 이라고 마무리 되면 정상적으로 추가 된 것 입니다.
Docker 설치
'도커' 설치 하고 시작 등록 한다음 실행 하는 부분까지 진행 합니다.
패키지 설치
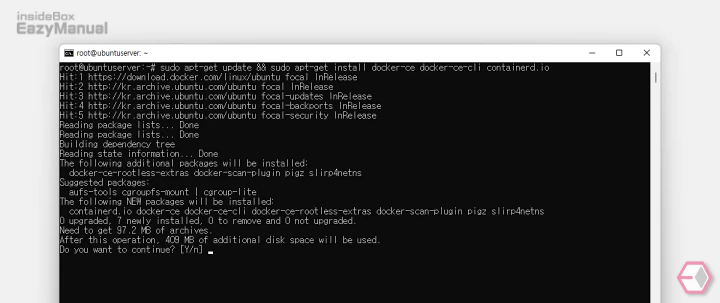
- 이제 '도커' 설치 명령으로 설치를 진행 합니다.
sudo apt-get update && sudo apt-get install docker-ce docker-ce-cli containerd.io
- 설치간 진행 여부를 묻는 메시지가 나오면 입력 합니다.
y
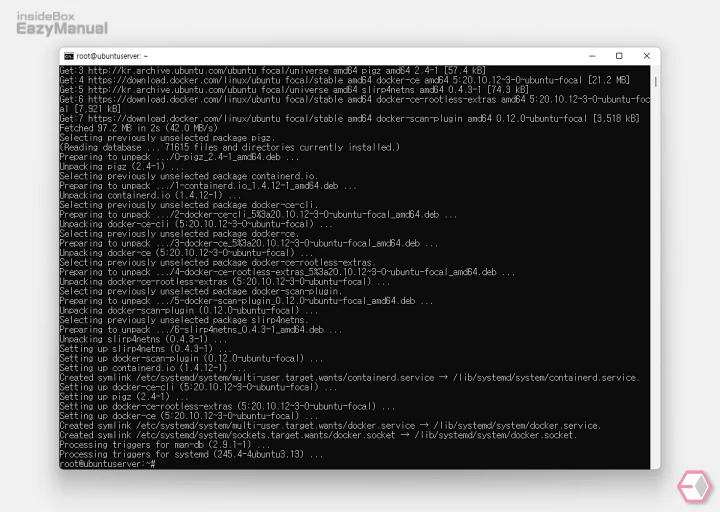
- 잠시 설치가 진행 되니 기다려 줍니다.
'도커' 버전 확인
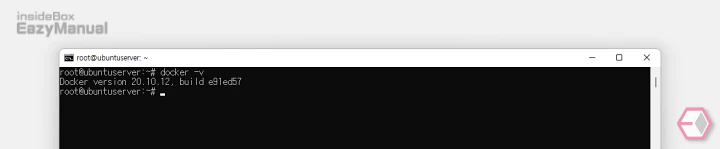
- 설치 된 '도커' 의 버전을 확인 할 수 있습니다.
docker -v
'도커' 시작 등록 및 실행
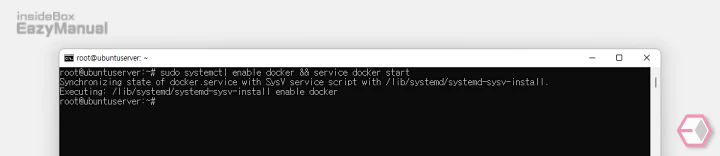
- 도커가 OS 재부팅 후에 자동적으로 시작
enable되도 록 등록을 해야 합니다. 그리고 실행 까지 해보겠습니다.
sudo systemctl enable docker && service docker start
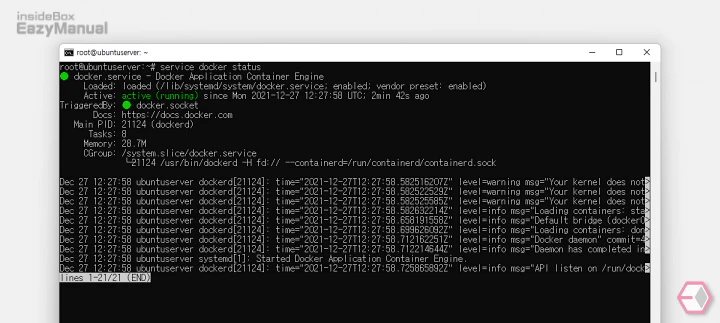
- 현재 도커가 정상적으로 동작 하는 지 확인 할 수 있습니다.
service docker status
- 해당 화면을 종료 하기 위해서는
Q를 입력 하면 됩니다.
Portainer '포테이너' 설치 절차
'포테이너' 설치를 하고 웹 으로 접속 하는 부분 까지 정리 합니다.
'포테이너' 설치
포테이너는 '도커' 서비스 입니다. '도커' 관련 된 서비스라는 것도 맞는데, 이 ‘포테이너’ 라는 서비스 자체도 '도커' 컨테이너로 실행 되고 있습니다.
그래서 명령어가 굉장히 간단 합니다.
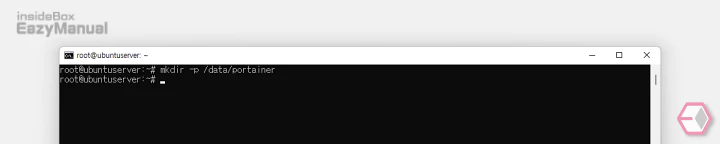
- 아래 명령으로 portainer 라는 디렉토리를 생성 해 줍니다.
mkdir -p /data/portainer
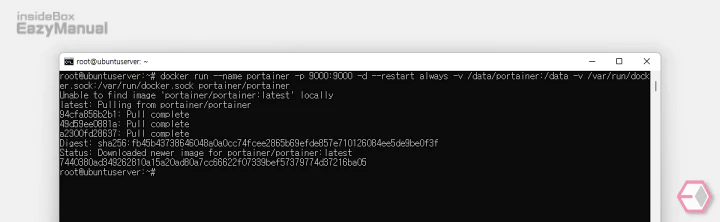
- 아래 명령어를 입력하여 '포테이너' 이미지를 내려받고 실행 해 줍니다.
docker run --name portainer -p 9000:9000 -d --restart always -v /data/portainer:/data -v /var/run/docker.sock:/var/run/docker.sock portainer/portainer
- 간단하게 내용을 설명 하면 아래와 같습니다.
–-name: 컨테이너 생성-p: 호스트 포트, 내부 포트 지정-d: 데몬으로 백그라운드 실행--restart always: 재 부팅 시 서비스 자동 시작-v /data: 호스트 와 '도커' 컨테이너간 볼륨 매칭docker.sock: 컨테이너 내부에서 데몬과 상호 작용(공유)
'포테이너' 접속
이제 브라우저에 IP 를 입력 해 현재 포테이너가 설치 된 장치로 접속 할 수 있습니다.
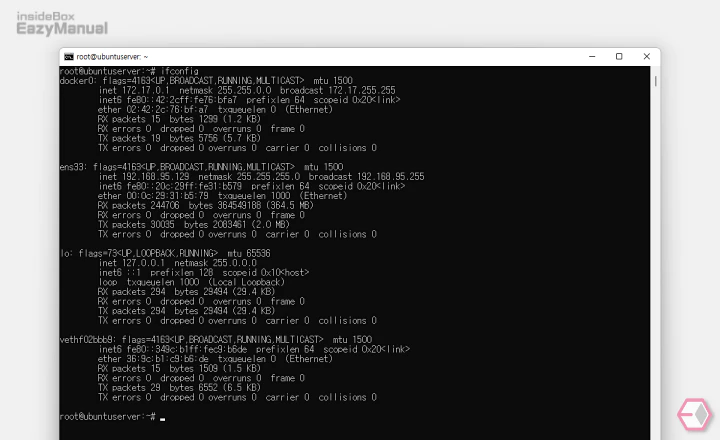
- 만약 현재 사용 중인 아이피를 모르는 경우
ifconfig를 사용 합니다.
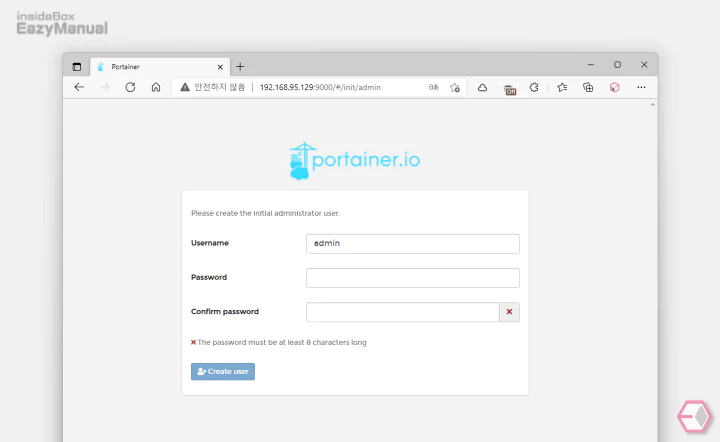
- 브라우저 주소창에
ip:9000이라고 입력 하면 '포테이너' 로 접속 됩니다. - 이 곳에서 최초 등록한 아이디 와 비밀번호가 계정 정보가 됩니다.
- 필드를 모두 채운 다음 Create user 버튼으로 접속 할 수 있습니다.
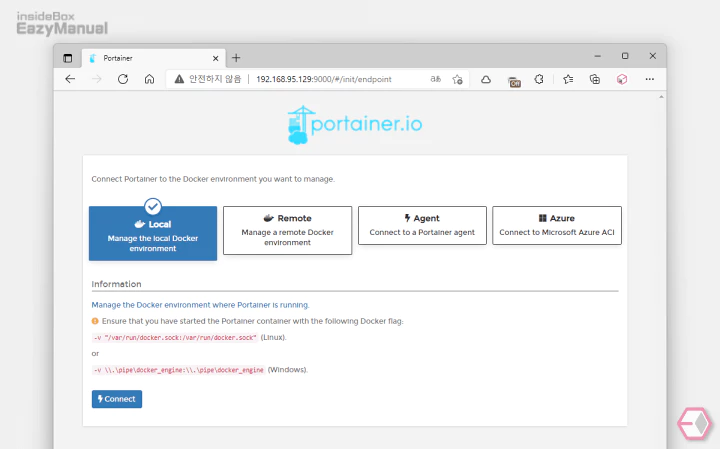
- '도커' 관리 환경 설정 화면 입니다. 포테이너가 설치된 서버에서 도커를 같이 실행시킬 것이므로 Local 탭을 선택 한 다음 Connect 버튼을 눌러 줍니다.
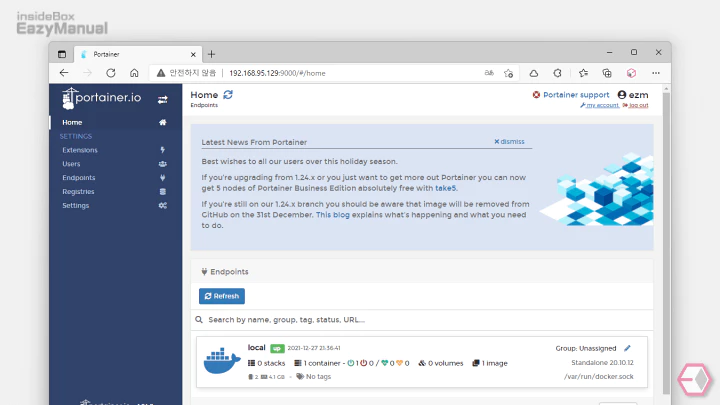
- '포테이너' 홈으로 이동 했습니다. 이 부분이 도커의 현재 상황 이라고 보면 됩니다.
마무리
이렇게 우분투에서 '도커' Docker 와 '포테이너' Portainer 를 설치 하는 전체 과정 에 대해 알아 보았습니다.
이제 도커 허브 ( https://hub.docker.com/ ) 에서 다양한 이미지를 다운로드 해서 사용 해보시길 바랍니다.
