필자의 경우 원드라이브를 메인으로 사용 하지만 사진 과 영상 저장은 사용 편의성이 좋은 구글 포토를 주로 이용하고 있습니다.
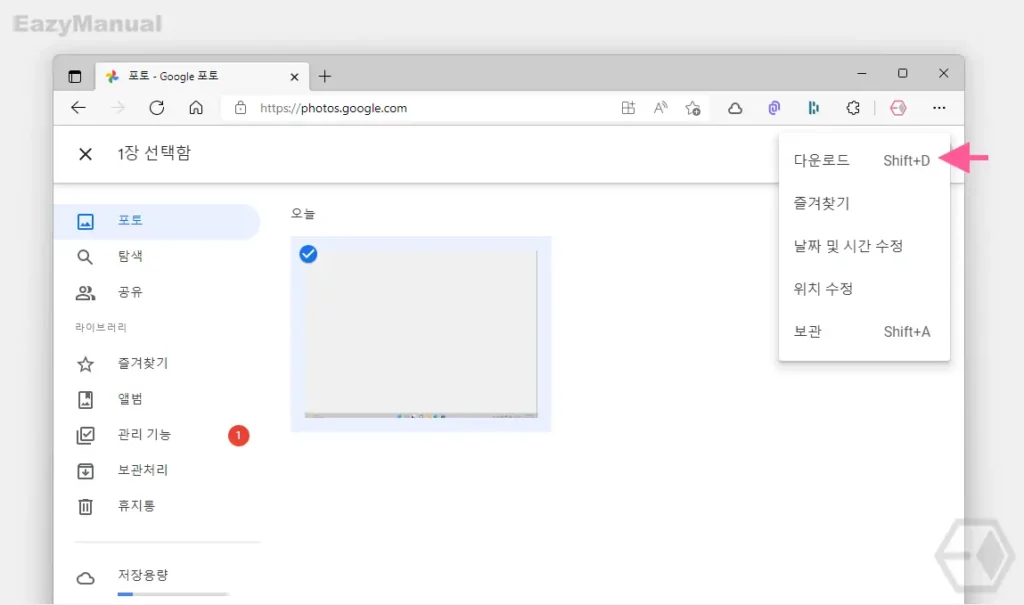
일반적으로 구글 포토에 업로드 된 사진을 다운로드하는 경우 위와 같이 구글 포토에 접속 한 다음 원하는 사진 또는 영상을 체크 후 다운로드 메뉴를 통해 내려받을 수 있습니다.
하지만 저장 된 사진이 많은 경우 위와 같이 하나 하나 체크해서 다운로드 하기는 어렵고 , 백업 목적으로 전체 사진 과 동영상을 모두 다운로드 해야 하는 상황이 발생 할 수 있습니다.
이 경우 구글 자체적으로 제공하는 백업 도구인 구글 테이크 아웃을 사용하면 아주 간단하게 구글 포토의 모든 사진 과 영상을 내려받을 수 있습니다.
그래서 오늘은 구글 포토 모든 사진 동영상 한번에 컴퓨터로 옮기기에 대해서 알아 봅니다.
튜토리얼 환경 : 윈도우 11, 엣지 브라우저
해당 포스트는 충분한 테스트 및 검증 후 작성 되었지만 이것이 내용의 정확성이나 신뢰성에 대해 보증을 하는 것은 아니니 단순 하게 참고용으로 봐주시길 바랍니다.
구글 테이크아웃 이동
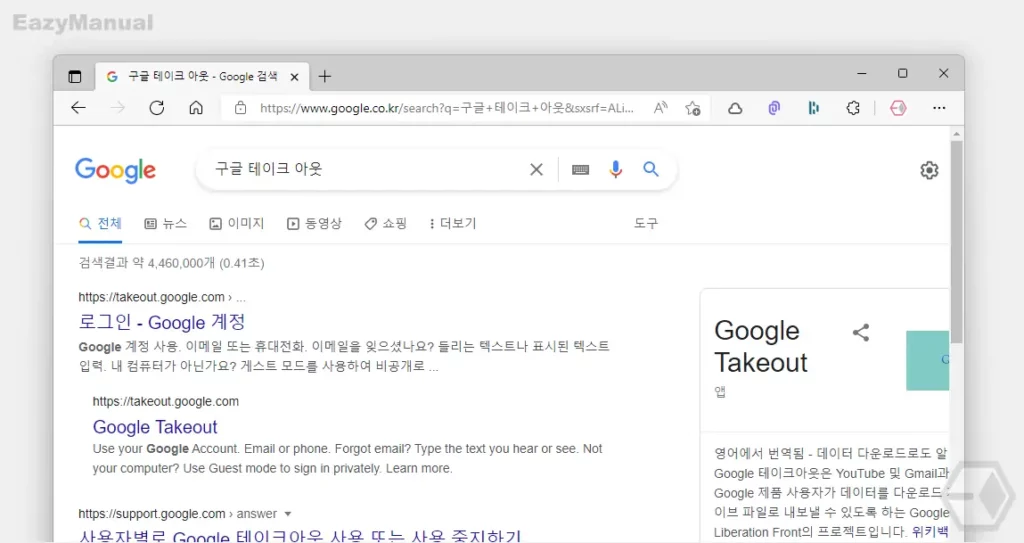
- 선호 하는 검색엔진 에서 "구글 테이크 아웃" 등으로 검색 합니다. 필요한 경우 구글에서 고급 검색을 사용 하면 보다 정확한 결과를 얻을 수 있습니다.
- 검색결과 중 상단에 위치한 Google Takeout 또는 로그인-Google 계정 링크를 클릭 해 접속 해 줍니다. 아래 바로가기를 통해 빠르게 이동 할 수 있습니다.
바로가기: Google Takeout
구글 테이크아웃 내보내기 생성
구글 테이크아웃으로 저장 된 데이터를 내보내는 것은 포함할 데이터 선택, 파일 형식, 빈도, 대상 위치 선택 그리고 내보내기 진행상황 이렇게 총 3단계로 진행합니다.
1단계: 포함할 데이터 선택
구글 테이크아웃 이동 시 포함할 데이터 선택 화면으로 바로 연결 됩니다. 이곳에서 구글의 서비스 중 테이크아웃 할 서비스를 선택합니다.
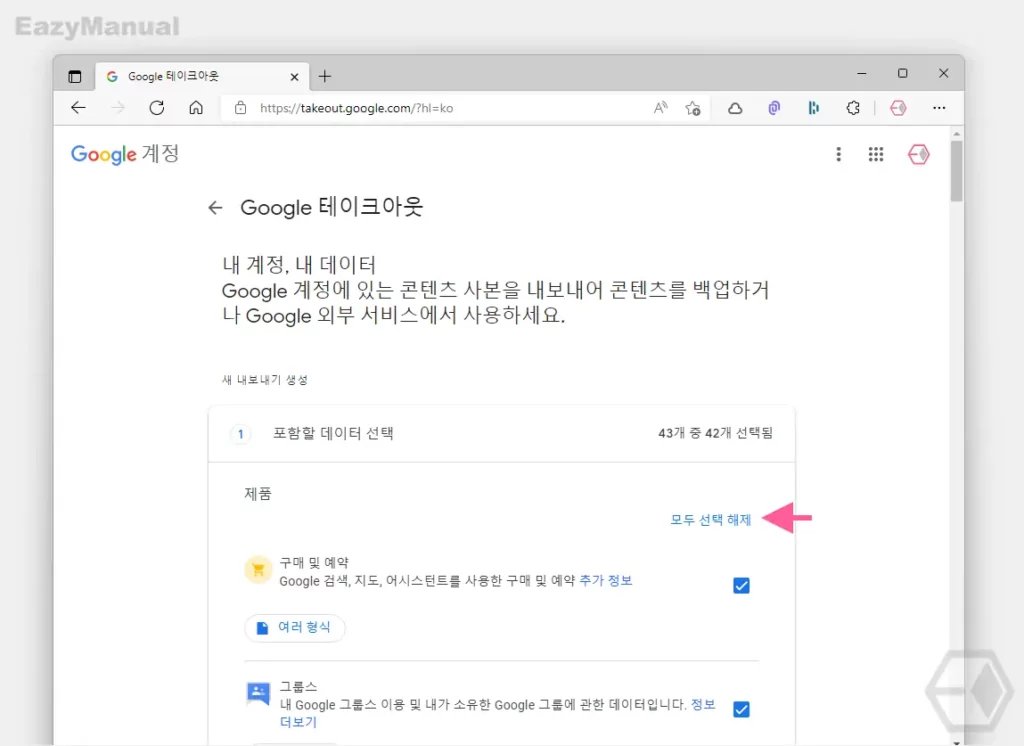
- 제품 섹션의 구글의 모든 서비스가 선택 되어 있습니다. 설명에서는 구글 포토만 진행 하는 것으로 다른 서비스를 제외 하기 위해 모두 선택 해제 을 클릭합니다.
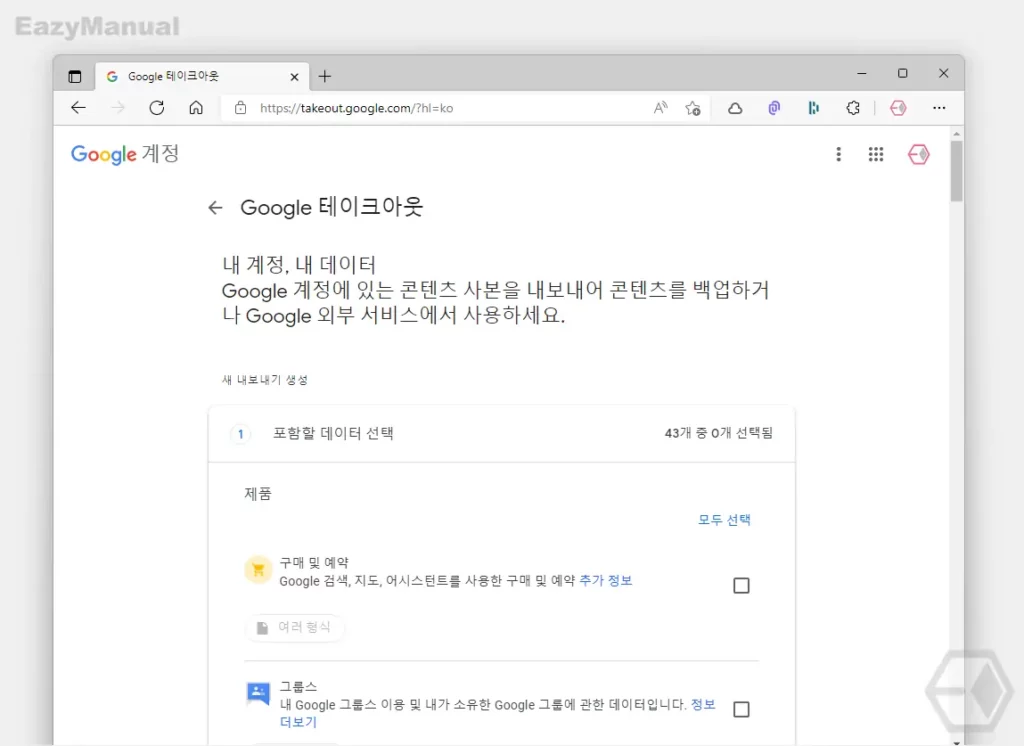
- 체크가 모두 해제 되었습니다.
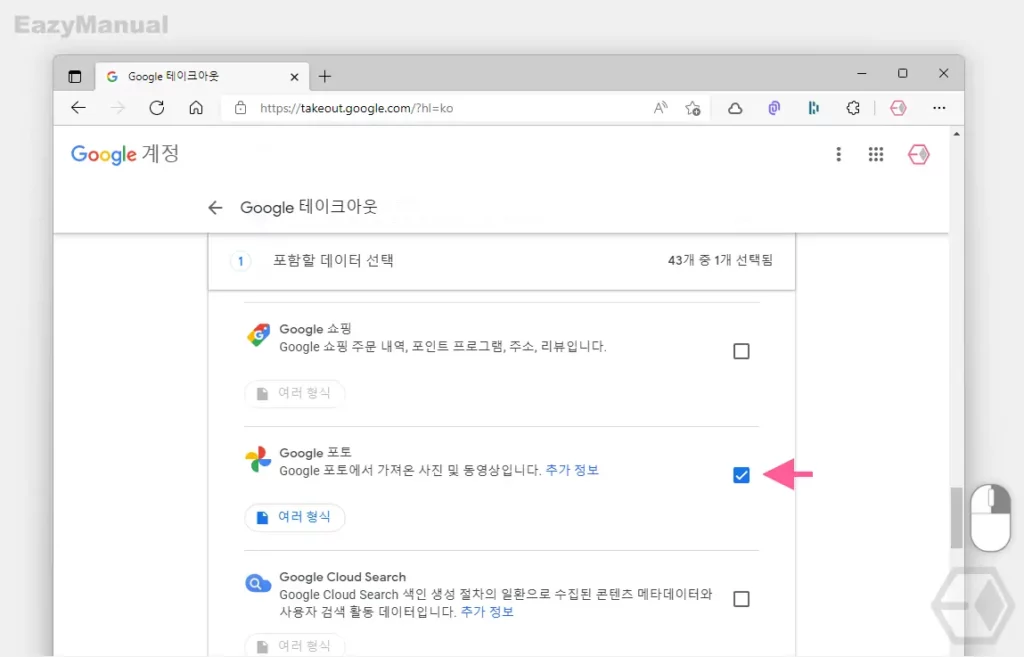
- 아래로 스크롤 해 Google 포토를 찾아 선택 상자에 체크합니다.
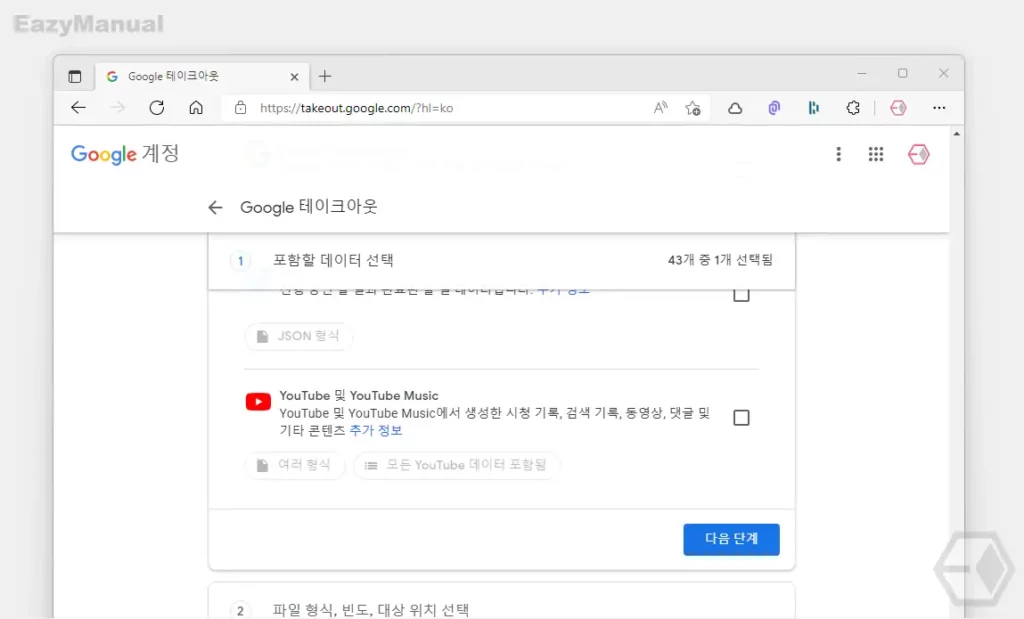
- 체크 후 다시 아래로 스크롤 해 이동 한 뒤 다음 단계 버튼을 클릭합니다.
2단계: 파일 형식, 빈도, 대상 위치 선택
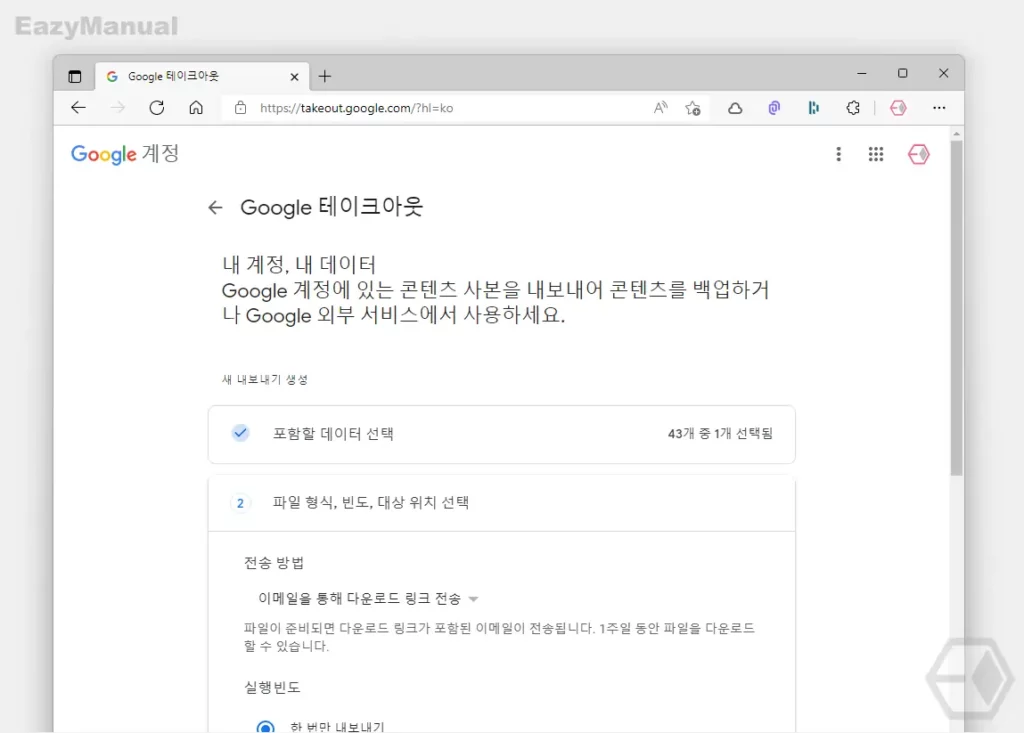
두번 째 단계인 파일 형식, 빈도, 대상 위치 선택 으로 이동 후 전송 방법 과 실행 빈도, 파일형식 및 크기를 지정합니다.
전송 방법
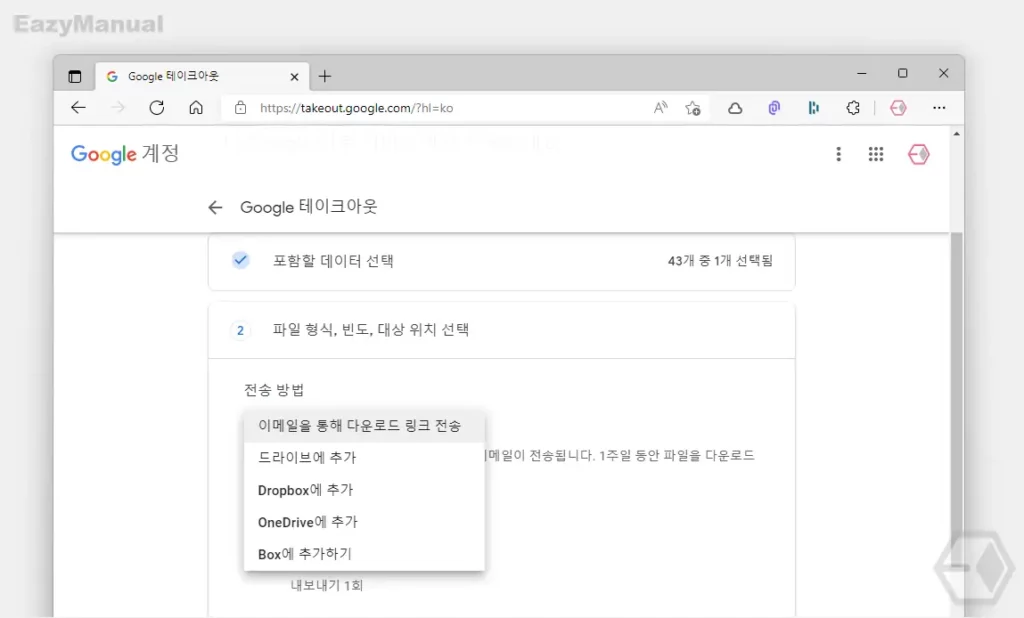
백업 된 데이터가 전송되는 방식을 아래 중 선택할 수 있습니다. 설명에서는 이메일을 통해 다운로드 링크 전송하기 로 진행합니다.
- 이메일을 통해 다운로드 링크 전송하기: 내보내기 한 파일을 다운로드할 수 있는 링크가 자신의 Gmail 로 전송됩니다.
- 드라이브에 추가: Google 드라이브 추가된 후 파일 위치 링크가 자신의 Gmail 로 전송됩니다. 이 때 저장 된 용량은 구글 드라이브의 저장 용량에 포함됩니다.
- Dropbox에 추가: 내보내기 한 파일이 Dropbox에 업로드된 후 드롭박스에 저장 된 파일 위치 링크가 자신의 Gmail 로 전송됩니다.
- OneDrive에 추가: 보관 파일내보내기 한 파일이 Microsoft OneDrive에 업로드 된 후 파일 위치 링크가 자신의 Gmail 로 전송됩니다.
- Box에 추가: 내보내기 한 파일이 Box에 업로드된 후 파일 위치 링크가 자신의 Gmail 로 전송됩니다.
실행 빈도, 파일형식 및 크기
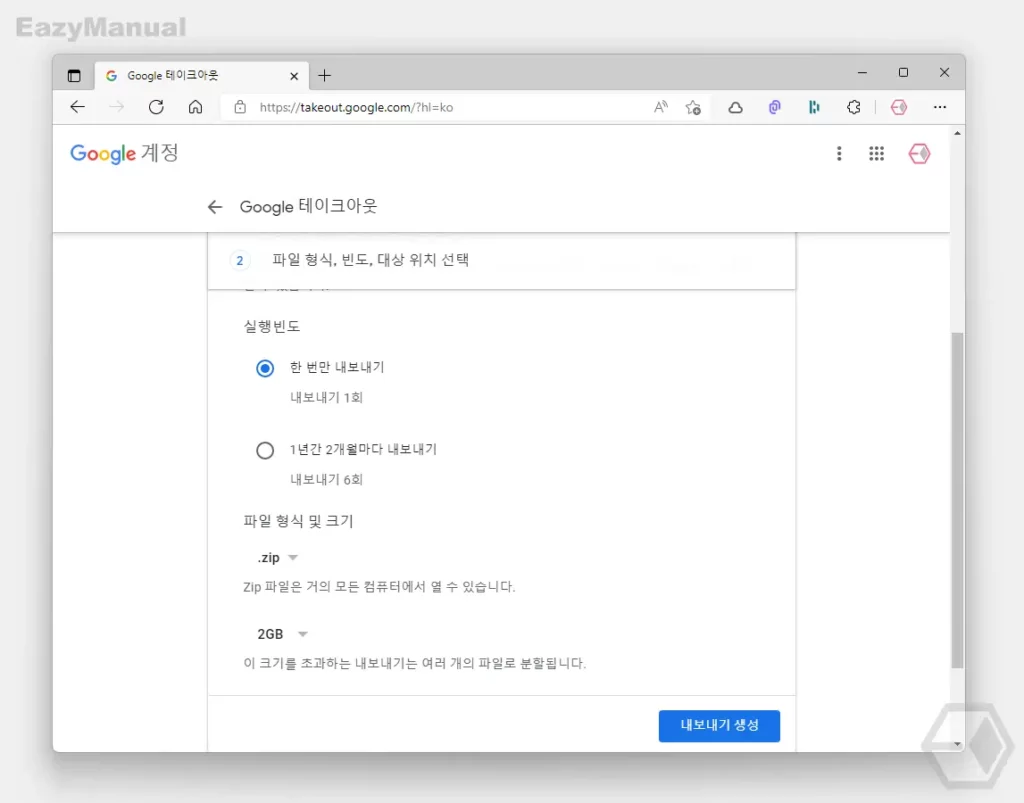
전송 방법을 선택 후 아래 두 가지 항목을 선택 후 내보내기 생성 버튼을 이용해 데이터를 내보내기 할 수 있습니다.
- 실행 빈도 섹션에서 백업 빈도를 지정 할 수 있습니다.
- 한 번만 내보내기: 선택한 데이터의 일회성 보관 파일을 생성하는 옵션 입니다. 다만 고급 보호 프로그램(Advanced Protection Program)에 등록 된 파일은 요청 후 2일 후에 생성 됩니다.
- 1년간 2개월마다 내보내기: 신청 하는 즉시 보관 파일을 생성 후 1년 간 2개월 마다 정기적으로 내보내기를 자동으로 생성할 수 있습니다. 전술한 고급 보호 프로그램에 등록 된 경우 예약 내보내기 기능은 지원되지 않습니다.
- 파일 형식 및 크기 섹션에서 내보내기 할 파일의 형식 과 최대 용량을 지정 할 수 있습니다.
- 파일 형식: .zip 파일 과 .tgz 파일 중 원하는 형태로 파일을 내보내기 할 수 있습니다. .zip 파일은 대부분의 컴퓨터에서 바로 사용할 수 있지만 .tgz 파일을 윈도우 PC에서 사용하기 위해서는 별도의 소프트웨어를 이용 해 열어야 합니다.
- 보관 파일 크기: 1GB, 2GB, 4GB, 10GB, 50GB 중 선택 할 수 있습니다. 다만 선택한 파일 크기를 초과 한 경우 분할 되어 내보내기 됩니다.
3단계: 내보내기 진행상황
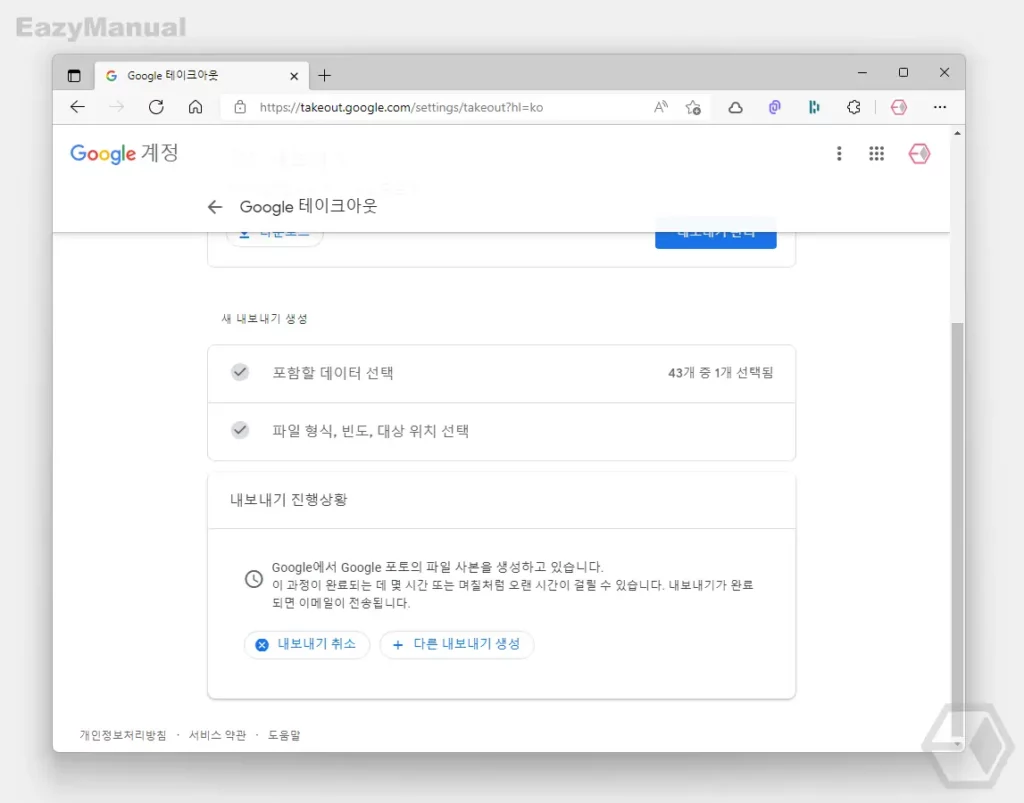
- 내보내기 진행상황 단계에서 내보내기 와 관련된 안내를 확인 할 수 있습니다. 진행 중에 내보내기를 취소하거나 다른 내보내기를 추가로 생성 할 수도 있습니다.
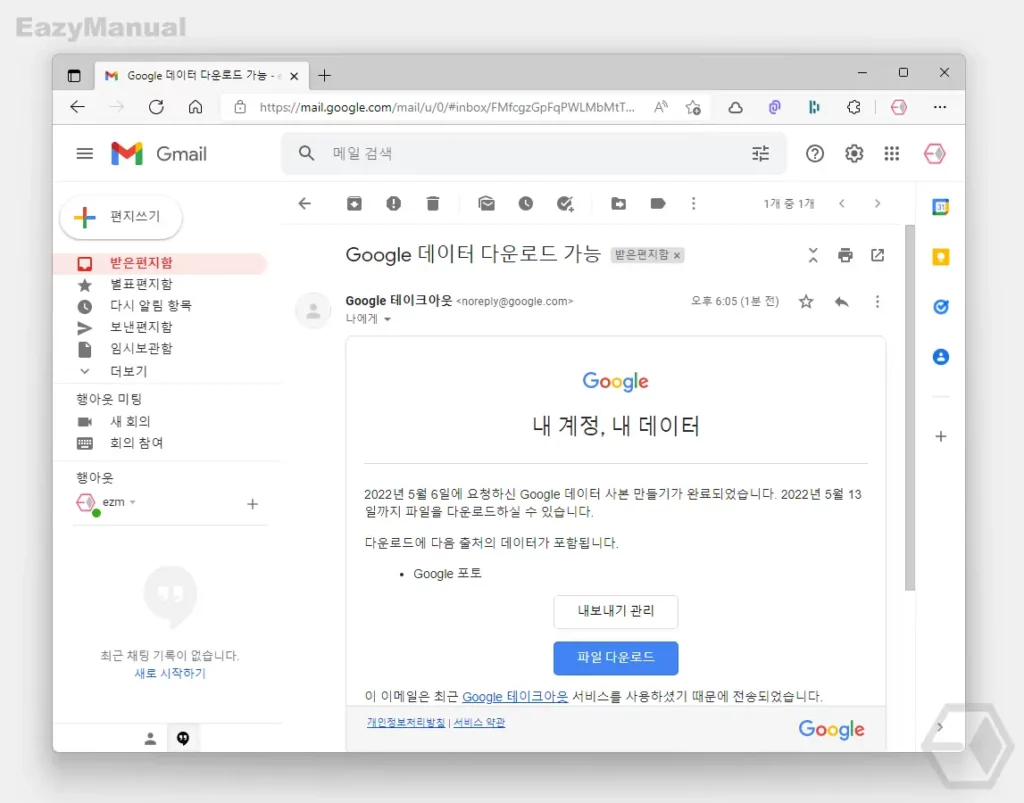
- 이메일을 통해 다운로드 링크 전송하기 에 따라 내보내기 된 파일을 파일 다운로드 버튼을 이용해 내려 받을 수 있습니다.
- 테이크아웃 페이지에서도 내보내기 한 파일을 동일하게 다운로드 할 수 있습니다.
내보내기 파일 다운로드
위 과정으로 생성 된 파일은 원하는 기기로 다운로드할 수 있습니다.
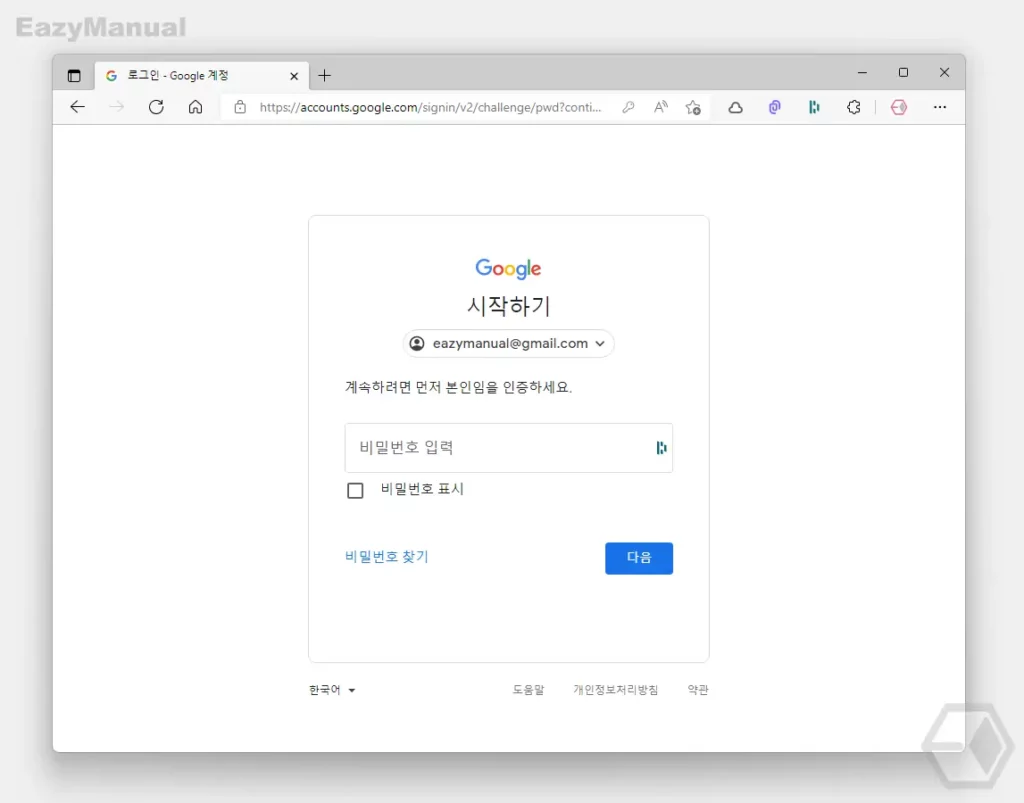
- 파일 다운로드 링크를 클릭 하게 되면 본인 인증을 위해 구글 계정의 비밀번호를 입력해야 합니다.
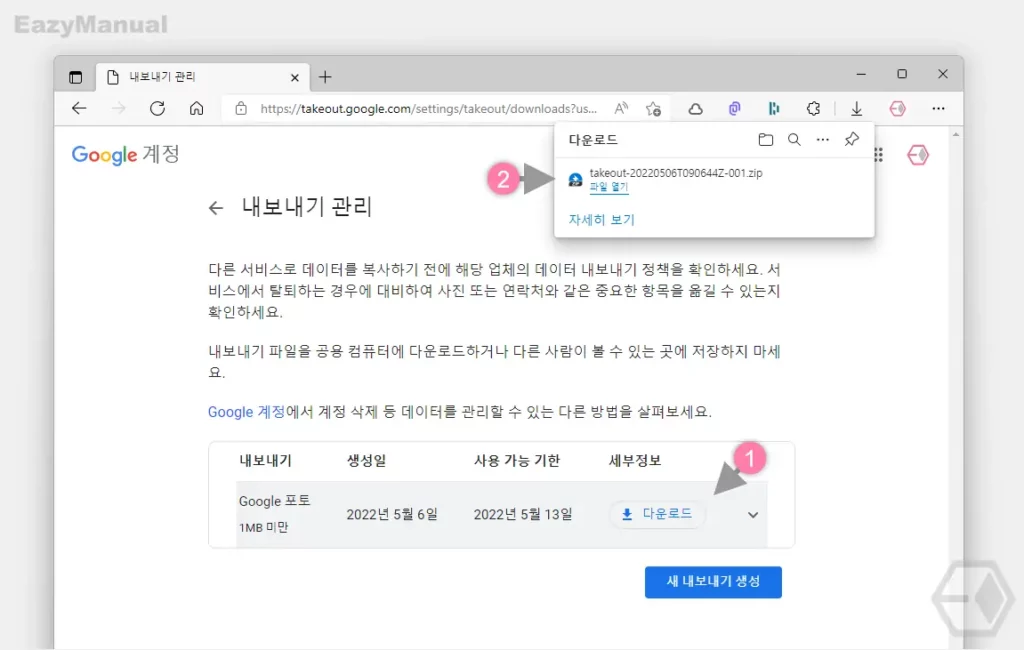
- 인증이 완료 되면 내보내기 관리 에서 다운로드 (1) 버튼을 클릭 하면 내보내기 된 파일 (2) 을 바로 내려 받을 수 있습니다.

- 다운로드 한 파일은 takeout-✱✱✱✱✱✱✱✱✱✱✱✱✱✱-✱✱✱.zip 와 같은 형식으로 압축 되어 있으며 해제 시 구글 포토의 사진들을 모두 확인 할 수 있습니다.
마무리
이렇게, 구글 포토에 저장 된 모든 사진 과 동영상을 한번에 컴퓨터로 다운로드 하는 방법에 대해 알아 보았습니다.
이렇게 테이크아웃으로 다운로드하더라도 서버에서 원본 데이터가 사라지는 것이 아닙니다.
그리고 1년간 2개월 마다 자동으로 내보내도록 설정 도 가능하기 때문에 중요한 자료가 많은 경우 해당 옵션으로 안전하게 백업 할 수 있을 것 입니다.
만약 구글 포토에 저장 된 자료들을 컴퓨터에서 관리 하고 싶은 경우 위 안내에 따라 테이크아웃 해 사용 해 보시길 바랍니다.
