한컴 오피스의 워드프로세서인 '한글' 에서 이미지의 크기를 수정 하기 위해서는 이미지 주위에 생성되는 핸들을 마우스로 드래그 하면 조절할 수 있습니다.
다만 다른 이미지와 동일한 크기로 맞추는 것은 마우스를 이용해 미세 조절을 해야 하기 때문에 쉽지 않고 이미지의 수량이 많다면 상당히 번거로운 일이 될 수 있습니다.
하지만 '한글' 에서는 '개체 모양 복사' 기능을 이용하면 이미지 와 같은 개체의 속성을 복사 후 손쉽게 재사용 할 수 있도록 도와 줍니다.
그래서 오늘은 한컴 오피스 '한글'에서 '개체 모양 복사' 기능을 이용해 이미지 사이즈를 같은 크기로 한번에 변경하는 방법에 대해서 알아 봅니다.
튜토리얼 환경 : 윈도우 11 , 한컴 오피스 한글 2020
해당 포스트는 충분한 테스트 및 검증 후 작성 되었지만 이것이 내용의 정확성이나 신뢰성에 대해 보증을 하는 것은 아니니 단순 하게 참고용으로 봐주시길 바랍니다.
기본적인 이미지 사이즈 조절 방법 그리고 단점
'한글' 에서 이미지의 사이즈를 맞추는 기본적인 방법 과 해당 방식의 아쉬운 점 몇 가지를 알아보고 진행합니다.
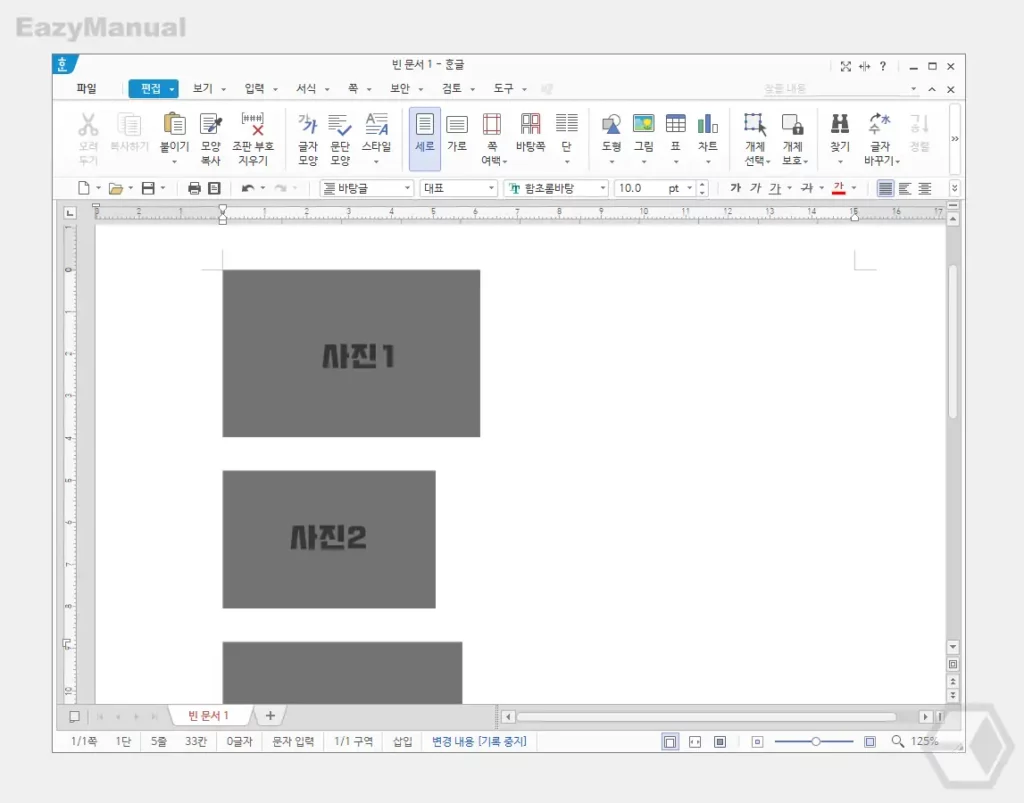
- 위와 같이 다양한 크기의 사진이 있고 이 사진의 크기를 맞추어야 하는 경우가 있습니다.
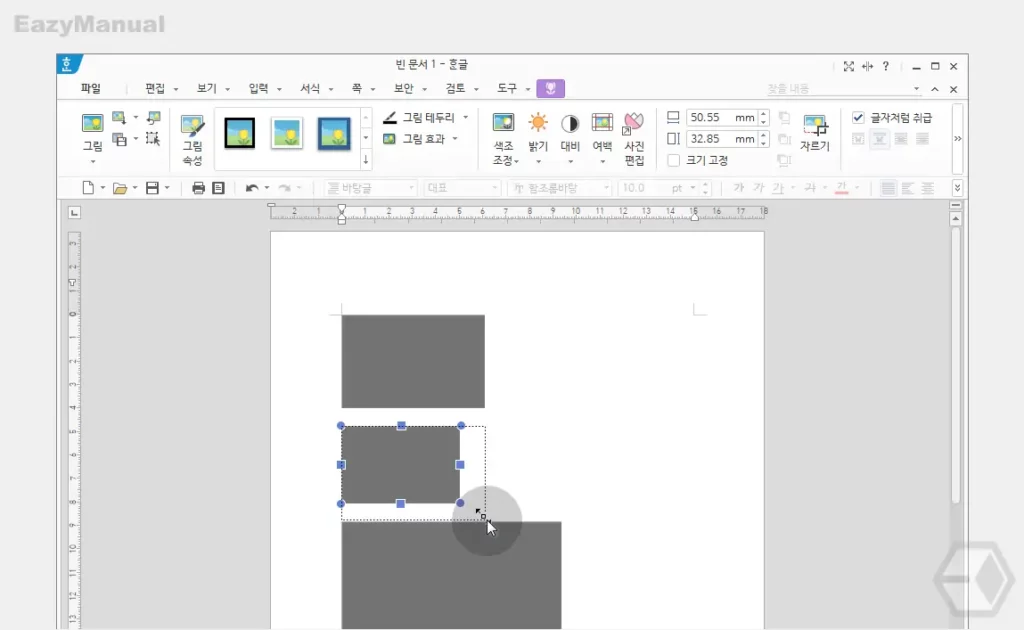
- 이미지 사이즈를 조절하기 위해서는 사이즈를 조절해야 하는 이미지를 마우스로 클릭 해 활성화 한 뒤 사방에 생성 되는 핸들을 이용해야 하는데 몇 가지 단점이 있습니다.
- 사이즈를 손으로 직접 조절하는 것으로 정확하게 맞추는 것이 어렵습니다.
- 수정해야 하는 사진의 양이 많은 경우 직접 손으로 하기 어렵습니다. 사진의 양이 매우 많은 경우 작업이 불가능할 수도 있을 것입니다.
이미지 사이즈 간단하게 맞추는 방법
기준이 되는 크기의 이미지를 선택 후 해당 이미지의 개체 모양을 복사 한 뒤 다른 이미지에 해당 개체 모양을 붙이기 하면 간단하게 사이즈를 맞출 수 있습니다.
개체 모양 복사
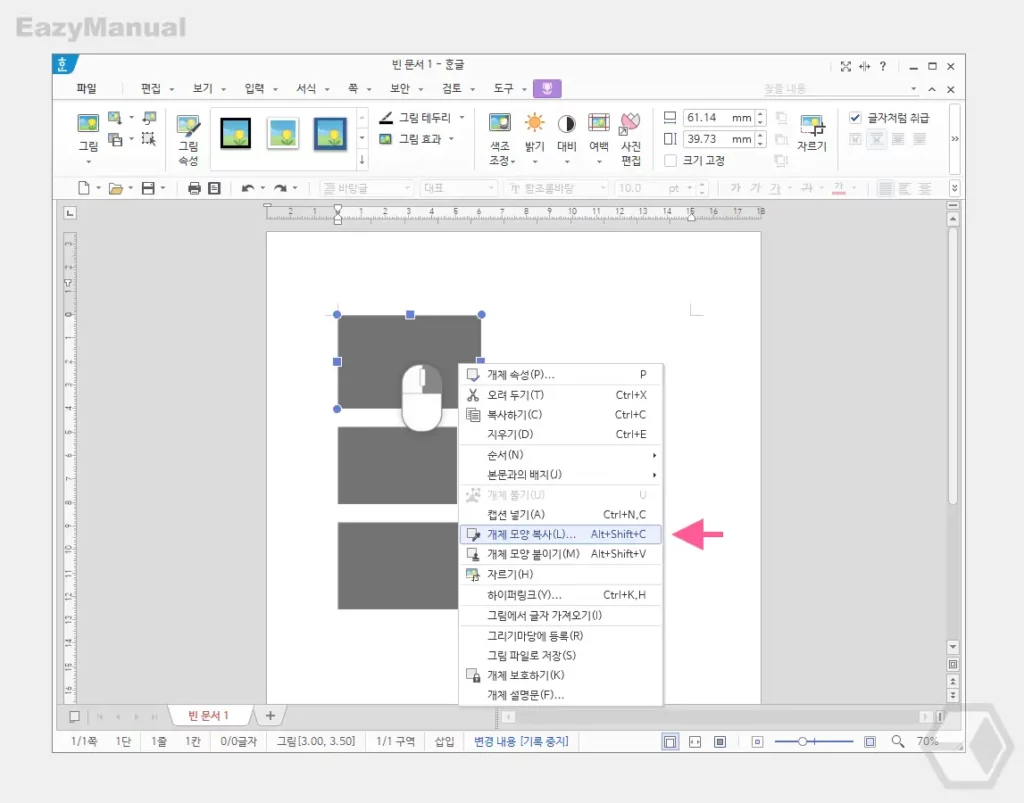
- 기준이 되는 이미지를 마우스 오른쪽 버튼으로 클릭 해 점프 메뉴를 확장합니다.
- 메뉴에서 개체 모양 복사(L) 를 선택하거나 바로가기 키인 Alt + Shift + C 를 사용합니다.
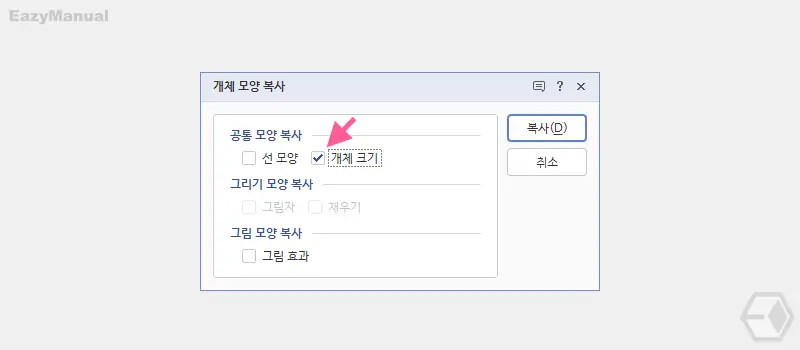
- '개체 모양 복사' 설정 패널이 활성화 되는데 공통 모양 복사 섹션의 개체 크기 항목에 체크합니다.
- 체크 후 설정 내용을 반영하기 위해 복사(D) 버튼을 클릭합니다.
개체 모양 붙이기
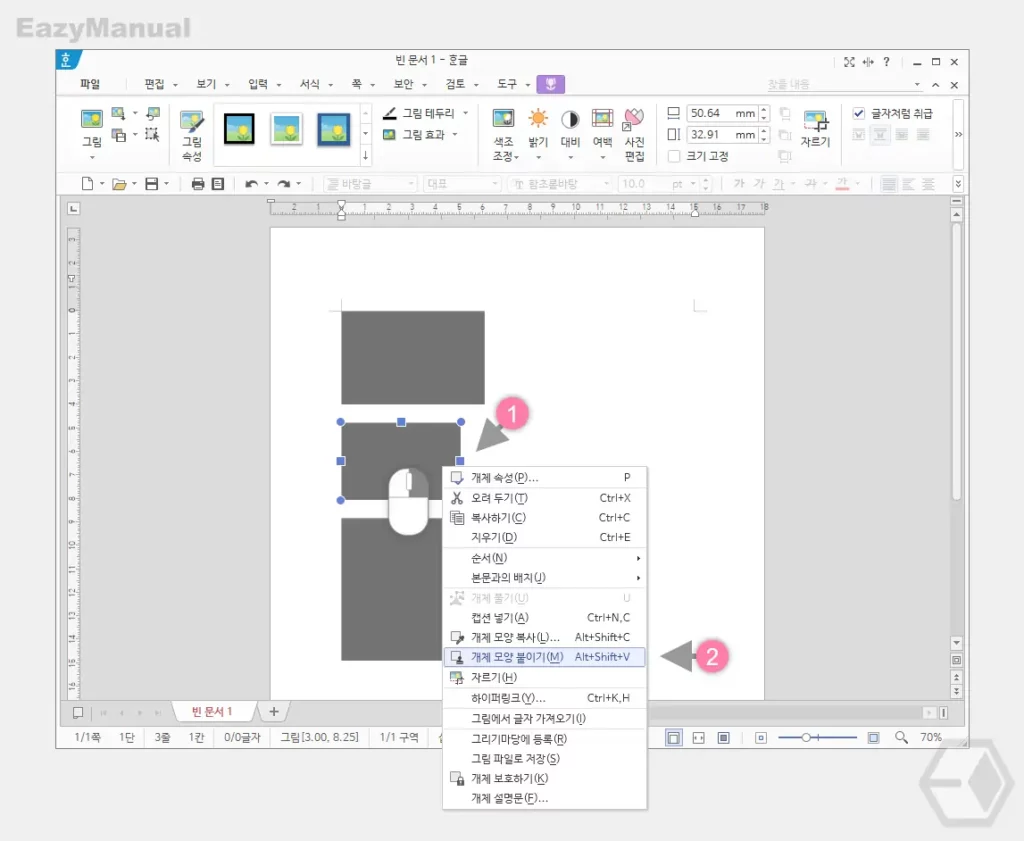
- 기준이 되는 이미지 (1) 를 마우스 오른쪽 버튼으로 클릭 해 점프 메뉴를 확장합니다.
- 메뉴에서 개체 모양 붙이기(M) 를 선택하거나 바로가기 키인 Alt + Shift + V 를 사용합니다.
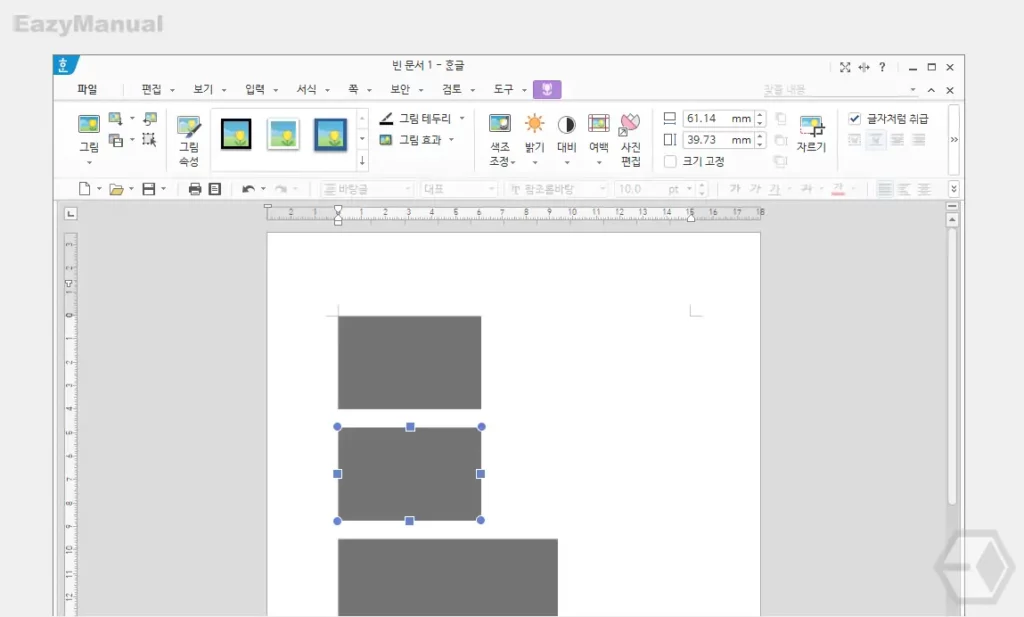
- 위와 같이 변경해야 하는 이미지가 기준 이미지와 동일한 크기로 변경된 것을 확인 할 수 있습니다.
그림 효과 동일하게 맞추기
개체 모양 복사/붙이기 메뉴를 통해 그림의 크기 이외에 이미지에 적용 된 효과를 재사용 할 수도 있습니다.
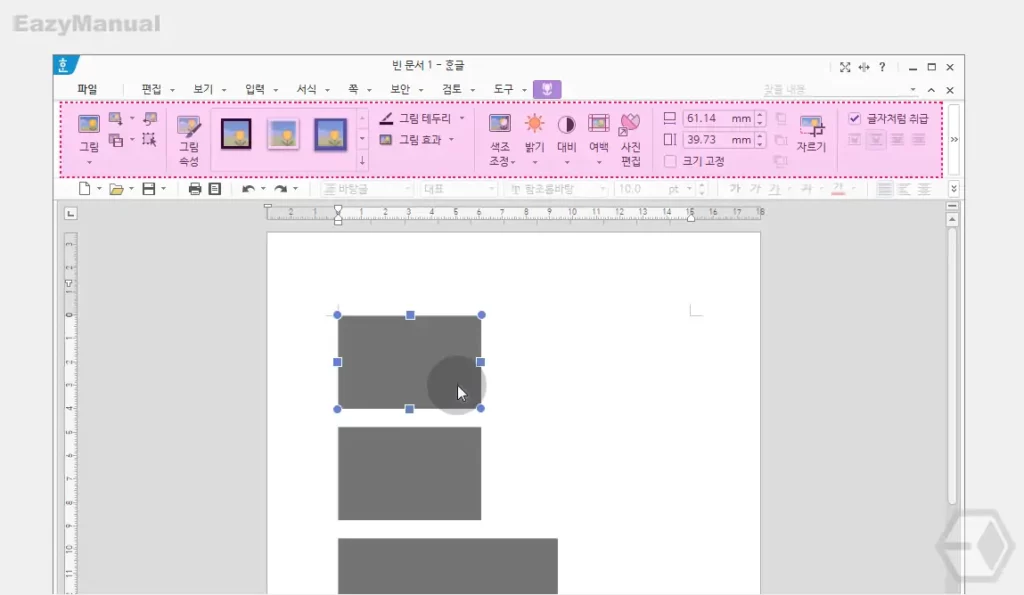
- 기준이 되는 이미지를 선택 하면 상단 그림 효과를 변경할 수 있는 메뉴가 활성화 되는데 이곳에서 다양한 이미지 효과를 적용할 수 있습니다.
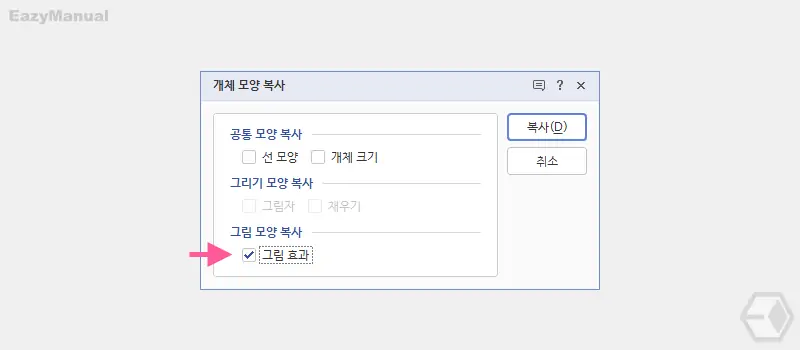
- 그림 효과가 적용 된 상태로 다시 '개체 모양 복사' 메뉴의 그림 모양 복사 섹션의 그림 효과 항목에 체크 하면 그림 효과를 반복해서 다른 이미지에 재사용 할 수 있습니다.
마무리
이렇게, 한컴 오피스 '한글'에서 '개체 모양 복사' 기능을 이용해 이미지 사이즈를 같은 크기로 한번에 변경하는 방법에 대해 알아 보았습니다.
필자의 경우 업무간 발생하게 되는 대부분의 반복 작업은 단순화 해 시간을 줄이기를 권장하는 편입니다. 자동화를 추가적인 프로그램들이 있지만, 위와 같이 자체 기능 만 활용하더라도 업무를 효율적으로 처리 할 수 있습니다.
'한글' 에서 대량의 이미지 크기를 조절해야 하는 경우 위에서 안내한 '개체 모양 복사/붙이기' 기능을 사용 해 보시길 바랍니다.
