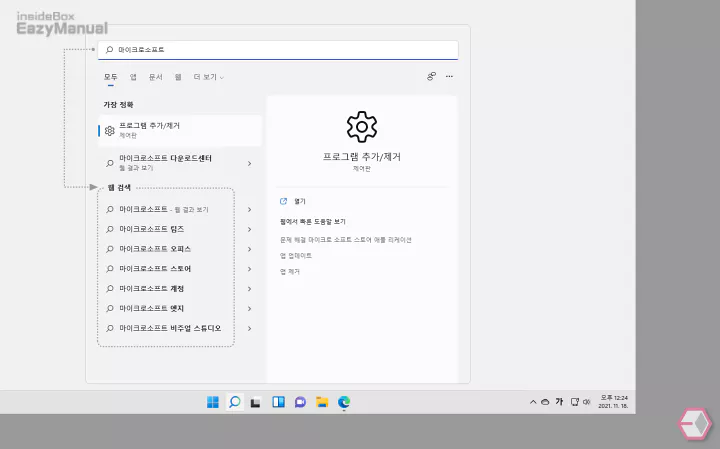
마이크로소프트 자체 정책에 따라 현재 윈도우 11 에서는 기본 앱을 타사 브라우저로 변경 해도 작업 표시줄의 검색 (위 이미지 참고) 과 뉴스 앱 등 자체 프로그램의 링크는 모두 엣지 브라우저로 강제로 열리게 됩니다.
이를 막는 몇 가지 방법들이 있고 앞으로 더 많은 대안들이 나올 수 있을 것 입니다. 그 중에서 AveYo 라는 개인 개발자가 배포하고 있는 ChrEdgeFkOff 스크립트를 사용 하면 엣지 브라우저 대신 기본 으로 설정한 브라우저로 실행 할 수 있습니다.
하지만 위 방식은 콘솔에서 명령어 입력을 해야 하며 엣지 브라우저가 작동 하지 않는 오류(?) 도 있기 때문에 부족함을 느낄 수 있습니다. 그런데 프로그램 설치 방식으로 브라우저 강제 실행을 막을 수 있는 EdgeDeflector 라는 툴을 사용 하면 더 간편하고 제대로 사용 할 수 있습니다.
그래서 오늘은 EdgeDeflector 를 사용해 윈도우 11 검색 및 뉴스 등의 링크를 엣지 가 아닌 기본 브라우저로 실행하는 절차에 대해서 알아 봅니다.
업데이트 220517 - 21H2 22000.675 에서 테스트 한 결과 포스트에 설명한 방식은 동작하지 않고 있습니다. 필요한 경우 AveYo 라는 개인 개발자가 배포하고 있는 ChrEdgeFkOff 스크립트를 사용하는 것을 권장합니다.
해당 포스트는 충분한 테스트 및 검증 후 작성 되었지만 이것이 해당 내용의 정확성이나 신뢰성에 대해 보증을 하는 것은 아니니 단순 하게 참고용으로 봐주시길 바랍니다.
튜토리얼 환경 : 윈도우 11, 빌드(22000.258)
EdgeDeflector 다운로드 및 설치
기본 브라우저 앱이 엣지 라면 아래 내용은 무의미 합니다. 타사 브라우저로 변경 한 경우 아래 단계를 진행 해 EdgeDeflector 를 다운로드 하고 설치 합니다.
사이트 접속
EdgeDeflector 를 배포 하는 개발자 깃허브 에 접속 합니다.
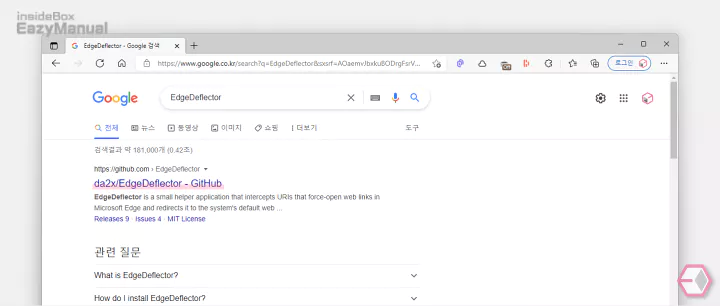
- 선호 하는 검색엔진 에서
edgedeflector등으로 검색을 합니다. - 검색결과 중 상단에 위치한 da2x/EdgeDeflector - GitHub 링크를 클릭 해 접속 해 줍니다. 아래 바로가기를 통해 빠르게 이동 할 수 있습니다.
바로가기: da2x/EdgeDeflector - GitHub
다운로드
개발자 깃허브에서 최신 버전의 릴리즈를 다운로드 합니다.
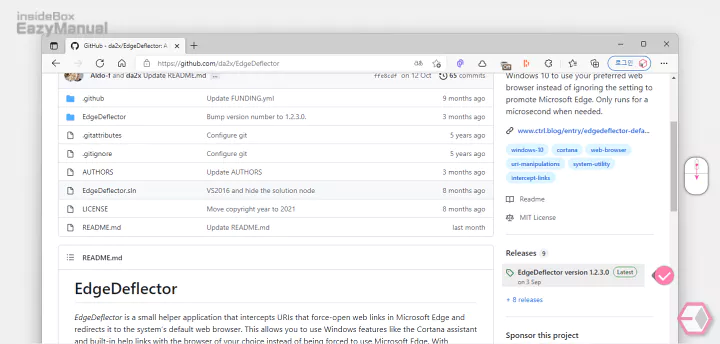
- 개발자 깃허브 접속 후 화면 오른쪽 사이드 위치 Releases 를 찾아 최신 버전 링크를 마우스로 클릭 합니다.
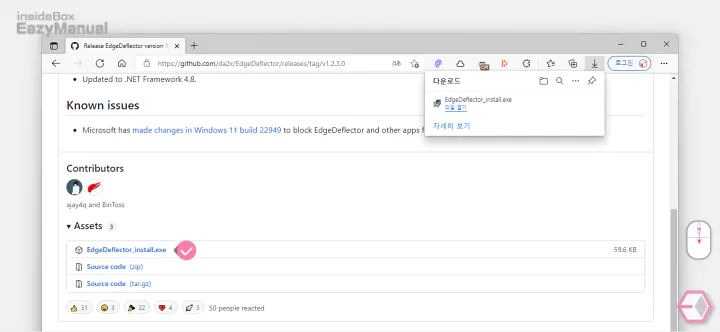
- 릴리즈 페이지로 이동 후 화면 아래로 스크롤 해 Assets 섹션으로 이동 합니다.
- EdgeDeflector_install.exe 링크가 실제 다운로드 링크 이니 이 항목을 마우스로 클릭 하면 다운로드가 진행 됩니다. 아래 버튼을 누르면 설명에 사용 된 버전을 바로 다운로드 할 수도 있습니다.
설치
실행 파일을 다운로드 후 설치를 합니다. 설치 과정은 아주 간단 합니다.
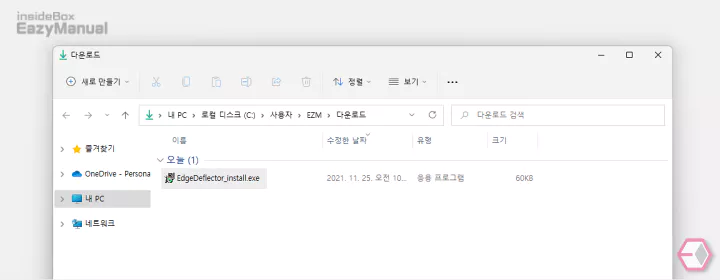
- 파일 다운로드 경로로 이동 후 EdgeDeflector_install.exe 파일을 마우스로 두 번 클릭하거나 컨텍스트 메뉴1의 열기 메뉴를 이용해 실행 합니다.
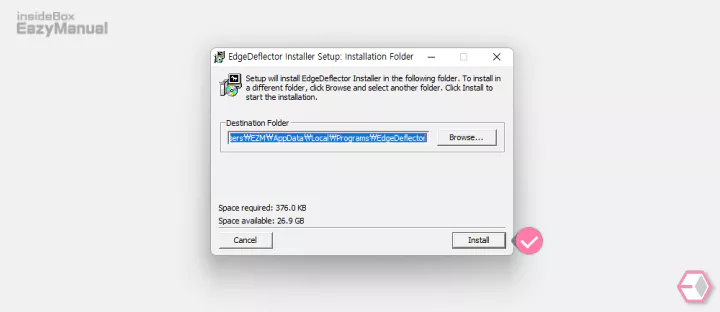
- 설치 패널이 실행 되는데 Install 버튼을 누르면 아주 짧게 설치가 진행 되며 자동으로 종료 됩니다.
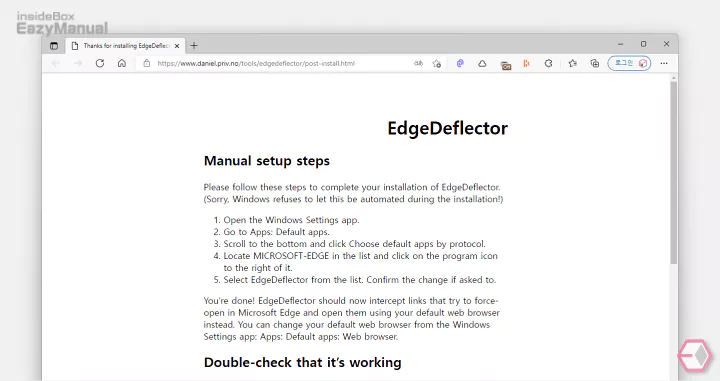
- 설치 종료 후 위와 같은 html 형식의 간단한 사용 설명 페이지로 연결 되니 필요한 경우 확인 합니다.
EdgeDeflector 사용 방법
EdgeDeflector 를 설치 후 윈도우 설정에서 기본 파일 유형 또는 링크 유형 설정을 변경 하면 적용이 완료 됩니다.
윈도우 설정 기본 앱 이동
EdgeDeflector 를 적용 하기 위해 윈도우 설정의 기본앱 메뉴로이동 합니다.
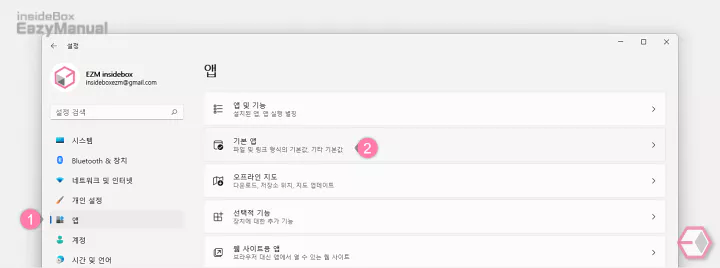
- Windows 설정 ( 단축키 : Win + i ) 앱을 열고 왼쪽 사이드 범주에서 앱 (1) 탭으로 이동 합니다.
- '앱' 에서 다시 기본 앱 (2) 메뉴로 이동 합니다.
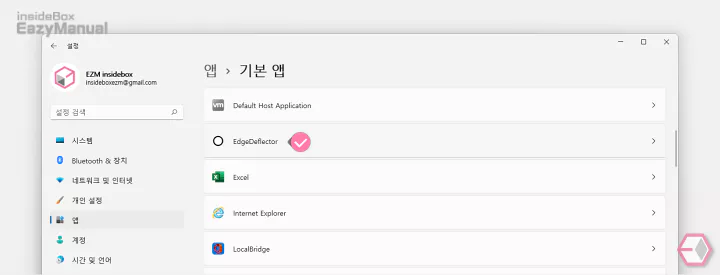
- EdgeDeflector 항목을 찾아 마우스로 클릭 합니다.
기본 파일 유형 또는 링크 유형 설정 변경
기본앱 설정 의 EdgeDeflector 에서 파일 및 링크 유형을 변경 합니다.
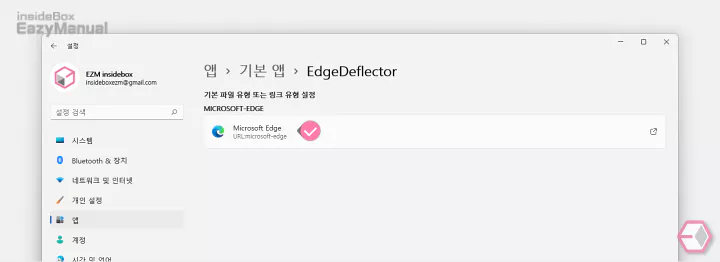
- EdgeDeflector 로 진입 하면 위와같이 기본 파일 유형 또는 링크 유형 설정 항목에서 Microsoft Edge 를 확인 할 수 있으며 이 부분을 다시 마우스로 클릭 합니다.
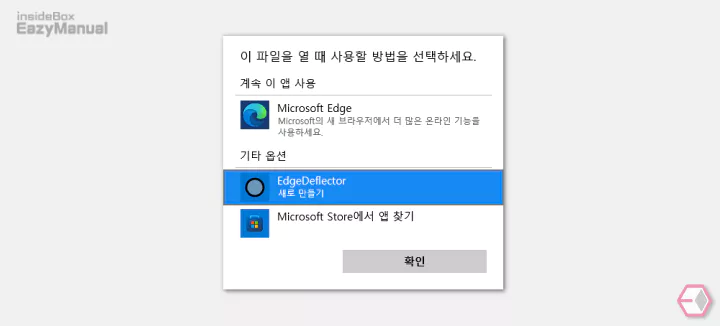
- 이 파일을 열 때 사용할 방법을 선택하세요 라는 창이 열리고 이곳에서 EdgeDeflector 를 선택 한 다음 확인 버튼을 눌러 창을 닫아 줍니다.
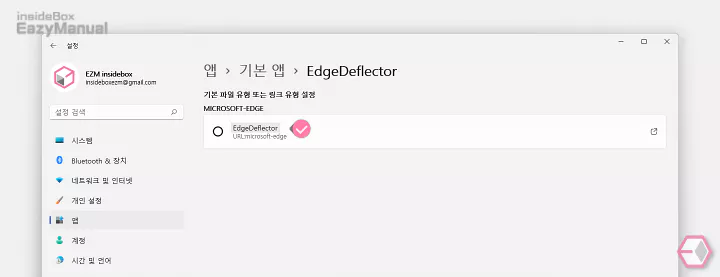
- URL:MICROSOFT-EDGE 의 파일, 링크 유형이 EdgeDeflector 로 변경 되었습니다.
적용 결과 확인
위 내용 적용 후 정상 작동을 확인 합니다.
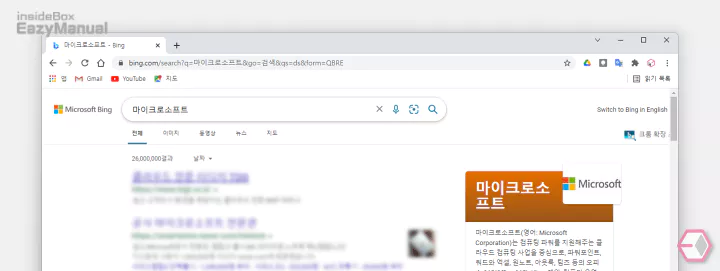
적용 후 위와 같이 기본 브라우저로 ( 설명에서는 크롬 ) 실행 되는 것을 확인 할 수 있습니다.
마무리
이렇게 EdgeDeflector 를 사용해 윈도우 11 에서 검색 또는 뉴스 등의 링크를 엣지 가 아닌 기본 브라우저로 실행하는 기본적인 절차에 관하여 알아 보았습니다.
윈도우 자체 앱을 대상으로 강제 한다고는 하지만 이 부분은 반독점 등의 이슈도 생길 수 있는 문제 같은데 하루 빨리 개선이 되어 자유롭게 설정을 변경 할 수 있게 되면 좋겠습니다.

Edge Deflector를 설치하고 기본앱을 Edge Deflector로 변경하려고 하는데 보이질 않네요.
MS에서 막았다고 하더니 이것도 안되네요.
개발자가 더이상 업데이트를 하지 않는 듯 하네요. ㅠ https://iboxcomein.com/windows-11-link-redirect 방법을 참고 해 보세요. 이 방식은 22000.675 21H2 에서 동작을 확인 했습니다.