윈도우 10 프로 버전에서 설치할 수 있는 Hyper-V 는 현재 사용하는 윈도우 환경과 완전히 독립된 환경을 만들 수 있는 가상 환경 을 구축 할 수 있기 때문에 현재 사용하는 윈도우 환경과 분리 해서 여러가지 테스트 등을 진행 할 수 있 습니다.
필자 의 경우 라이센스 구매를 해 VMware 를 설치하여 메인으로 사용 하고 있지만 Hyper-V 사용자도 상당히 많고 기본적으로 무료로 제공 되어지기 때문에 Hyper-V 만의 장점이 많다고 생각 합니다.
하지만 윈도우에서 Hyper-V 는 기본적으로 비활성화 되어 있고 이를 활성화 하기 위해서는 기본적인 요구사항을 맞춰주어야 합니다.
그래서 오늘은 윈도우 10 에서 하이퍼 브이 Hyper-V 를 사용 하기 위한 요구사항 을 체크 하고 조건이 맞는 경우 기능을 활성화 하는 절차 에 대해서 알아 보겠습니다.
튜토리얼 환경 : 윈도우10
호환성 확인
우선 마이크로소프트에서 제공 하는 공식 요구 사항을 확인 후 , 자신 이 사용 중인 시스템에서 개별적으로 호환성을 체크해 보도록 하겠 습니다.
공식 요구 사항 과 BIOS 설정
마이크로 소프트에서 공식적으로 안내 하는 기본 적인 요구 사항 중 주요 내용을 정리 합니다.
요구 사항
- Windows 10 Enterprise, Pro 또는 Education ( Windows 10, 11 Home 에디션 설치 불가 )
- 두 번째 수준 주소 변환(SLAT)을 사용하는 64비트 프로세서
- VM 모니터 모드 확장(Intel CPU의 VT-c)을 지원하는 CPU
- 최소 4GB의 메모리. 가상 컴퓨터는 Hyper-V 호스트와 메모리를 공유하지만 예상된 가상 워크로드를 처리하려면 충분한 메모리를 제공해야 합니다.
BIOS 설정
다음 항목을 시스템 BIOS 에서 사용 하도록 설정 해야 합니다.
- 가상화 기술 - 마더보드 제조업체에 따라 다른 레이블로 표기 되어 있 습니다.
- 인텔: Intel Virtualization Technology, VT-d
- AMD: SVM Mode
- 하드웨어 적용 데이터 실행 방지 ( 하드웨어 DEP 1 )
시스템 호환성 체크
관리자 권한으로 명령 프롬프트 ( CMD ) 또는 파워쉘 세션을 실행 후 시스템 정보 확인 명령어를 이용 해 현재 사용 중인 시스템 정보를 체크 해 위 요구 조건 과 비교 해 볼 수 있 습니다.
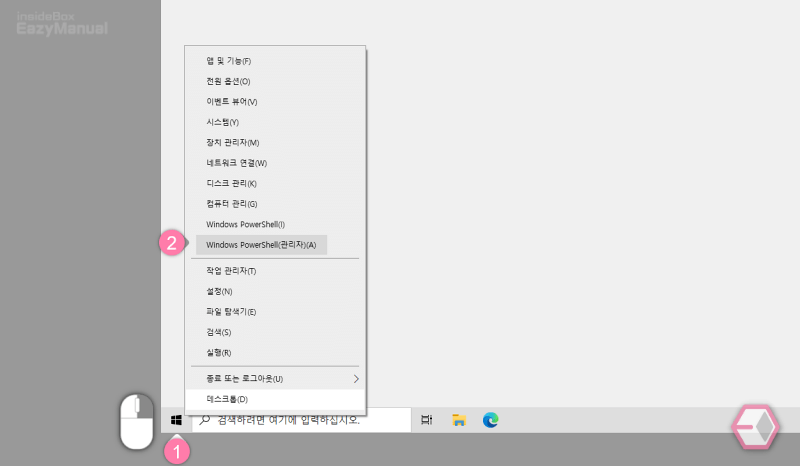
- 작업 표시줄 의 윈도우 로고 버튼
 (1) 을 마우스 오른쪽 버튼으로 클릭 하거나 키보드 명령어 Win + X 를 입력해 퀵 링크 메뉴를 확장 합니다.
(1) 을 마우스 오른쪽 버튼으로 클릭 하거나 키보드 명령어 Win + X 를 입력해 퀵 링크 메뉴를 확장 합니다. - 메뉴에 서 Windows PowerShell(관리자) (2) 를 실행 합니다.
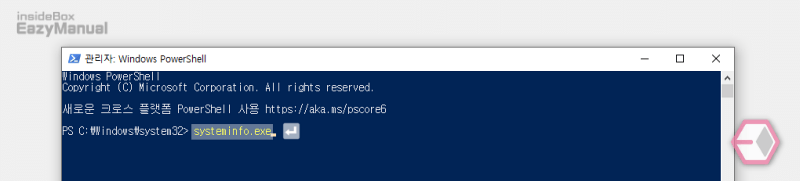
- 관리자 권한의 파워 쉘이 실행 되면
systeminfo.exe라고 입력 후 Enter 를 눌러 줍니다.
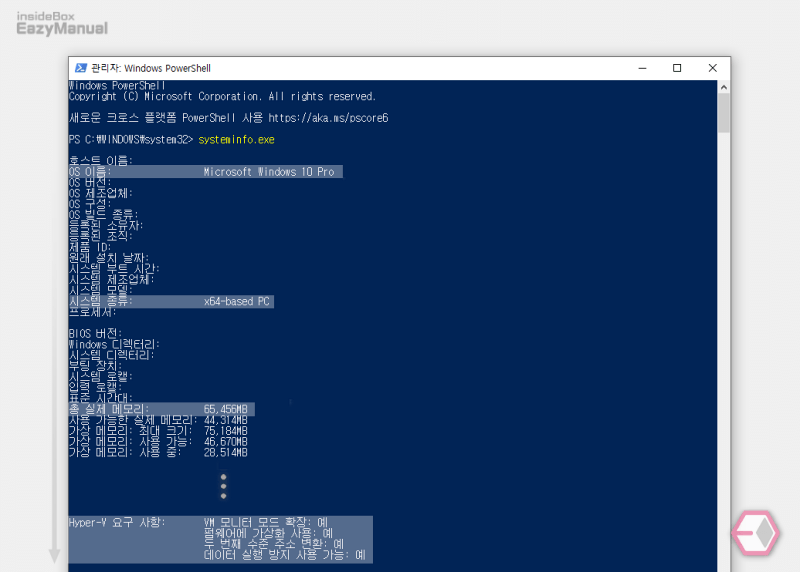
- 명령어 입력 후 사용중인 시스템 관련 정보가 정렬 됩니다.
- 해당 정보에서 기본적인 윈도우 버전, 메모리 등을 체크 하고 하단의 Hyper-V 요구 사항 들이 모두 적합 한지 확인 합니다.
- VM 모니터 모드 확장 : 예
- 펌웨어에 가상화 사용 : 예, '아니오' 표기 되는 경우 메인보드에서 가상화 옵션이 비활성화 되어 있는 경우로 관련 옵션을 활성화 해야 합니다.
- 두 번째 수준 주소 변환 : 예
- 데이터 실행 방지 사용 가능 : 예
Hyper-V를 사용 하도록 설정 하는 방법들
호환성 체크가 완료 되었다면 윈도우 에서 Hyper-V를 사용하기 위해 활성화를 해주어야 합니다.
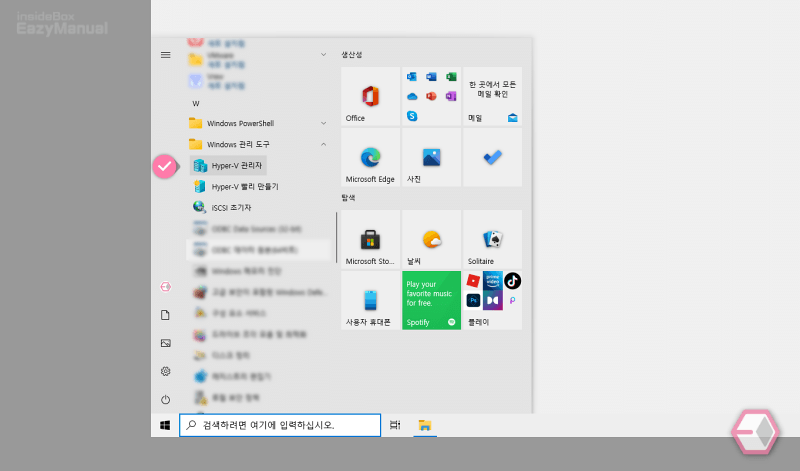
활성화가 되면 이와 같이 시작 화면의 Windows 관리 도구 에서 Hyper-V 관리자 등 관련 항목이 생성 됩니다.
Hyper-V를 사용 하도록 활성화하는 방법은 'Windows 기능', PowerShell, CMD 에서 DISM 도구 이용 등 여러가지 방식이 있으며 이중 선호 하는 방법으로 진행 하면 됩니다.
'Windows 기능' 에서 활성화
윈도우의 기능을 켜거나 끌 수 있는 'Windows 기능' 도구 에서 Hyper V 를 활성화 할 수 있습니다.
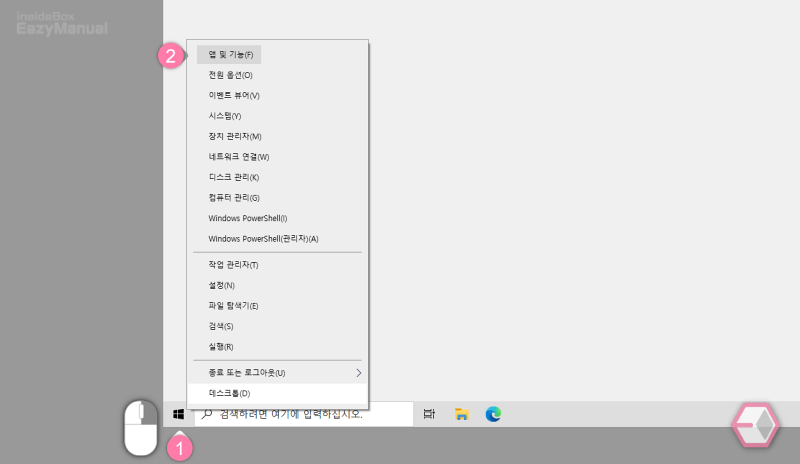
- 작업 표시줄 의 윈도우 로고 버튼
 (1) 을 마우스 오른쪽 버튼으로 클릭 하거나 키보드 명령어 Win + X 를 입력해 퀵 링크 메뉴를 확장 합니다.
(1) 을 마우스 오른쪽 버튼으로 클릭 하거나 키보드 명령어 Win + X 를 입력해 퀵 링크 메뉴를 확장 합니다. - 메뉴에 서 앱 및 기능(F) (2) 을 실행 합니다.
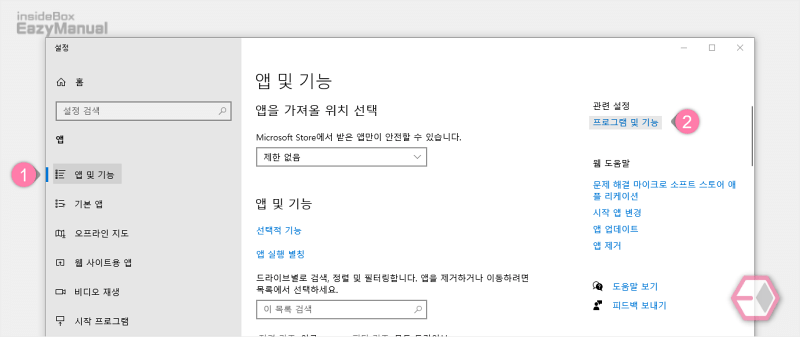
- 윈도우 '설정' 앱의 앱 및 기능 (1) 항목으로 이동 합니다.
- '앱 및 기능' 의 관련 설정 에서 프로그램 및 기능 (2) 링크를 클릭 합니다.
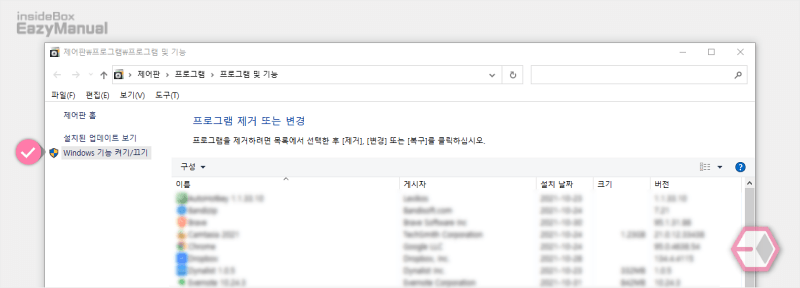
- '제어판' 의 '프로그램 및 기능' 창이 열리면 왼쪽 Windows 기능 켜기/끄기 를 클릭 해 이동 해 줍니다.
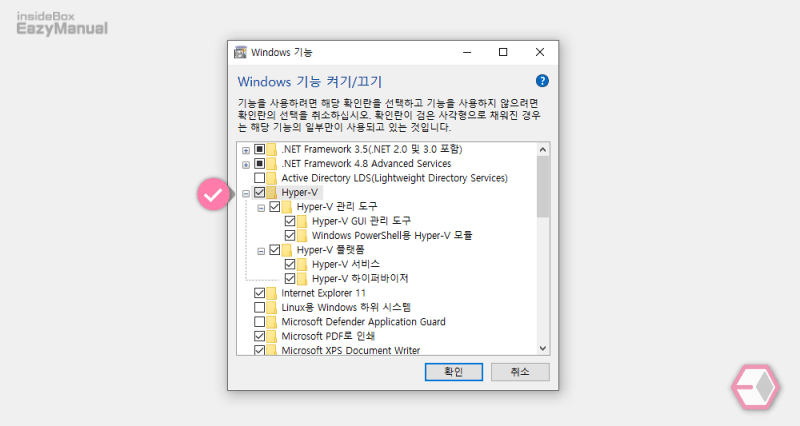
- 'Windows 기능' 창이 활성화 되면 Hyper V 항목을 찾아 체크를 해 줍니다. 아래 사항은 필수로 활성화 되어야 합니다.
- Hyper-V 플랫폼
- Hyper-V 관리 도구
참고: Windows 기능 설정/해제 에서 Hyper-V 대신 Windows Hypervisor Platform 이 표시 된 다면 시스템이 Hyper-V 와 호환 되지 않을 수 있습니다. 이 경우 위의 요구 사항을 다시 한번 검토 합니다.
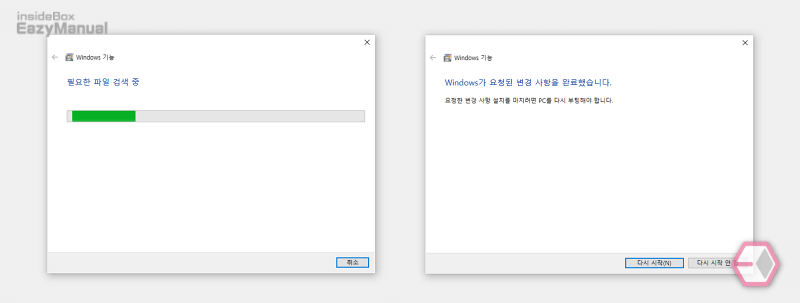
- 기능을 활성화하기 위한 절차가 잠시 진행 되며, 완료 시 다시 시작(N) 버튼을 눌러 시스템을 재부팅 합니다.
PowerShell 을 사용하여 활성화
파워쉘을 관리자 권한으로 실행 후 활성화 명령어를 이용 해 기능을 활성화 할 수 있습니다.
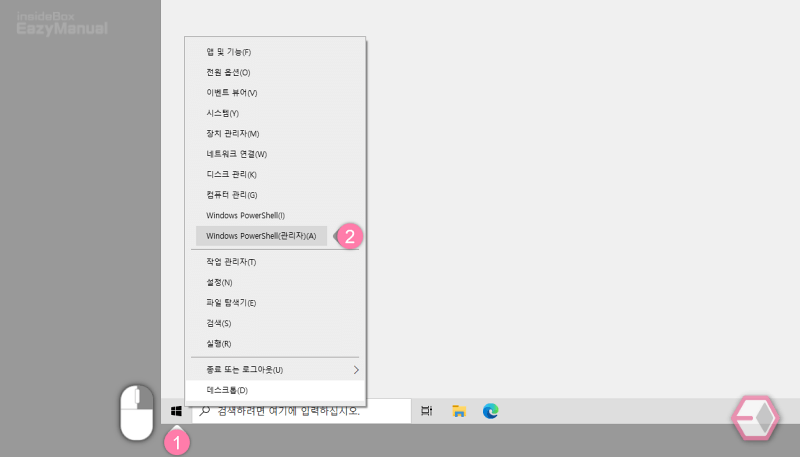
- 작업표시줄의 윈도우 로고 버튼
 (1) 을 마우스 오른쪽 버튼으로 클릭 하거나 키보드 명령어 Win + X 를 입력해 퀵 링크 메뉴를 확장 합니다.
(1) 을 마우스 오른쪽 버튼으로 클릭 하거나 키보드 명령어 Win + X 를 입력해 퀵 링크 메뉴를 확장 합니다. - 메뉴에 서 Windows PowerShell(관리자) (2) 를 실행 합니다.
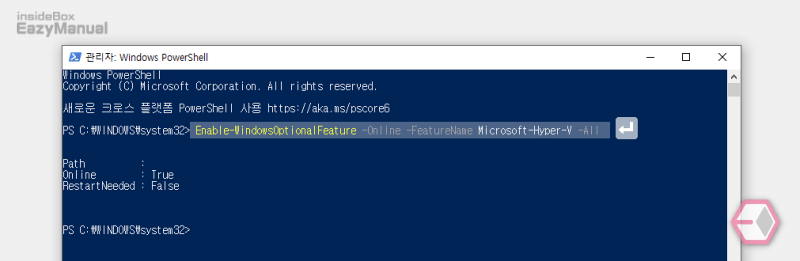
- 관리자 권한의 파워쉘이 실행 되면 아래 명령어를 입력 후 Enter 키를 눌러 줍니다.
Enable-WindowsOptionalFeature -Online -FeatureName Microsoft-Hyper-V -All- 적용이 되면 시스템을 1회 재부팅 합니다. ( 예시 이미지에서는 이미 적용 된 상태에서 명령어를 입력 하여
Restartneeded가False로 표기 되어 있 습니다. )
CMD 에서 DISM 도구를 사용하여 활성화
관리자 권한으로 명령 프롬프트 ( CMD ) 또는 파워쉘 세션을 실행 후 DISM ( 배포 이미지 서비스 및 관리 ) 도구를 이용해 기능을 활성화 할 수 있습니다.
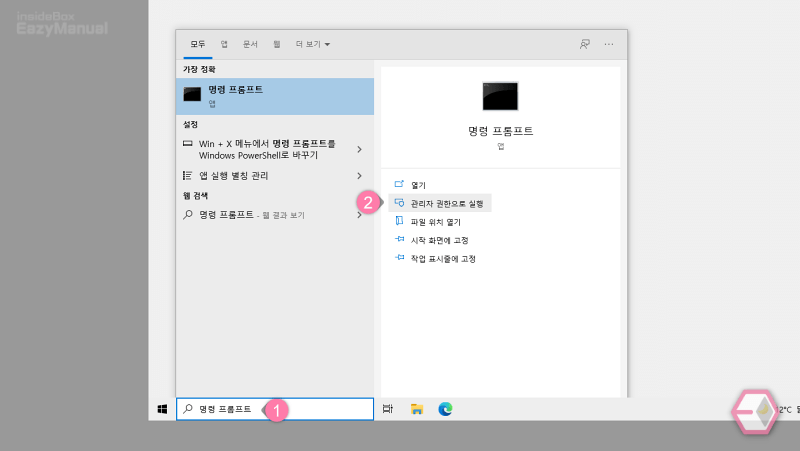
- 작업 표시줄의 검색 바에서 "명령 프롬프트" (1) 등으로 검색을 진행 합니다.
- 명령 프롬프트 검색 결과에서 오른쪽 실행 옵션 중 관리자 권한으로 실행 (2) 을 클릭 합니다.
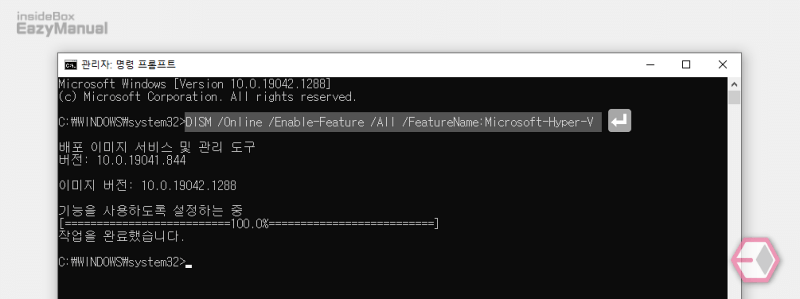
- 관리자 권한의 명령 프롬프트가 실행 되면 아래 DISM 명령어를 입력 후 Enter 키를 눌러 줍니다.
DISM /Online /Enable-Feature /All /FeatureName:Microsoft-Hyper-V- 적용이 되면 시스템을 1회 재부팅 합니다.
마무리
이렇게 윈도우 10 에서 하이퍼 브이 Hyper-V 를 사용 하기 위한 요구 조건을 확인 후 해당 기능을 활성화 하는 방법 들에 대해 알아 보았습니다.
어찌 보면 Hyper-V 는 윈도우에서 가장 안정 적인 가상화 도구가 아닐까 생각 합니다. 다른 프로그램 들을 사용 하기 전에 위 내용을 참고 해 조건등을 확인 후 사용이 가능 하다면 Hyper-V 를 활성화 해 이용 해 보시길 바랍니다.
