윈도우 11 에서 보안 강화를 목적으로 기본적인 로그인과 관련 된 옵션들을 변경 하지 못하도록 비활성화 해 두었습니다.
대표적으로 아래 두 가지 옵션이 이에 해당 합니다.
- 윈도우 설정의 보안을 강화하려면 이 장치의 Microsoft 계정에 Windows Hello 로그인만 허용함 옵션이 비활성화 되어 흐릿하게 보이는 경우
- 사용자 계정(netplwiz)의 사용자 이름과 암호를 입력해야 이 컴퓨터를 사용할 수 있음 옵션이 보이지 않는 경우
이 설정은 로그인 시 비밀번호를 제대로 사용 하는 환경이라면 별 문제가 되지 않지만 자동 로그인을 해야 하는 상황이라면 값을 수정해 주어야 합니다.
다시 활성화 하기 위해서는 레지스트리 편집기에서 DevicePasswordLessBuildVersion 의 값을 변경하면 간단하게 해결 할 수 있습니다.
그래서 오늘은 윈도우 11 에서 레지스트리 수정으로 PIN 과 자동 로그인 사용을 위한 옵션을 활성화 하는 방법 에 대해서 알아 봅니다.
해당 포스트는 충분한 테스트 및 검증 후 작성 되었지만 이것이 내용의 정확성이나 신뢰성에 대해 보증을 하는 것은 아니니 단순 하게 참고용으로 봐주시길 바랍니다.
튜토리얼 환경 : 윈도우 11 (빌드: 22000.434)
레지스트리 편집기 실행
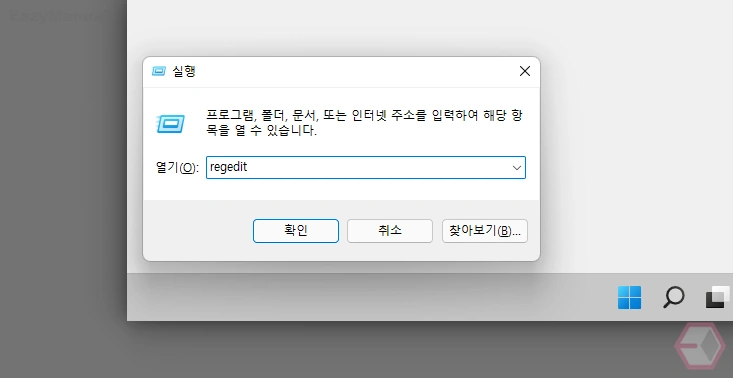
- 실행 (단축키 : Win + R ) 도구를 활성화 합니다. 처음 사용 하는 경우 실행 창 사용 방법을 확인 하세요.
- 열기(O): 필드에
regedit이라고 입력 후 확인 버튼을 클릭 하거나 Enter 키를 눌러 줍니다.
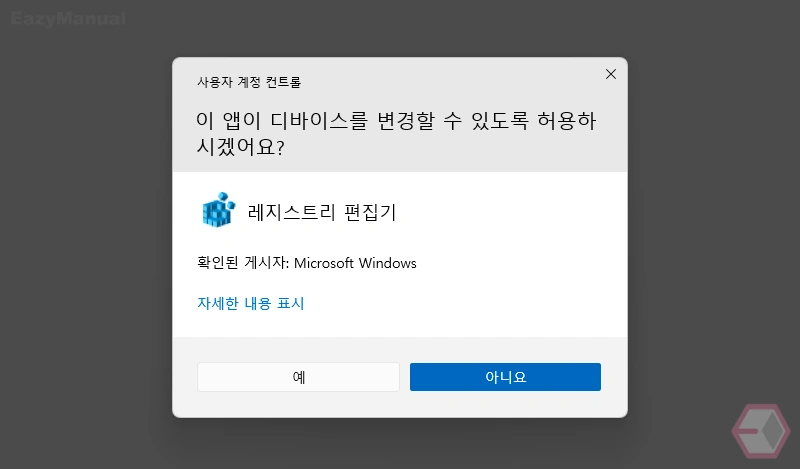
- 사용 하는 계정의 권한 수준에 따라 사용자 계정 컨트롤 패널이 보여질 수 있습니다.
- 안내 하는 내용을 확인 하고 계속 진행 하고자 한다면 예 버튼을 클릭 하면 됩니다.
- 만약 매번 보여지는 팝업이 불편 한 경우 사용자 계정 컨트롤을 비활성화 할 수도 있습니다.
옵션 변경하기
주의: 레지스트리 의 수정 과 편집은 운영체제의 주요 정보를 변형 하는 것으로 만약 잘못 진행 할 경우 시스템 손상 발생 가능 성이 존재 합니다. 그러니 작업 전에 레지스트리를 백업 하거나 윈도우 시스템을 백업 하길 권장 드립니다.
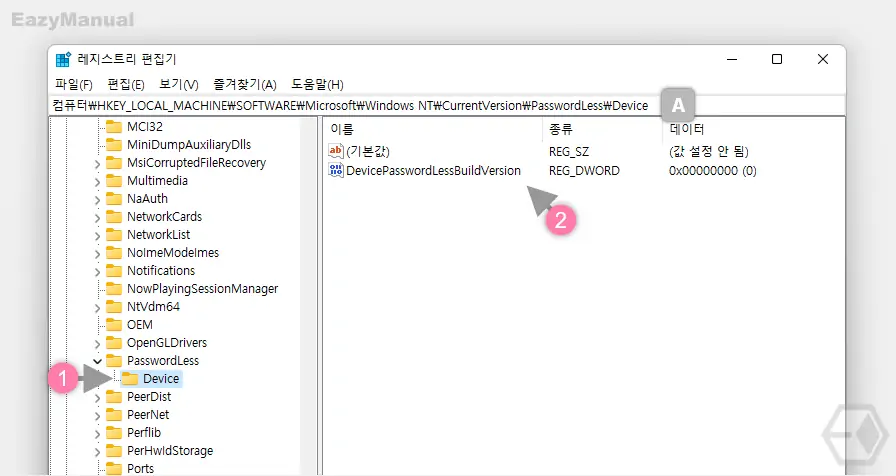
- 아래 올려둔 경로를 통해 Device (1) 로 이동 합니다. '레지스트리 편집기' 상단 주소창 A 에 경로를 그대로 붙여넣기 ( Ctrl + V ) 하면 빠르게 이동 할 수 있습니다.
컴퓨터\HKEY_LOCAL_MACHINE\SOFTWARE\Microsoft\Windows NT\CurrentVersion\PasswordLess\Device- 이동 후 DevicePasswordLessBuildVersion (2) 값을 수정 하기 위해 마우스로 두 번 클릭 하거나 컨텍스트 메뉴1의 수정(M) 메뉴를 통 해 값 편집 창을 열어 줍니다.
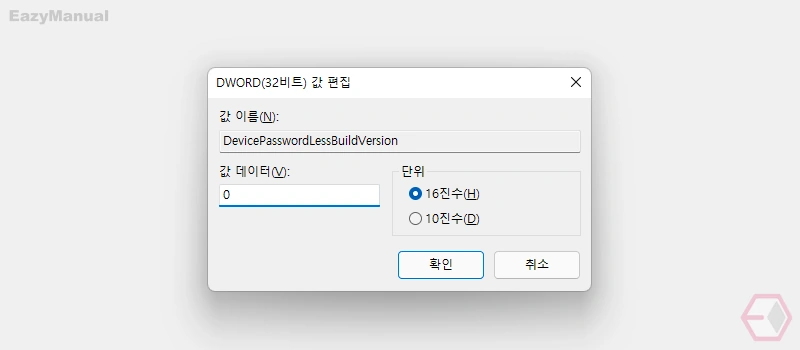
- 편집 창에서 값 데이터(V) 를 0 으로 지정 후 확인 버튼을 눌러 적용 합니다.
- 설정 후 변경 된 레지스트리를 반영 하기 위해 컴퓨터를 재시작 합니다. 컴퓨터 재시작을 할 수 없는 경우 파일 탐색기 프로세스를 다시 시작 해 줍니다.
- 사용자 계정(netplwiz)의 사용자 이름과 암호를 입력해야 이 컴퓨터를 사용할 수 있음 옵션이 보이지 않는 경우라면 재부팅 없이 바로 활성화 됩니다.
값 생성하는 방법
만약 레지스트리 편집기에서 DevicePasswordLessBuildVersion 값이 보이지 않는 경우 새로 생성해 주어야 합니다. 만드는 방법은 어렵지 않으니 아래 내용을 참고해 추가 후 설정을 변경 하도록 합니다.
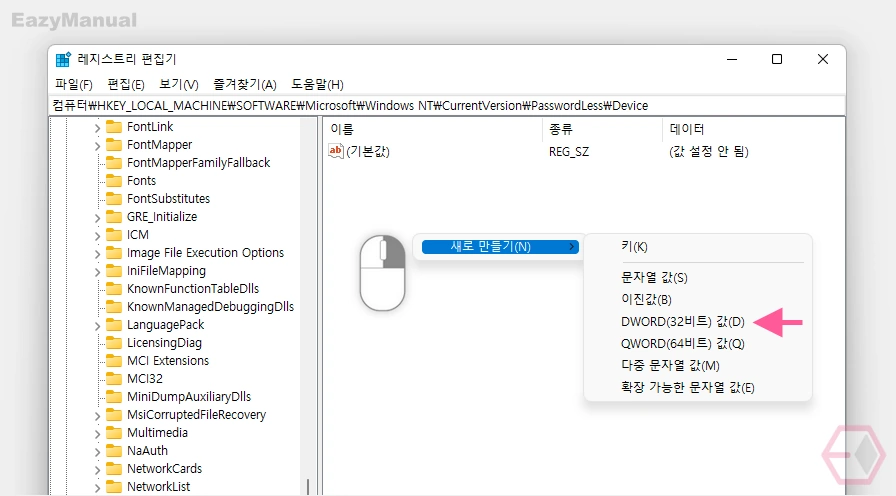
- Device 키 폴더의 빈 공간을 마우스 오른쪽 버튼으로 클릭 해 메뉴를 확장 합니다.
- 메뉴에서 새로 만들기(N) > DWORD(32비트)값(D) 순서로 새로운 값을 생성 합니다.
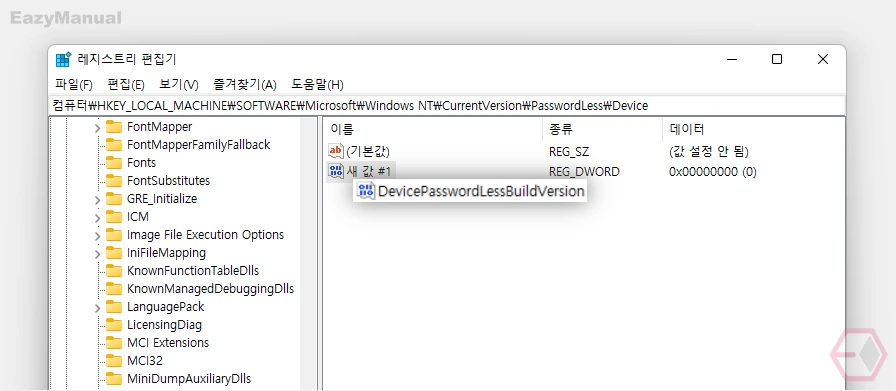
- 새로 생성된 새 값 #1 의 이름을
DevicePasswordLessBuildVersion으로 수정 후 시스템을 재부팅 후 위 변경 과정을 진행 하면 되겠습니다.
마무리
이렇게 , 윈도우 11 에서 레지스트리 수정으로 PIN 과 자동 로그인 사용을 위한 옵션을 활성화 하는 방법 에 대해 알아 보았습니다.
옵션을 꺼두는 건 뭐 그러려니 하겠지만 존재 하는 메뉴를 비활성화 해두는 것은 무슨 의도인지 알기 어렵습니다.
그래도 간단하게 다시 활성화 할 수 있으니 필요한 경우 위 내용을 참고해 적용 해 보시길 바랍니다.
