엑셀에는 다양한 오류들이 존재 합니다. 기본적으로 발생 하는 오류는 #VALUE!, #NAME? 등을 포함 하여 8 가지 정도 가 대표적이라고 할 수 있습니다.
그래서 오늘은 엑셀 Excel 에서 발생하는 오류 원인 증상 과 해결 방법에 대해서 알아 봅니다.
해당 포스트는 충분한 테스트 및 검증 후 작성 되었지만 이것이 해당 내용의 정확성이나 신뢰성에 대해 보증을 하는 것은 아니니 단순 하게 참고용으로 봐주시길 바랍니다.
튜토리얼 환경 : 윈도우 11, 마이크로소프트 365 엑셀 Excel (버전: 2111)
'#VALUE!' 오류
잘못 된 데이터 타입을 사용 하는 경우 '#VALUE!' 오류 를 반환 합니다.
증상 및 원인
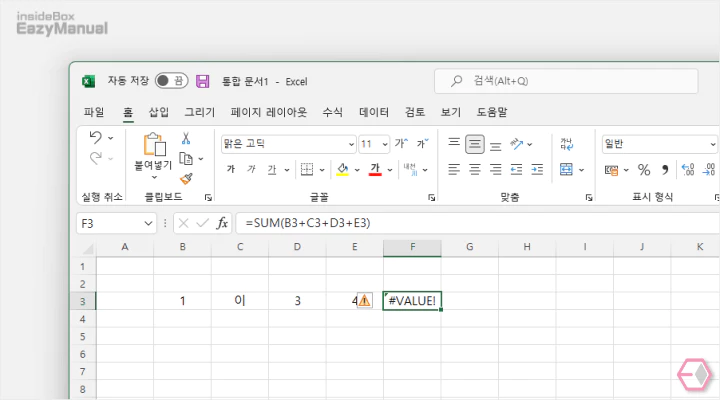
- C3 셀의 값 처럼 숫자가 아닌 한글로 표기 되어 있는 경우 발생 합니다.
- 공백이 포함 된 경우도 동일 합니다.
해결 방법
- 오류가 발생한 대상 범위에서 잘못된 텍스트가 포함 되어 있는지 확인 합니다.
- 찾기 및 바꾸기 (단축키: Ctrl + H) 도구를 통해 보이지 않는 공백을 제거 합니다.
- 마이크로소프트에서 안내하는 방법을 확인 합니다.
'#NAME?' 오류
함수의 이름이 올바르지 않거나 잘못된 인수를 입력 한 경우 '#NAME?' 오류 를 반환 합니다.
증상 및 원인
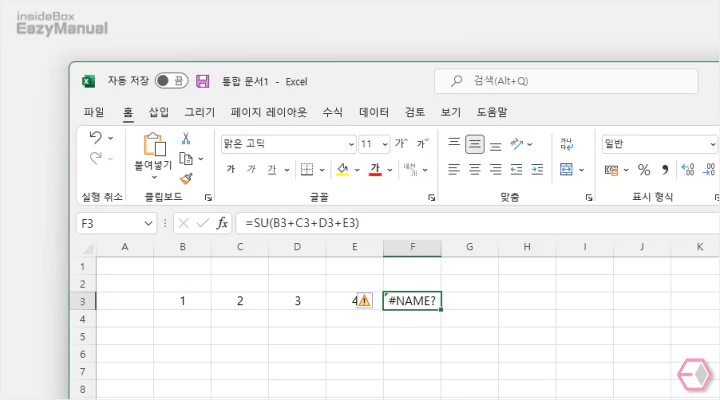
- 함수의 이름이 SUM 이 아닌 SU 로 입력 되어 오류를 발생 했습니다.
해결 방법
- 오류 발생 항목에 적용 된 함수의 이름을 정확하게 입력 했는지 확인 합니다. ( 예: SU > SUM )
- 텍스트로 입력 되어야 하는 값에 " (큰 따옴표) 로 감싸여진 상태 인지 확인 합니다.
- 특정 함수의 경우 엑셀의 버전이 낮으면 동일한 문제가 발생 할 수 있습니다.
- 마이크로소프트에서 안내하는 방법을 확인 합니다.
'#DIV/0!' 오류
숫자를 영(0) 또는 데이터가 없는 빈 셀 로 나누게 되는 경우 '#DIV/0!' 오류 (무한대값) 를 반환 합니다.
증상 및 원인
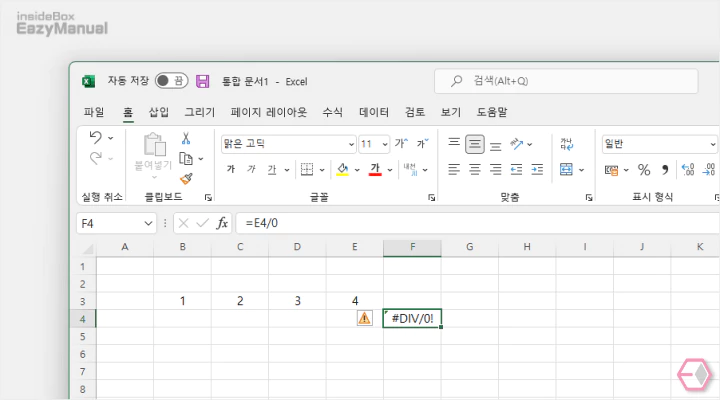
- 나누기 산식에서 0 으로 나누거나 0 을 나눌때 발생 합니다.
- 0 이 아닌 빈셀 이 적용 된 경우도 동일 하게 발생 합니다.
해결 방법
- 오류가 발생 한 위치에서 나누기 값에 0, 빈셀 이 아닌 올바른 값을 입력 합니다.
- IF 함수를 사용 하여 오류의 원인이 되는 값을 사전에 구분 하면 손쉽게 해결 할 수 있습니다.
- 마이크로소프트에서 안내하는 방법을 확인 합니다.
'#N/A' 오류
참조 함수 ( 예: MATCH, VLOOKUP ) 를 사용 하는 경우에 발생 하는 오류로 찾는 값이 참조범위에 없거나 참조 범위를 벗어난 값이 입력 된 경우 '#N/A' 오류를 반환 합니다.
증상 및 원인
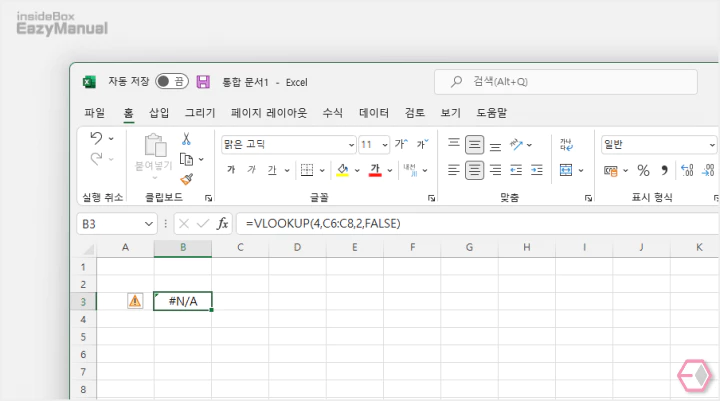
- VLOOKUP 으로 찾아야 하는 값위치에 아무런 데이터가 없는 경우 발생 합니다.
- 데이터가 있기는 하지만 참조 범위를 벗어난 경우 발생 하게 됩니다.
- 데이터 사이에 공백이 포함 된 경우 다른 값으로 인식 하기 때문에 동일 합니다.
해결 방법
- 찾는값 이 해당 참조범위에 제대로 있는지 확인 합니다.
- 참조범위에 있는 값과 조회 하는 값의 형식이 서로 일치 하는지 체크 합니다. (예: 참조범위에는 텍스트 형식의 "1" 이 입력되어 있지만 숫자 1 을 검색 하는 경우)
- 조회 값이 참조 범위에 맞는데 오류가 발생 한다면 공백의 유무를 체크 합니다.
- 마이크로소프트에서 안내하는 방법을 확인 합니다.
'#REF!' 오류
함수 적용시 참조하는 셀, 범위가 삭제 되었거나 '자르기', '붙여넣기' 로 이동 된 경우에 '#REF!' 오류를 반환 함니
증상 및 원인
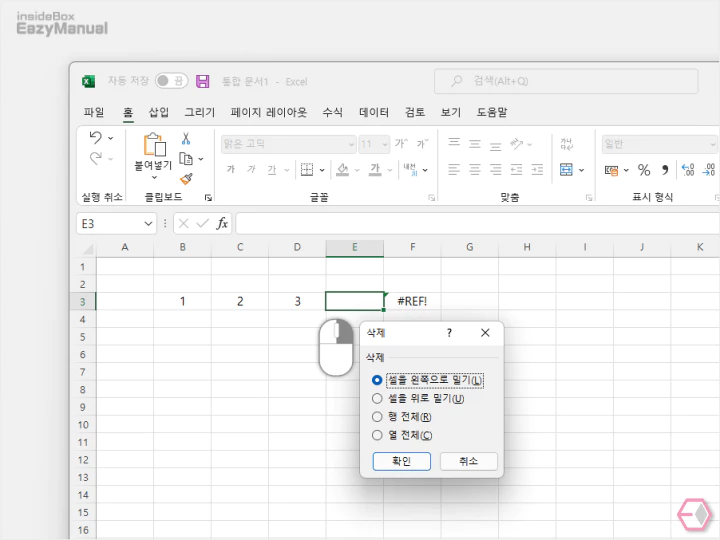
- 참조된 범위에 값이 셀을 위쪽으로 밀(L)를 통해 삭제 된 경우
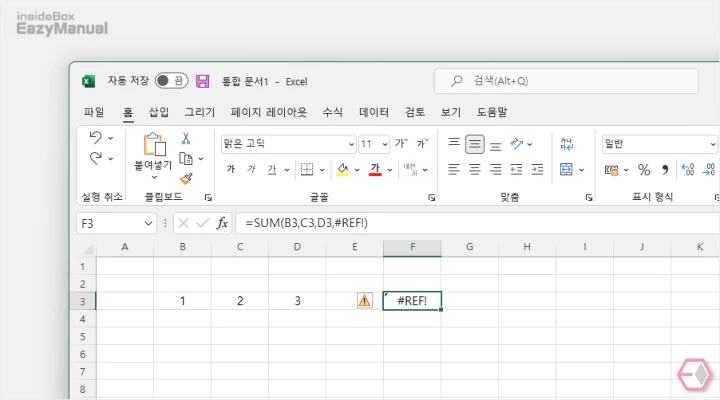
- 제거 된 위치에 '#REF!' 오류가 표기 되며 결과 값도 동일 하게 '#REF!' 를 반환 합니다.
해결 방법
- '#REF!' 오류는 문제가 되는 위치에 오류가 표기 되니 어렵지 않게 원인을 찾을 수 있습니다.
- 참조하는 범위를 삭제하거나 '자르기', '붙여넣기' 로 이동 할 경우 발생하므로 유사한 작업시 주의가 필요 합니다.
- 마이크로소프트에서 안내하는 방법을 확인 합니다.
'#NUM!' 오류
잘못된 인수가 적용 된 경우 또는 엑셀에서 지원하는 수를 초과 하는 값을 결과로 출력 해야 하는 경우 '#NUM!' 오류를 반환 합니다.
증상 및 원인
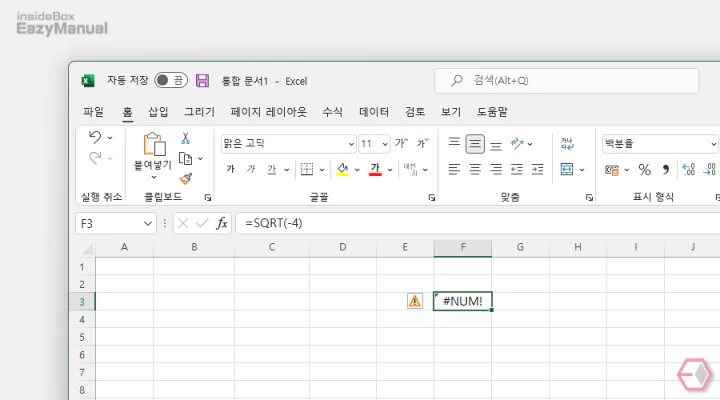
- SQRT 함수는 제곱근을 구하는 함수 입니다. 허수가 아니라면 모든 제곱수는 양수 가 됩니다.
- 하지만 현재 음수가 인수로 적용 되어 있습니다. (제곱하여 -4 가 되는 값은 존재 하지 않음)
해결 방법
- 가장 많은 오류의 원인은 잘못된 숫자 값 입니다. 그래서 먼저 숫자 인수의 사용이 바르게 되어 있는지를 확인 합니다.
- 숫자 인수 사용 범위, 형태를 함수의 용법에 맞춰 보도록 합니다.
- 수식의 결과가 너무 작거나 큰것은 아닌지 확인 합니다.
- 여러 엑셀 함수가 혼재 되어 있다면 이 함수들을 하나 씩 분리 해 적용 해 봅니다.
- 함수 산식으로 반환되는 값이 과도하게 큰 값이 아닌지 확인 합니다.(예: 10^1000 등)
- 마이크로소프트에서 안내하는 방법을 확인 합니다.
'#NULL' 오류
존재하지 않는 범위, 존재할 수 없는 범위를 참조 하는 경우 '#NULL' 오류를 반환 합니다.
증상 및 원인
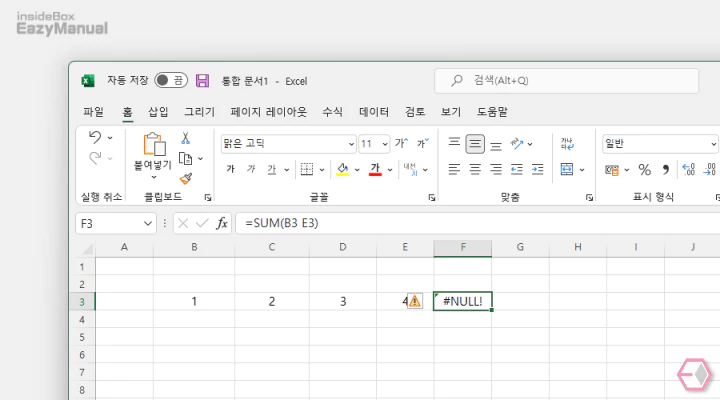
- 참조 범위에 : 연산 기호가 빠져있어 존재 하지 않는 범위가 되어 '#NULL' 오류를 반환 했습니다.
- 이와 같이 일반적으로 연산자 오타, 생략으로 발생 합니다.
해결 방법
- 사칙연산(+,-,*,/) 연산자를 올바르게 입력했는지 우선적으로 체크 합니다.
- 마이크로소프트에서 안내하는 방법을 확인 합니다.
'####' 오류
셀에 입력 된 데이터의 가로(열) 사이즈 보다 셀의 크기가 작은 경우 '####..' 오류를 반환 합니다.
증상 및 원인
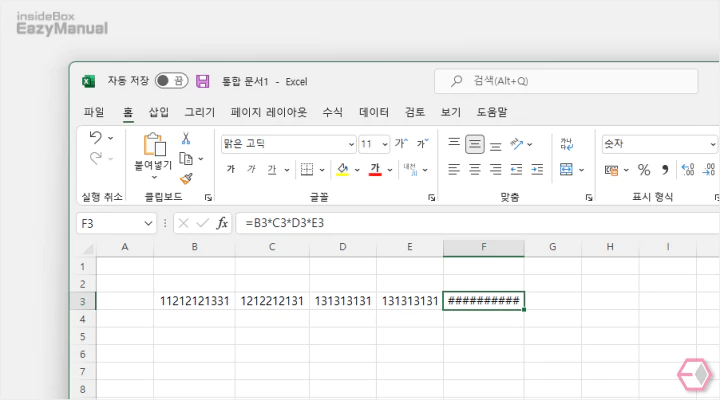
- 가장 자주 보는 오류중 하나일 듯 합니다.
- 셀의 열 너비 대비 자릿수가 많은 경우 ###… 값을 반환 합니다.
- 실제 값은 정상적으로 반영 되어 있지만 표기만 오류 상태 입니다.
해결 방법
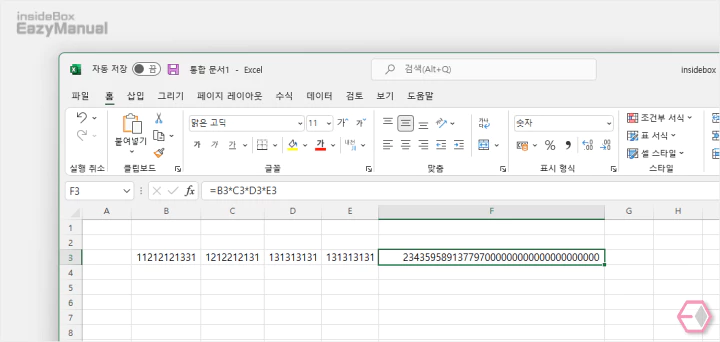
- 오류가 발생 한 셀의 열을 값의 사이즈에 맞도록 수정 합니다.
마무리
이렇게 Excel 에서 자주 접하게 되는 대표적인 오류 와 각각에 대해 기본적인 해결 방법들에 대해 알아 보았습니다.
IFERROR 함수를 사용 하면 가장 간편하게 엑셀 자체적으로 오류를 검증 할 수 있도록 해주기 때문에 효율적으로 사용 할 수 있습니다.
오류가 발생 하면 당황할 수 있지만 대부분 오류는 위와 같은 원인 들로 발생 하니 참고 해서 문제를 해결 해 보시길 바랍니다.
