'shell:::{52205fd8-5dfb-447d-801a-d0b52f2e83e1}'을(를) 찾을 수 없습니다. 이름을 올바르게 입력했는지 확인하고 다시 시도하십시오.
shell:::{52205fd8-5dfb-447d-801a-d0b52f2e83e1}
윈도우에서 파일 탐색기를 컨트롤 + E 또는 시작 메뉴를 통해 실행 할 때 위 와 같은 오류와 함께 '위 작업을 수행하기 위해 이 파일과 연결된 앱이 없습니다' 라는 메시지가 표시되고 실행이 되지 않는 경우가 발생됩니다.
이런 내용은 일반적으로 윈도우 업데이트와 함께 동반 되는 것으로 파일 탐색기가 실행 될 때 경로를 찾지 못하는 상황에 발생 합니다.
위 오류는 제어판의 파일 탐색기 옵션에서 기본 경로를 변경 하거나 레지스트리 수정을 통해서 해결 할 수 있습니다.
그래서 오늘은 윈도우 11 에서 탐색기 실행 오류 '이 작업을 수행하기 위해 이 파일과 연결된 앱이 없습니다' 해결 방법들에 대해서 알아 봅니다.
안내 하는 방법은 윈도우 11 뿐 아니라 윈도우 10 에서도 거의 동일하게 동작하는 것을 확인 했습니다. 하지만 이는 포스팅 일자 기준이며 언제든 정책에 의해 변경 될 수 있습니다.
해당 포스트는 충분한 테스트 및 검증 후 작성 되었지만 이것이 해당 내용의 정확성이나 신뢰성에 대해 보증을 하는 것은 아니니 단순 하게 참고용으로 봐주시길 바랍니다.
튜토리얼 환경 : 윈도우 11 (빌드: 22000.348)
제어판 설정 확인
설정이 변경 된 경우 위와 같은 증상이 발생 할 수 있습니다. 이 경우 제어판을 실행 후 파일 탐색기 옵션을 수정 해서 문제를 해결 할 수 있습니다.
제어판 실행
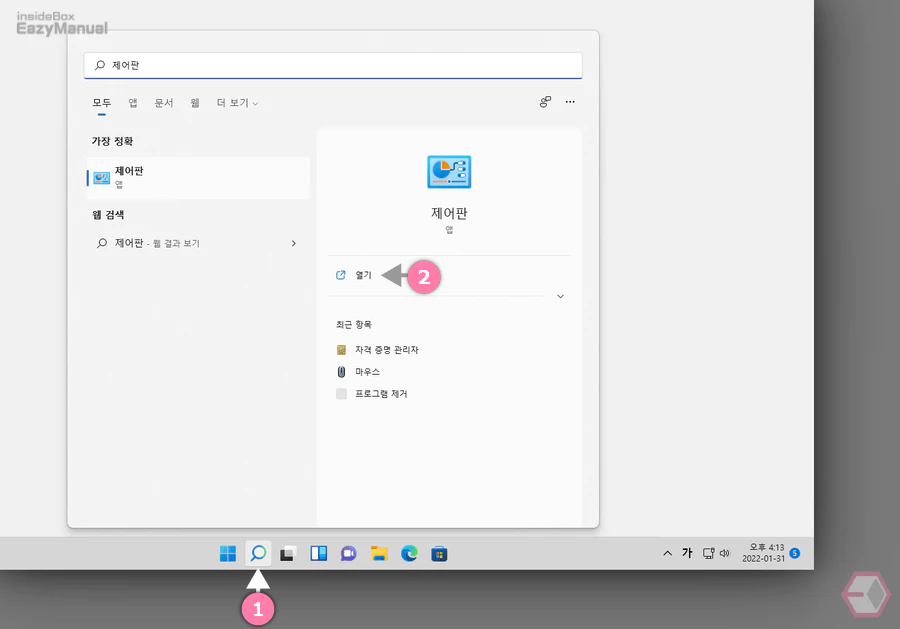
- 작업 표시줄에서 검색 아이콘
파일 탐색기 옵션 수정
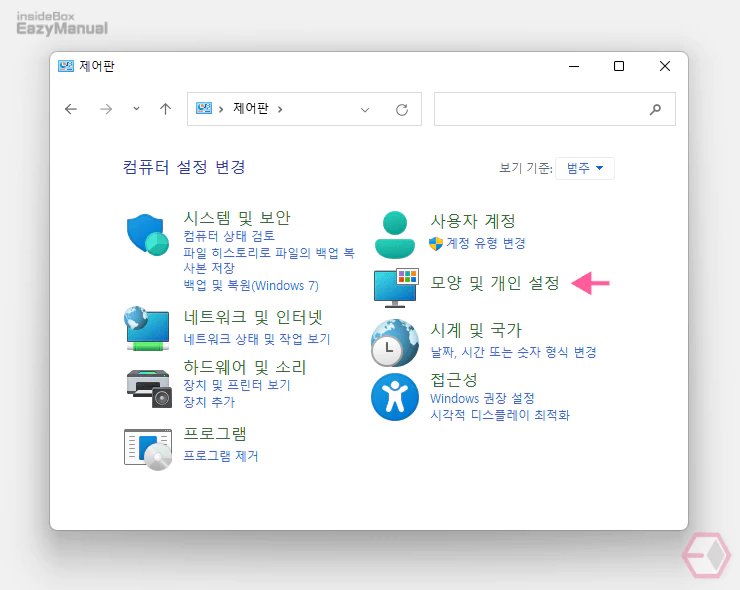
- '제어판' 에서 모양 및 개인 설정 항목으로 이동 합니다. 만약 메뉴가 보이지 않는 경우 오른쪽 상단 보기 기준 을 범주 로 전환 합니다.
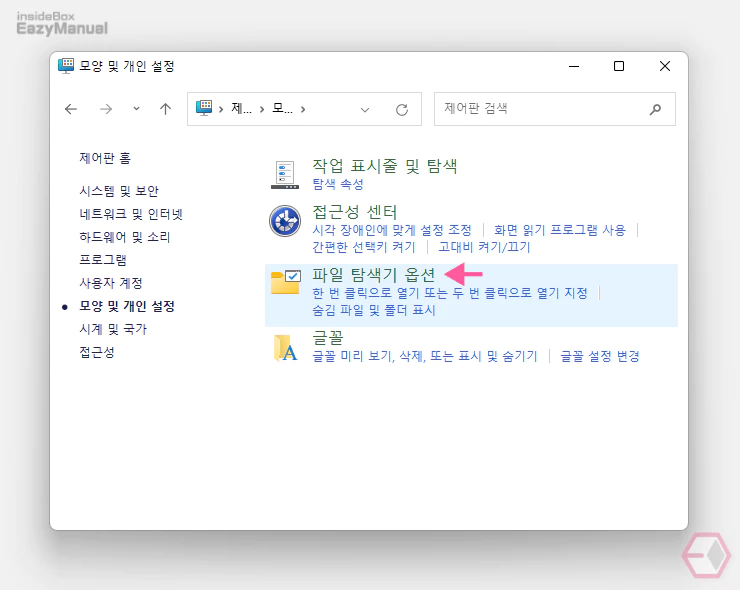
- '모양 및 개인 설정' 에서 파일 탐색기 옵션 를 클릭 합니다.
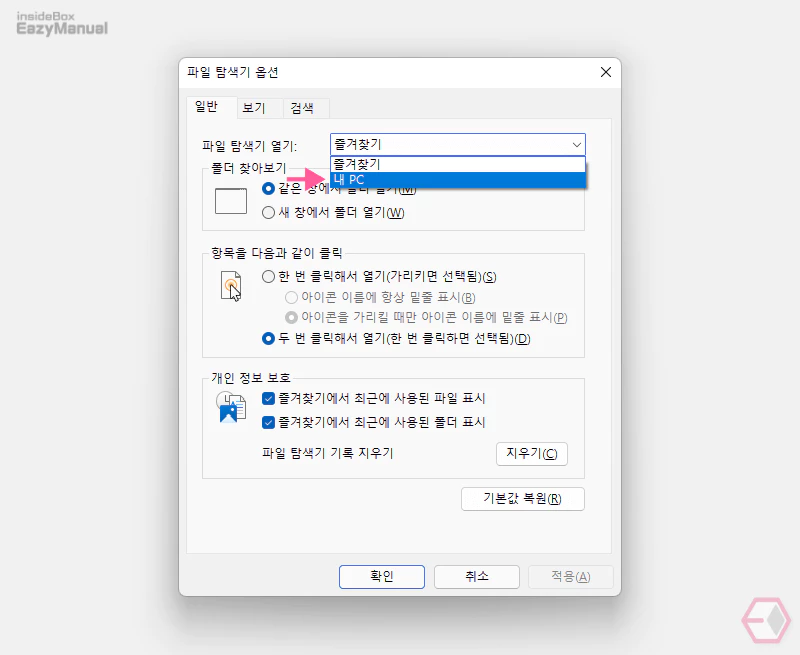
- 제목표시줄에 '파일 탐색기 옵션' 이라고 표기 된 설정 창이 실행됩니다.
- '일반' 탭 설정 중 상단 파일 탐색기 열기 콤보 박스에서 내 PC 를 선택 후 적용(A) 또는 확인 버튼을 눌러 설정 내용을 반영 합니다.
레지스트리 수정
위 단계에서 정상적으로 복구 되지 않는 경우 레지스트리를 이용해 복구 해 볼 수 있습니다. 레지스트리 파일을 직접 생성 하거나 미리 만들어둔 파일을 다운로드해서 실행 할 수 있습니다.
레지스트리(.reg) 파일 준비
준비 해 둔 구문을 이용해서 배치 파일을 직접 제작 하거나, 미리 제작 해둔 파일을 다운로드 해서 준비 해 줍니다.
레지스트리(.reg) 파일 직접 생성
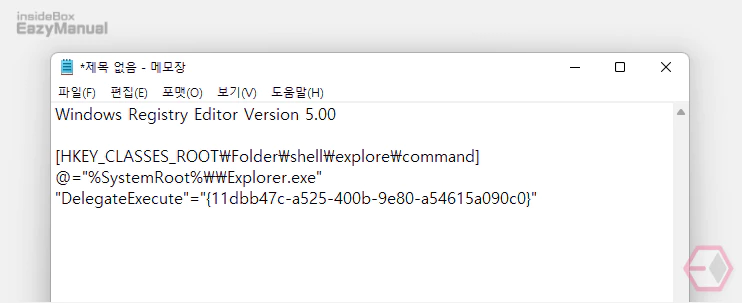
메모장 ( Notepad ) 을 실행 후 아래 명령어 구문을 붙여넣기 ( Ctrl + V ) 하거나 직접 작성 한 다음 .reg 파일로 저장 합니다. 자세한 내용은 레지 파일 만드는 방법을 참고하세요.
Windows Registry Editor Version 5.00
[HKEY_CLASSES_ROOT\Folder\shell\explore\command]
@="%SystemRoot%\\Explorer.exe"
"DelegateExecute"="{11dbb47c-a525-400b-9e80-a54615a090c0}"레지스트리(.reg) 파일 다운로드
위 과정이 번거로운 경우 미리 생성 해둔 파일을 아래 버튼을 이용해 바로 내려 받을 수 있습니다.
레지 파일 실행 방법
이제 위 절차로 만들어진 레지스트리 파일을 관리자 권한으로 실행 만 하면 간단하게 레지스트리 키를 수정 할 수 있습니다.
- 준비해둔 배치 파일( .reg ) 을 마우스 오른쪽 버튼으로 클릭 해 메뉴를 확장 합니다.
- 메뉴에서 관리자 권한으로 실행 을 클릭 해 줍니다.
- 계정 수준에 따라 '사용자 계정 컨트롤 이 활성화 될 수 있습니다. 확인 버튼을 누르면 정상적으로 적용 할 수 있습니다.
파일 탐색기 바로가기 재등록
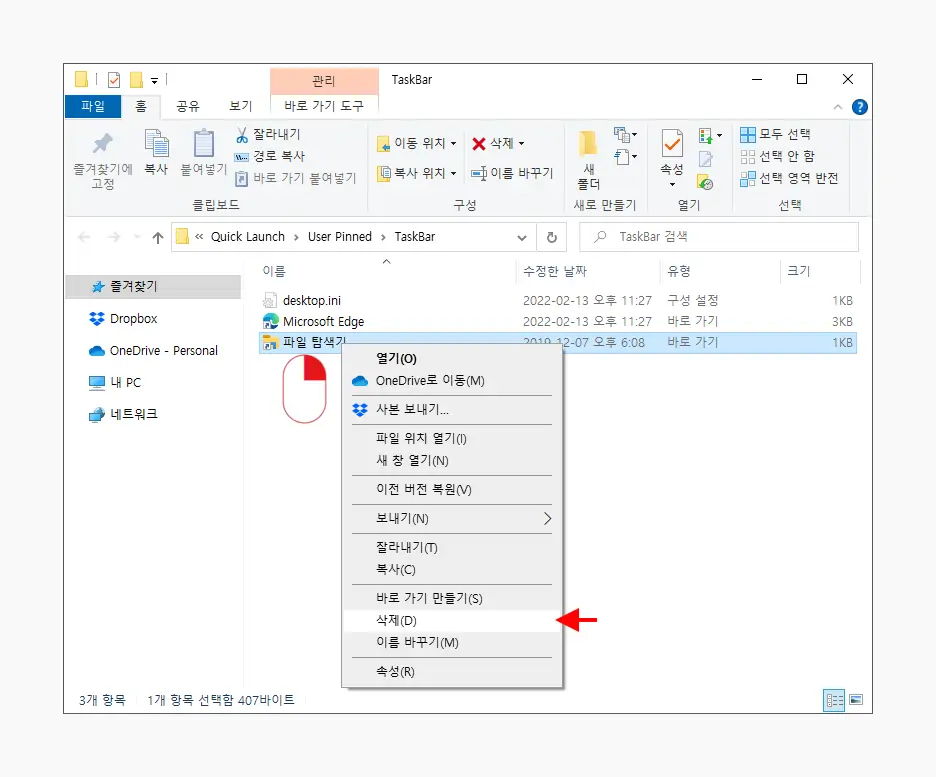
작업 표시줄에 등록 된 파일 탐색기의 바로가기를 삭제 후 재등록하면 오류가 개선 될 수 있습니다. 자세한 재등록 방법은 윈도우 10 파일 탐색기 바로 가기 실행 오류시 바로 가기 새로 등록하기에서 확인하세요.
기타 추가 조치
위 내용으로 처리가 되지 않는 다면 마이크로소프트 자체적으로 안내 하는 방식을 이용해 원인을 찾거나 자체 복구를 진행 해 볼 수 있습니다.
시스템 파일 검사기 도구
명령 프롬프트를 관리자 권한으로 실행 후 SFC.exe 도구를 사용 하여 자체 복구를 진행 할 수 있습니다.
- 자신의 윈도우 버전을 확인 후 Windows 10, Windows 8.1 또는 Windows 8을 사용하고 있는 경우 시스템 파일 검사기를 실행하기 전에 아래 DISM (배포 이미지 서비스 및 관리) 도구 를 먼저 실행 해주어야 합니다.
- 이하 버전은 바로
SFC.exe도구를 실행 하면 됩니다.
DISM ( 배포 이미지 서비스 및 관리 ) 도구 실행
Dism /online /cleanup-image /restorehealth
- 위 명령을 커맨드 라인에 작성 후 Enter 키를 눌러 DISM ( 배포 이미지 서비스 및 관리 ) 도구를 실행 합니다.
- 명령어 입력 후 복구 작업에 시간이 조금 소요 되니 기다려 줍니다.
sfc /scannow ( 시스템 파일 검사기 ) 도구 실행
fc /scannow- 위 커맨드를 입력 줄에 작성 후 Enter 키를 눌러 sfc /scannow ( 시스템 파일 검사기 ) 도구를 실행 합니다.
- 명령어 입력 후 복구 작업에 시간이 조금 소요 되니 기다려 줍니다.
참고: 윈도우 10 오류 발생 손상 파일 발견 시 오류 체크 무결성 검사하는 방법에서 좀 더 자세한 설명을 확인 할 수 있습니다.
클린 부팅
특정 프로그램 과의 충돌 등이 발생 하는 경우에도 문제가 생길 수 있습니다. 이 경우 일반적인 환경에서는 시스템의 문제인지 특정 프로그램의 문제인지 찾기 쉽지 않기 때문에 클린 부팅 상태에서 원인을 찾아 볼 수 있습니다.
- 클린 부팅은 윈도우의 기본 적인 필수 항목만 실행 된 상태 입니다. 클린 부팅 상태로 윈도우를 실행 후 문제가 개선 되는 지 확인 해 볼 수 있을 것 입니다.
- 클린 부팅 환경에서 오류/문제 원인 찾는 방법을 참고 하세요.
- 만약 윈도우 자체 문제라면 윈도우를 초기화 하는 것이 빠를 수 있습니다.
마무리
이렇게 , 윈도우 탐색기 실행 시 '이 작업을 수행하기 위해 이 파일과 연결된 앱이 없습니다' 라는 오류가 발생 하는 경우 이를 해결 기본적인 방법들에 대해 알아 보았습니다.
일반적인 오류인 경우 대부분 위 안내한 과정 안에서 해결이 될 것 입니다. 단계 별로 체크 하면 서 문제를 해결 해 보시길 바랍니다.
