서버 또는 자체적으로 웹 사이트를 구성해서 운영 중이라면 FTP 를 자주 사용 하게 되는데요.
FTP 는 몇 가지 종류가 있는데 그 중 에서도 파일질라 (FileZilla) 는 무료로 제공 되는 프로그램 으로 대용량 파일 전송에 적합한 오픈 소스 기반의 프로그램 입니다.
UI 가 옛스럽긴 하지만 대신 사용 하기에 불편 함은 없으며 직관적인 구성을 가지고 있어 대중적으로 널리 사용 되고 있습니다.
중요한 부분이 제작사의 업데이트 등 관리가 아주 지속적으로 이루어 지고 있어, 개인적으로는 신뢰도가 높은 편 입니다. 그래서 오늘은 윈도우10 에서 '파일질라' 를 설치 하는 절차에 대해서 알아 보겠습니다.
튜토리얼 환경 : 윈도우 10.
윈도우에서 파일질라 클라이언트 설치 하기
파일질라는 '서버 프로그램 ' 과 '클라이언트 프로그램 ' 이 존재 하는데, 오늘은 일반적으로 사용하는 목적인 서버에 접속 하여 파일을 주고받도록 해주는 클라이언트 프로그램 을 다운로드 하고 설치 하는 과정에 대해서 안내 합니다.
1. '파일질라' 클라이언트 다운로드
검색으로 파일질라를 찾아 사이트에 접속 하여 각자의 운영체제에 맞는 클라이언트 프로그램 을 다운로드 해주면 됩니다.
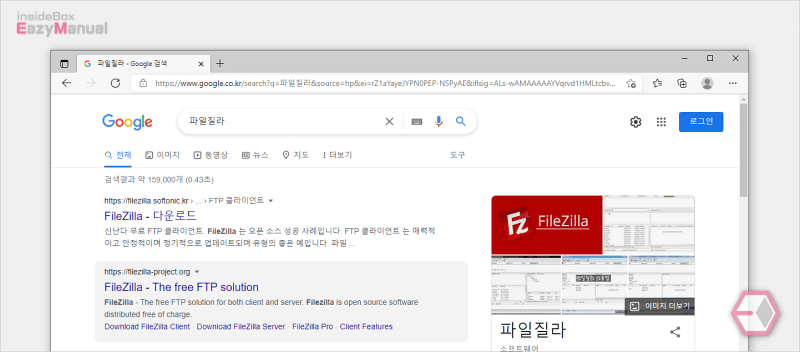
- 선호 하는 검색 엔진 에서 "파일질라" 등으로 입력 후 검색 합니다.
- 상위 검색 결과 중 FileZilla - The free FTP solution 페이지로 접속 해 줍니다. 아래 링크를 이용 하면 빠르게 이동 할 수 있습니다.
링크 : https://filezilla-project.org/
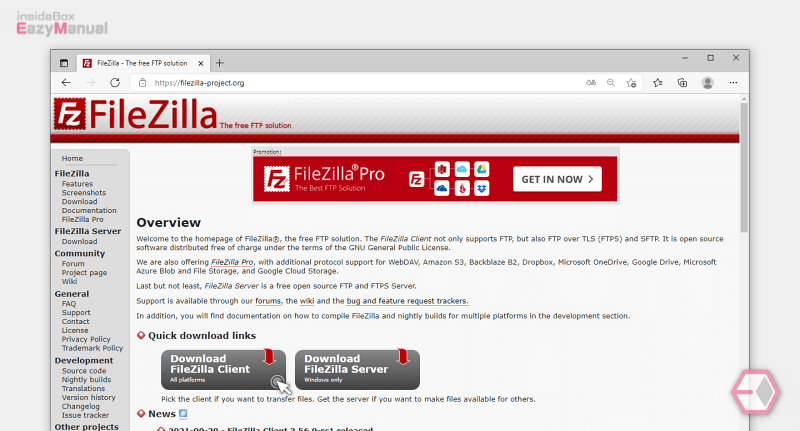
- '파일질라' 홈페이지에 접속 하면 두개의 다운로드 버튼을 바로 확인 할 수 있는데 이 중 왼쪽 Download FileZilla Client 버튼을 클릭 해 줍니다.
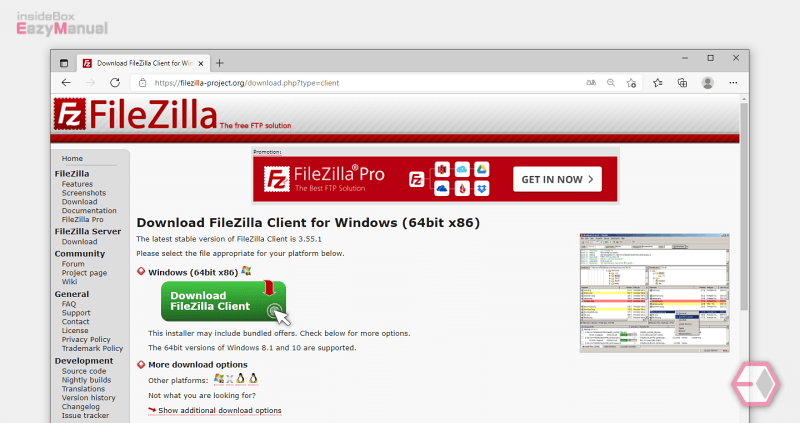
- 현재 자신의 운영체제 버전에 맞는 다운로드 페이지로 자동으로 이동 되며 해당 페이지에서 다시 다운로드 버튼을 클릭 해주면 됩니다.
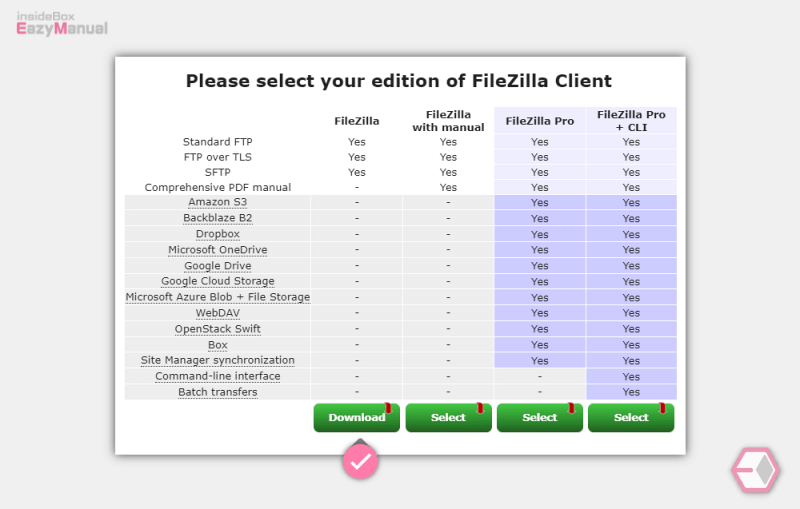
- 파일질라 무료 버전을 사용 하고자 한다면 가장 왼쪽 버전을 다운로드 해주면 됩니다. 유료 버전이 존재 하는데 필요 하다면 해당 에디션의 Select 버튼을 눌러 금액을 확인 할 수 있습니다.
2. '파일질라' 설치 및 화면 구성
파일질라 클라이언트 파일을 다운로드 한 다음 설치를 진행 하면 되는데 별다른 특이사항 없이 긍정 적인 답변을 선택 후 진행 해주면 됩니다.
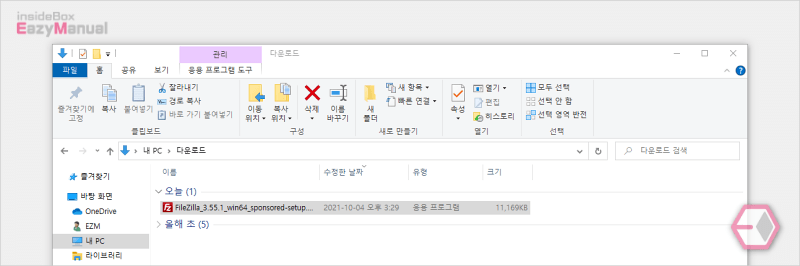
- 다운로드 한 파일을 설치 찾아 마우스를 이용해 두번 클릭 해 실행 해 줍니다. 사용자 계정 컨트롤 창이 뜨는 경우 안내 문구를 체크 한 후 하단 에 위치한 예 버튼을 클릭 합니다. 필요 시 사용자 계정 컨트롤 검증을 비활성화 할 수 있습니다.
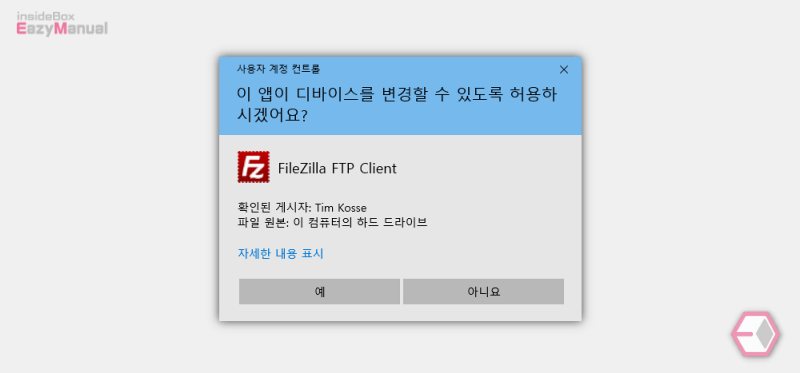
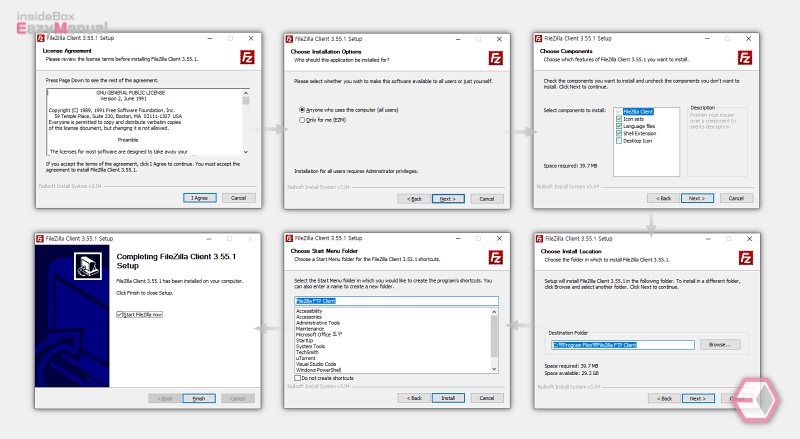
- 초보 사용자 또는 일반적인 환경의 경우 이미지 상에 표기된 순서인 디폴트 값으로 설치를 진행 해주면 됩니다.
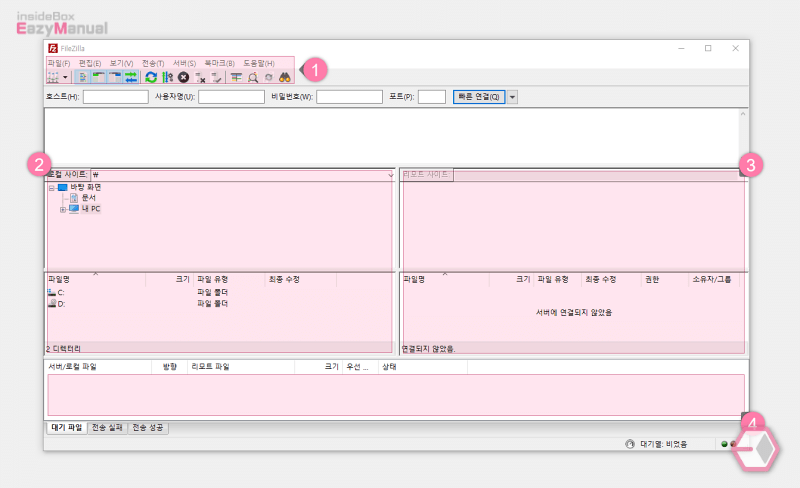
- 파일질라를 실행 하면 위와 같은 창이 실행 되며 구성은 크게 아래 와 같습니다.
- 파일 질라 메뉴 탭 (1) : 파일질라 관리 및 설정에 필요한 메뉴 구성을 이곳에서 확인 할 수 있습니다.
- 사용자의 로컬 컴퓨터 (2) : 클라이언트가 설치된 사용자의 정보들을 확인 할 수 있습니다.
- FTP 서버 (원격지) (3) : 접속 하고 나면 해당 서버의 정보들을 확인 할 수 있습니다.
- 파일 전송 목록 (4) : 파일 전송시 전송 완료 또는 실패 내역 등 결과 확인 가능 합니다.
마무리
이렇게 '파일질라' 를 윈도우10 에서 설치 하는 절차에 대해 알아 보았습니다.
서버에 접속 할 때 몇 가지 방법으로 통신을 할 수 있지만 개인적으로 이 '파일질라' 를 오래 사용해 서 그런지 가장 편하게 이용을 하고 있습니다.
서버와 파일을 주고 받는 등 작업이 필요 하다면 파일질라 클라이언트를 설치 해서 사용 해 보시길 바랍니다.
